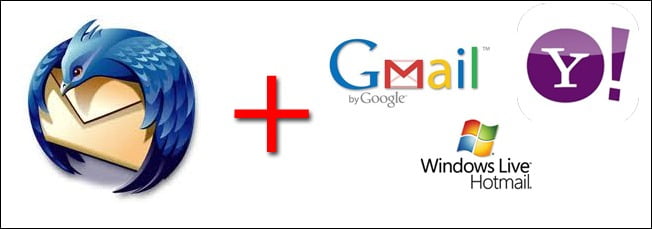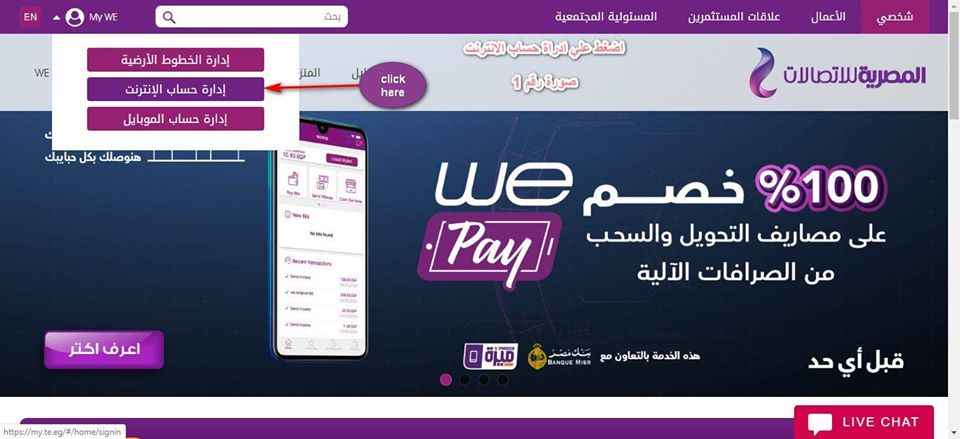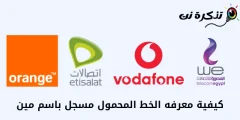હાર્ડ ડિસ્ક જાળવણી
હાર્ડ ડિસ્ક એ ફરતો યાંત્રિક ભાગ છે જે સમય સમય પર નિષ્ફળ જાય છે અને ચોક્કસ કાર્યકાળ હોય છે જે પછી તે અટકી જાય છે.
કદાચ આ સમસ્યાઓમાં સૌથી અગ્રણીમાંની એક હાર્ડ ડિસ્કનું વિભાજન છે.
100 ટીબીની ક્ષમતા ધરાવતી વિશ્વની સૌથી મોટી સ્ટોરેજ હાર્ડ ડિસ્ક
હાર્ડ ડિસ્ક ડિફ્રેગમેન્ટેશન
તે હાર્ડ ડિસ્ક પર ડેટા મૂકવાની પદ્ધતિ છે જ્યારે તમે તમારા ડિવાઇસ પર કંઇક સાચવો છો, ત્યારે હાર્ડ ડિસ્ક આ ડેટાને કાપીને હાર્ડ ડિસ્ક પર અલગ, અંતરવાળી જગ્યાએ મૂકે છે.
જ્યારે તમે આ ફાઇલની વિનંતી કરો છો, ત્યારે કમ્પ્યુટર આ ફાઇલને યાદ કરવા માટે હાર્ડ ડિસ્ક પર આદેશ મોકલે છે, અને હાર્ડ ડિસ્ક વિવિધ સ્થળોએથી ફાઇલ એકત્રિત કરે છે,
આ બધું તેને ખૂબ ધીમું બનાવે છે અને હાર્ડ ડિસ્ક અને સમગ્ર ઉપકરણનું પ્રદર્શન ઘટાડે છે.
તેથી, સિસ્ટમની કાર્યક્ષમતા અને કામગીરી વધારવા માટે, તમારે સમયાંતરે હાર્ડ ડિસ્કને ડિફ્રેગમેન્ટ કરવું આવશ્યક છે.
આવા ઓપરેશન કરવા માટે, સ્ટાર્ટ પર ક્લિક કરો, પછી બધા પ્રોગ્રામ્સ, પછી પ્રોગ્રામ એક્સ્ટેન્શન્સ, પછી સિસ્ટમ ટૂલ્સ પસંદ કરો, પછી હાર્ડ ડિસ્કને ડિફ્રેગમેન્ટ કરો. આ પ્રોગ્રામ તમામ ફાઇલોને એક જગ્યાએ એકત્રિત કરશે અને આ તમારી સિસ્ટમની કામગીરીમાં વધારો કરશે.
હાર્ડ ડ્રાઈવોના પ્રકારો અને તેમની વચ્ચેનો તફાવત
હાર્ડ ડિસ્કની જાણીતી સમસ્યાઓમાંની એક કહેવાતી છે ખરાબ સેક્ટર તે ક્ષતિગ્રસ્ત ક્ષેત્ર છે.
હાર્ડ ડિસ્કની સપાટી ઘણા ક્ષેત્રો છે જેનો ઉપયોગ દરેક ક્ષેત્રમાં ડેટા સ્ટોર કરવા માટે થાય છે. જૂની હાર્ડ ડ્રાઈવોમાં જ્યારે તે થાય છે ખરાબ સેક્ટર હાર્ડ ડ્રાઈવ ક્રેશ થાય છે અને જેવા સોફ્ટવેરનો ઉપયોગ કરવો પડે છે સીએચડીડીએસકે .و સ્કેન્ડિસ્ક ખરાબ ક્ષેત્રની શોધ કરવા અને હાર્ડ ડિસ્કને ફરીથી સુનિશ્ચિત કરવા માટે.
પરંતુ આધુનિક હાર્ડ ડિસ્કમાં, હાર્ડ ડિસ્ક ઉત્પાદકે જે કહેવાય છે તે કર્યું છે ફાજલ ક્ષેત્ર તે હાર્ડ ડિસ્કમાં બેકઅપ સેક્ટર છે, જેથી જો હાર્ડ ડિસ્કમાં ક્ષતિગ્રસ્ત સેક્ટર થાય તો ડેટા બેકઅપ સેક્ટરમાં ટ્રાન્સફર થાય છે અને તે સેક્ટર રદ થાય છે જેથી તેનો પાછળથી ઉપયોગ ન કરી શકાય.
એવા પ્રોગ્રામ્સ છે જે હાર્ડ ડિસ્કની જાળવણીને પુન restoreસ્થાપિત કરે છે, જેમ કે એચડીડી પુનર્જીવન તે એક શક્તિશાળી પ્રોગ્રામ છે જે મોટાભાગની હાર્ડ ડિસ્ક સમસ્યાઓ, ખાસ કરીને ક્ષતિગ્રસ્ત ક્ષેત્રને સુધારે છે.
હાર્ડ ડ્રાઈવનો સૌથી મોટો દુશ્મન ગરમી છે.
જો તમારી પાસે ડેસ્કટોપ કમ્પ્યુટર છે, તો ઠંડક ચાહકો સ્થાપિત કરો કારણ કે તેઓ સીધા હાર્ડ ડ્રાઇવ પર ઇન્સ્ટોલ કરેલા છે.
ગરમી હાર્ડ ડિસ્કને અસર કરે છે અને તેના આયુષ્યમાં નોંધપાત્ર ઘટાડો કરે છે.
બીજી સમસ્યા હાર્ડ ડ્રાઈવ પડી રહી છે.
નાની હાર્ડ ડિસ્કના ઘણા વપરાશકર્તાઓ, જે 2.5 ઇંચ છે, જે સામાન્ય રીતે લેપટોપ માટે વપરાય છે, તે ખૂબ જ સંવેદનશીલ ડિસ્ક છે.
અને જ્યારે તે યુએસબી પોર્ટમાં પ્લગ થયેલ છે અને આ ક્ષણ દરમિયાન તે પડી ગયું. હાર્ડ ડિસ્કની સપાટી પર સ્થિત વાચકની ભૂમિકા અને ડિસ્કના પરિભ્રમણમાં અસંતુલન હોઈ શકે છે, તેથી હાર્ડ ડિસ્ક પડી જાય પછી તમે અવાજ સાંભળો છો.
હાર્ડ ડિસ્ક વાંચવાનું શરૂ કરવા માટે તે યોગ્ય સ્થાનની શોધમાં છે. આવી સમસ્યા અનુભવી નિષ્ણાતો દ્વારા હલ કરવામાં આવે છે, કારણ કે ત્યાં એવા ઉપકરણો છે જે ડિસ્કને એકબીજા સાથે સંતુલિત કરે છે અને વાચકને યોગ્ય જગ્યાએ શોધે છે.
મેગાબાઇટ અને મેગાબાઇટ વચ્ચે શું તફાવત છે?
ફોર્મેટિંગને કાયમ માટે ગુડબાય કહો
હા, તે સાચું છે કે તમે કાયમ ફોર્મેટિંગ વગર કરી શકો છો.
સમગ્ર સિસ્ટમનો બેકઅપ લઈને.
સિસ્ટમ ફરીથી ફોર્મેટ કરો અને ઇન્સ્ટોલ કરો.
બધા સિસ્ટમ અપડેટ્સ ઇન્સ્ટોલ કરો.
આવશ્યક પ્રોગ્રામ્સ ઇન્સ્ટોલ કરો જે અનિવાર્ય છે, જેમ કે ઓફિસ પ્રોગ્રામ્સ.
Audioડિઓ અને વિડિઓ ફાઇલો, કોડેક ફાઇલો અને તમે ઇચ્છો તેવા અન્ય પ્રોગ્રામ્સના પ્લેયર્સ જેમ કે એડોબ, ફોટોશોપ અથવા વિડિઓ એડિટિંગ પ્રોગ્રામ્સ.
પછી તમને જોઈતા સુરક્ષા સોફ્ટવેર ઇન્સ્ટોલ કરો.
હવે બેકઅપ પ્રોગ્રામ્સમાંથી એક ડાઉનલોડ કરો.
આવા કાર્યને સંપૂર્ણ રીતે કરવા માટે ઘણા મહાન કાર્યક્રમો છે. આ કાર્યક્રમોમાં સૌથી પ્રખ્યાત પ્રોગ્રામ છે નોર્ટન ભૂત . પ્રોગ્રામ ડાઉનલોડ કર્યા પછી, તેને તમારા કમ્પ્યુટર પર અન્ય પ્રોગ્રામ્સ સાથે ઇન્સ્ટોલ કરો, પ્રોગ્રામ ખોલો અને તમને જે કહેવાય છે તે મળશે વોલ્યુમ બેકઅપ પ્રોગ્રામ માટે ડિસ્ક C ની બેકઅપ કોપી લેવી અને તેને ડિસ્ક D માં સ્ટોર કરવી. હવે તમારી પાસે તમામ જરૂરી પ્રોગ્રામ્સ અને અપડેટ્સ સાથે સંપૂર્ણ બેકઅપ છે, તમે તમારા ડિવાઇસનો તમને ગમે તે રીતે ઉપયોગ કરી શકો છો અને જ્યારે તમે ડિવાઇસને ફોર્મેટ કરવા માંગતા હો, ત્યારે તમારે ડિવાઇસને ફરીથી કમ્પ્યુટર ટેકનિશિયન પાસે લઇ જવાની જરૂર નથી. નોર્ટન ક્વેસ્ટ પ્રોગ્રામ ખોલો અને આદેશ પસંદ કરો પુનઃસ્થાપિત જ્યાં તમે પુન restoreસ્થાપિત કરવા માંગો છો તે ફાઇલને તમે પસંદ કરી શકો છો, જેમાં તમે છેલ્લી વખત ડાઉનલોડ કરેલા તમામ પ્રોગ્રામ્સ સમાવિષ્ટ છે, જેથી સિસ્ટમ કોઈપણ સમસ્યા વિના જે રીતે હતી તે પરત આવશે. આમ, તમે ફોર્મેટથી કાયમ માટે છુટકારો મેળવ્યો છે.
વિન્ડોઝ કેવી રીતે પુન restoreસ્થાપિત કરવી તે સમજાવો