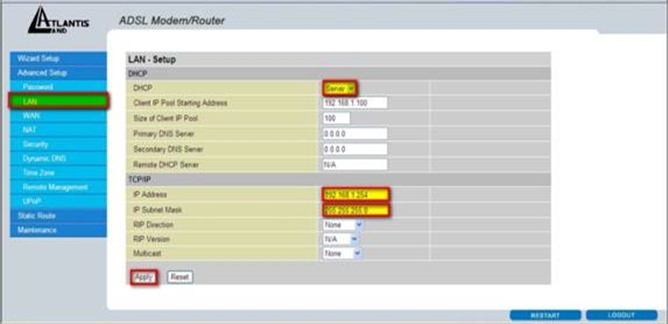Aquí tes como ver o contrasinal da wifi ou en inglés: Wi-Fi No sistema operativo Windows 11 paso a paso.
Unha vez que o seu ordenador Windows está conectado a unha rede Wi-Fi, o contrasinal da rede almacénase automaticamente no dispositivo. Este é o único motivo polo que non tes que introducir o contrasinal cada vez que te conectes a unha rede Wi-Fi antiga.
Cando o teu ordenador con Windows 11 está conectado a unha rede Wi-Fi, Windows 11 crea e garda automaticamente un novo perfil Wi-Fi. Tamén inclúe o perfil que Windows 11 crea para a rede Wi-Fi, o contrasinal e outra información e detalles sobre a rede Wi-Fi Wi-Fi.
Polo tanto, se esqueceches o contrasinal da rede WiFi á que te conectaches, podes recuperalo facilmente. Así mesmo, é moi sinxelo ver o contrasinal da rede Wi-Fi actualmente conectada en Windows 11.
Entón, se estás a buscar formas de ver os contrasinais de Wi-Fi en Windows 11, estás lendo a guía adecuada para iso neste artigo, imos compartir contigo unha guía paso a paso sobre como ver e ver Contrasinais de wifi en Windows 11. Imos averiguar.
Pasos para ver o contrasinal de Wi-Fi en Windows 11
Neste método, utilizaremos a opción Rede e Internet para mostrar o contrasinal da rede WiFi conectada actualmente. Polo tanto, siga estes pasos sinxelos a continuación.
- Fai clic no botón do menú menú de inicio (comezo) en Windows e, a continuación, seleccione (Configuración) alcanzar Configuración.
Configuración - A continuación, a través da aplicación Configuración, toque (Rede e Internet) para acceder á opción Rede e Internet.
Rede e Internet - A continuación, no panel dereito, prema (Configuración avanzada de rede) que significa Opción de configuración de rede avanzada.
Configuración avanzada de rede - entón en Configuración avanzada de rede , Faga clic en (Máis opcións de adaptador de rede) que significa Máis opcións de adaptador de rede que podes atopar baixo (Configuración relacionada) que significa Configuración relacionada.
Máis opcións de adaptador de rede - Isto abrirase (Conexións de rede) que significa Opción de conexións de rede. A continuación, fai clic co botón dereito na icona Wi-Fi e selecciona (Estado) alcanzar Estado.
Estado - facer a través estado wifi , Faga clic en (Propiedades sen fíos) que significa Opción de función sen fíos.
Propiedades sen fíos - en opción Propiedades da rede sen fíos , fai clic na pestana (seguridade) que significa protección ou seguridade.
seguridade - entón en (Chave de seguranza da rede) que significa Chave de seguranza da rede , seleccione unha opción (Mostrar personaxes) que significa Mostrar personaxes Para mostrar o contrasinal da rede Wi-Fi.
Mostrar personaxes
E así é como podes ver os contrasinais de wifi en Windows 11.

Tamén pode estar interesado en coñecer:
- Cambia o contrasinal wifi do enrutador
- Como descubrir o contrasinal Wi-Fi en 5 pasos
- As 10 mellores aplicacións de Internet Speed Booster para teléfonos Android
Agardamos que os pasos anteriores che permitan aprender a ver os contrasinais de wifi en Windows 11 facilmente. Comparte a túa opinión e experiencia connosco nos comentarios.