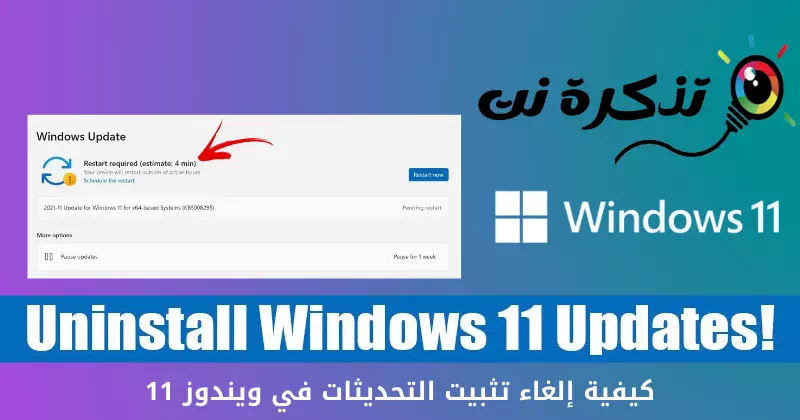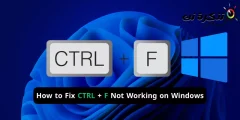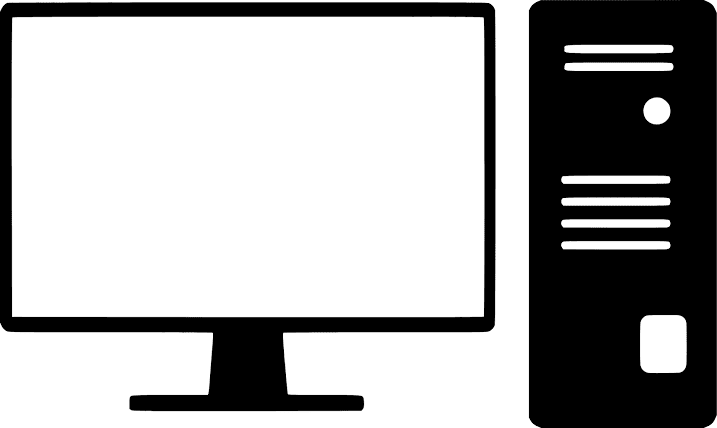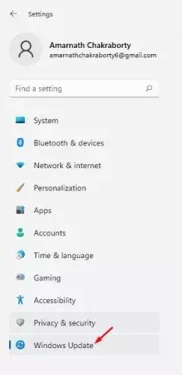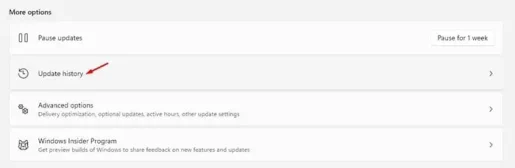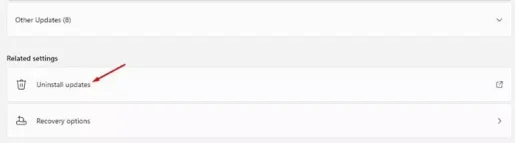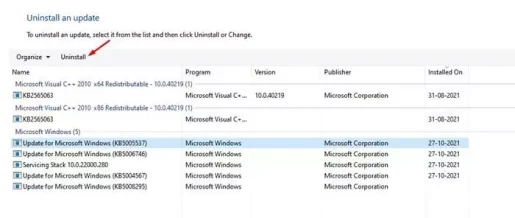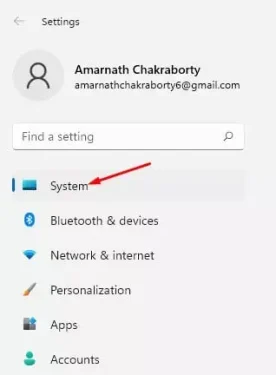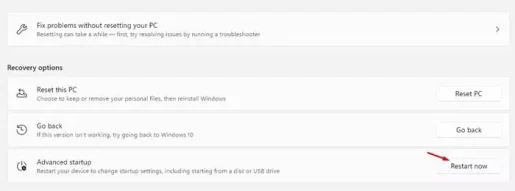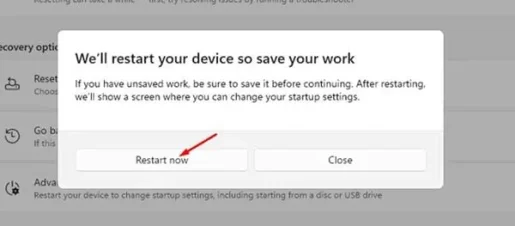Aquí tes como desinstalar a actualización en Windows 11.
Se tes un ordenador ou portátil compatible con Windows 11, podes instalar unha actualización Vista previa das compilacións. Moitos usuarios xa se rexistraron no programa Windows Inside E únete á canle Beta / Vista previa da compilación Para instalar Windows 11.
Aínda que Windows 11 ofrécelle moitas funcións e opcións, hai un problema que ninguén pode negar é que Windows 11 aínda está a ser probado e ten moitos erros. Entón, se instalaches recentemente a actualización de Windows 11 e tes problemas, estás lendo a guía correcta.
En Windows 11, pode desfacer facilmente a actualización e desfacer todos os cambios realizados no PC. Polo tanto, se tes un problema despois de instalar a versión de vista previa de Windows 11, podes atopar este artigo moi útil para resolver este problema.
Pasos para desinstalar a actualización en Windows 11
Neste artigo, imos compartir contigo unha guía paso a paso sobre como desinstalar a actualización de Windows 11. Este proceso será moi sinxelo; Só ten que seguir algúns dos seguintes pasos sinxelos.
- Fai clic no botón do menú Inicio (comezo) en Windows e seleccione )Configuración) alcanzar Configuración.
Configuración en Windows 11 - nun Páxina de configuración , faga clic nunha opción (Windows Update) que significa Actualizacións de Windows.
Windows Update - A continuación, no panel dereito, faga clic no botón (Historial de actualizacións) Para actualizar os arquivos Como se mostra na seguinte imaxe.
Historial de actualizacións - Agora desprázate cara abaixo e fai clic nunha opción (Desinstalar as actualizacións) que significa Desinstala as actualizacións.
Desinstalar as actualizacións - Aparecerá a seguinte pantalla Lista de todas as actualizacións instaladas. Para eliminar unha actualización , seleccione Actualización e fai clic no botón (Uninstall) Para desinstalar arriba.
Uninstall - A continuación, na xanela emerxente de confirmación, faga clic no botón (si).
E iso é todo e así é como podes desinstalar unha actualización en Windows 11.
Como desinstalar unha versión en Windows 11
Do mesmo xeito que as actualizacións habituais, Windows 11 tamén che permite desinstalar Ver versións previas. Se queres desinstalar unha versión en Windows 11, debes seguir estes pasos.
- Fai clic no botón (Windows + I) Abrir Páxina de configuración. Despois, en Configuración , faga clic nunha opción (sistema) alcanzar o sistema.
sistema - No panel dereito, faga clic nunha opción (Recuperación) que significa recuperación , como se mostra na seguinte imaxe.
Recuperación - Despois en Opcións recuperación , fai clic no botón (Reiniciar agora) Para reiniciar agora que está detrás (Inicio avanzado) que significa Inicio avanzado.
Reiniciar agora - A continuación, na xanela emerxente de confirmación, faga clic no botón (Reiniciar agora) Para reiniciar agora.
confirmación Reinicie agora - Isto dará lugar a Reinicie o ordenador, e abrirá o menú de inicio avanzado. Debes ir ao seguinte camiño:
Resolución de problemas > Opcións avanzadas > Desinstalar as actualizacións. - Na seguinte pantalla, cómpre seleccionar e desinstalar a última actualización de funcións.
E iso é todo e así podes desinstalar unha versión en Windows 11.
Tamén pode estar interesado en coñecer:
- Como entrar na BIOS en Windows 11
- Como ver o historial de actualizacións de Windows 11
- Descubra como pausar as actualizacións de Windows 11
- Como descargar e instalar actualizacións opcionais en Windows 11
- Como actualizar Windows 11 (a guía completa)
Agardamos que este artigo che resulte útil para saber como desinstalar unha actualización en Windows 11. Comparte a túa opinión e experiencia nos comentarios.