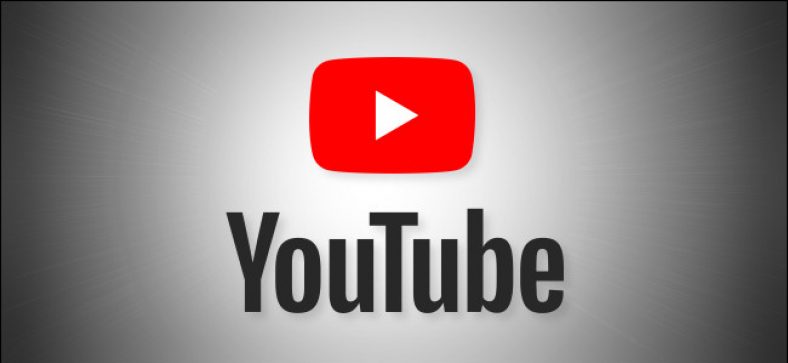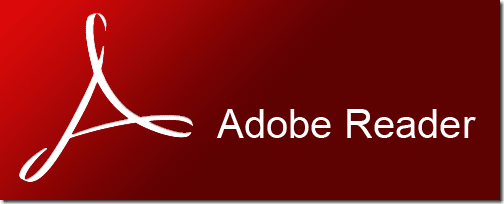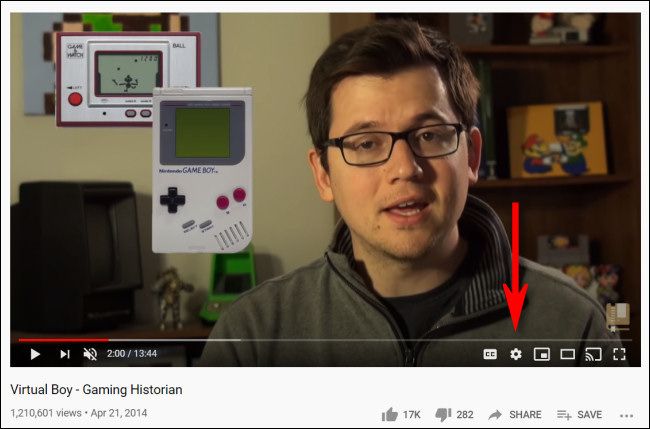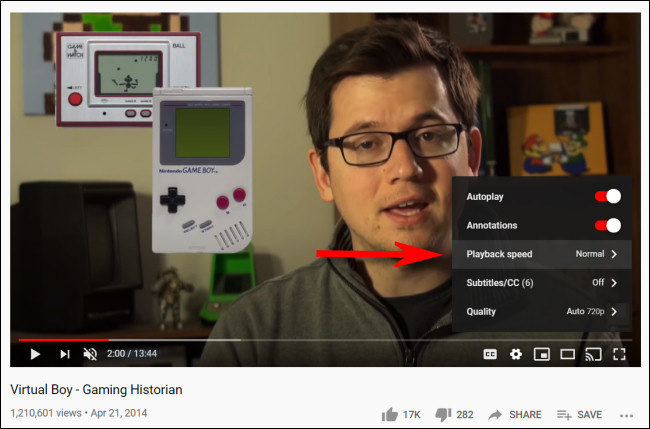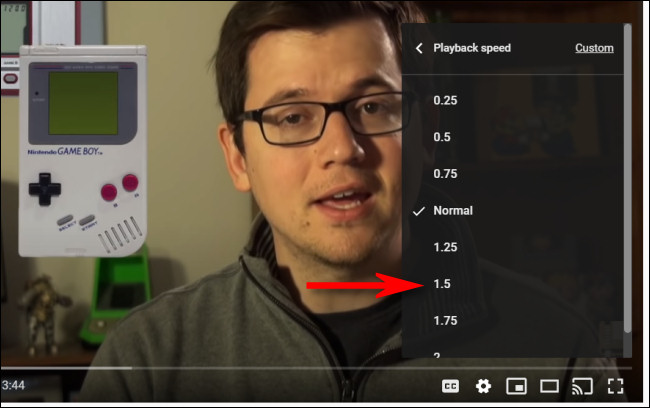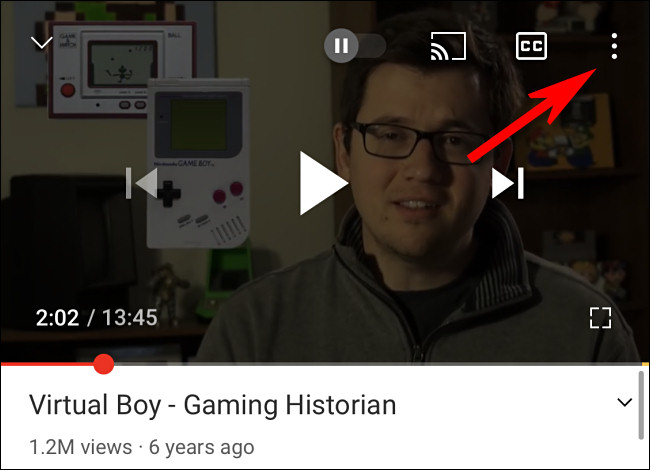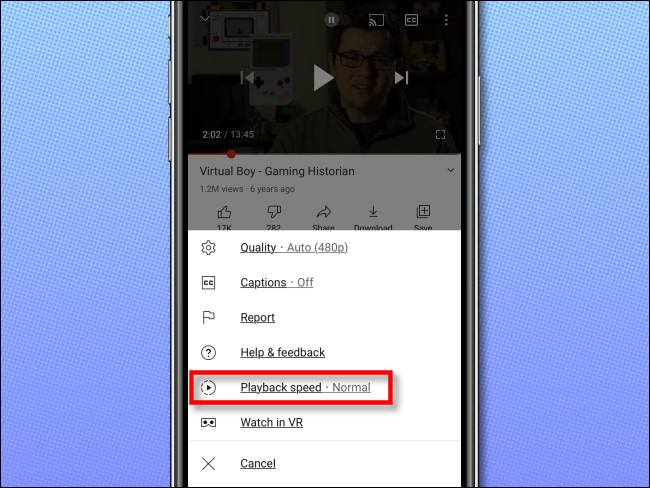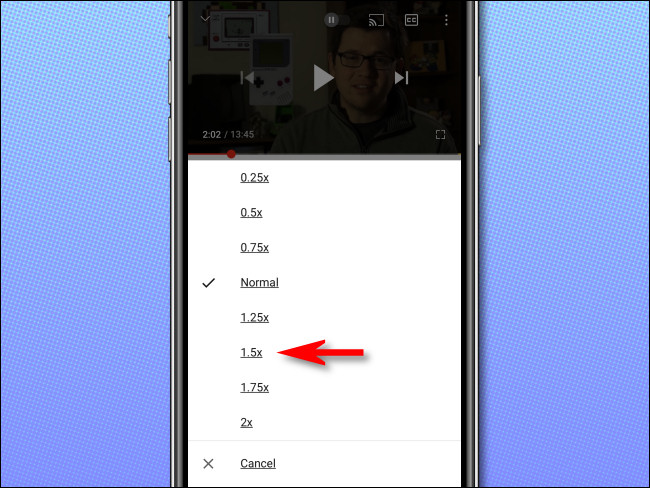Estás a ver un vídeo de YouTube YouTube Movéndose demasiado lentamente ou demasiado rápido? É fácil acelerar (ou ralentizar) calquera reprodución de vídeo no sitio web de YouTube ou na aplicación móbil de YouTube. Velaquí como.
Como funcionan os controis de velocidade de reprodución de YouTube
Incluír YouTube nunha función chamada "velocidade de reproduciónPermite seleccionar unha velocidade entre 0.25 e 2 veces a velocidade normal.
Ao ser "1" unha velocidade normal, "0.25" equivale a unha cuarta parte da velocidade orixinal (marcha lenta) e "2" o dobre da velocidade normal.
Se algo parece estar demorando demasiado, quizais sexa unha presentación longa, unha entrevista ou un podcast onde todos falen lentamente, realmente pode aceleralo. Do mesmo xeito, se estás vendo un tutorial e as cousas avanzan demasiado rápido, podes ralentizar o vídeo para que poidas seguir o ritmo.
A función de velocidade de reprodución de YouTube non cambia o ton dun vídeo cando o acelera ou o ralenta. Se é así, a voz dunha persoa pode soar como un rato afiado cando é rápido ou como un xigante pesado cando é lento. Pola contra, comprime ou amplía as mostras de audio e vídeo para manter o mesmo ton durante a reprodución, polo que realmente parece que a mesma persoa fala máis rápido ou máis lento. A música tamén se reproducirá máis rápido ou máis lento sen cambiar a clave.
Como cambiar a velocidade de reprodución de YouTube na web
Podes cambiar a velocidade de reprodución no navegador web e na aplicación O YouTube YouTube Móbil para iPhone, Android e iPad.
En primeiro lugar, amosarémosche como funciona nun navegador web.
Para ralentizar ou acelerar un vídeo de YouTube nun navegador, visita YouTube.com E vai a un vídeo de YouTube.
Abra a barra de ferramentas de lanzamento e faga clic na icona "engrenaxesituado na esquina inferior dereita da área de vídeo.
No menú que aparece, fai clic en "velocidade de reprodución".
na lista ”velocidade de reproduciónPodes especificar unha velocidade entre 0.25 e 2 veces a velocidade, incluído un valor personalizado dentro dese rango. Sendo 1 unha velocidade normal, calquera valor inferior a 1 ralentizará o vídeo e calquera valor superior a 1 acelerará o vídeo.
A continuación, fai clic fóra do menú para pechalo e a próxima vez que toques o botón de reprodución, o vídeo reproducirase á velocidade que seleccionaches.
Se queres volver á normalidade, toca de novo a icona de engrenaxe e selecciona "velocidade de reprodución”E escolla“ 1 ”da lista.
Como cambiar a velocidade de reprodución de YouTube na aplicación móbil de YouTube
Se queres abrandar ou acelerar un vídeo de YouTube no teu iPhone, iPad ou dispositivo Android, primeiro abre a aplicación YouTube. Mentres se reproduce un vídeo, toca a pantalla unha vez para abrir a barra de ferramentas e logo toca o botón de elipses verticais (tres puntos aliñados verticalmente) situado na esquina superior dereita da xanela do vídeo.
Na ventá emerxente, selecciona "velocidade de reprodución".
na lista ”velocidade de reproduciónque aparece, seleccione a velocidade que desexe. Lembre que calquera valor inferior a 1 ralentiza o vídeo e calquera número superior a 1 acelera o vídeo.
Despois diso, pecha o menú e o vídeo retomarase á velocidade especificada. Se precisa cambialo á velocidade normal, faga clic no botón Eliminar de novo e cambie a velocidade a "1."
Desexámoslle unha feliz visualización.
Agardamos que este artigo sexa útil para saber como acelerar ou diminuír a reprodución de YouTube. Comparte a túa opinión no cadro de comentarios a continuación.