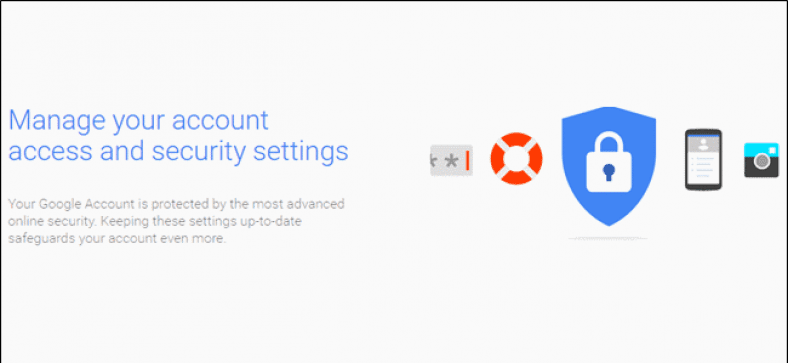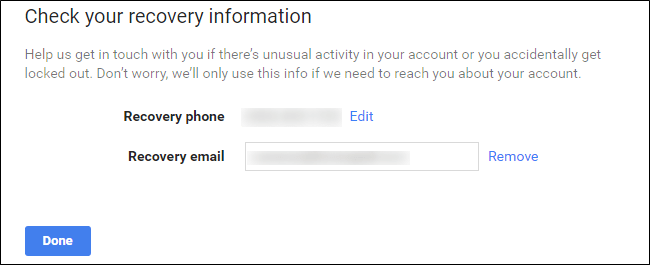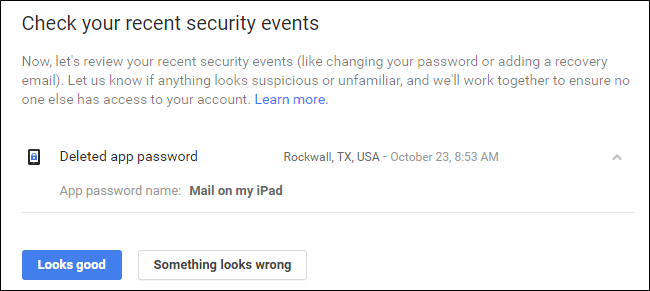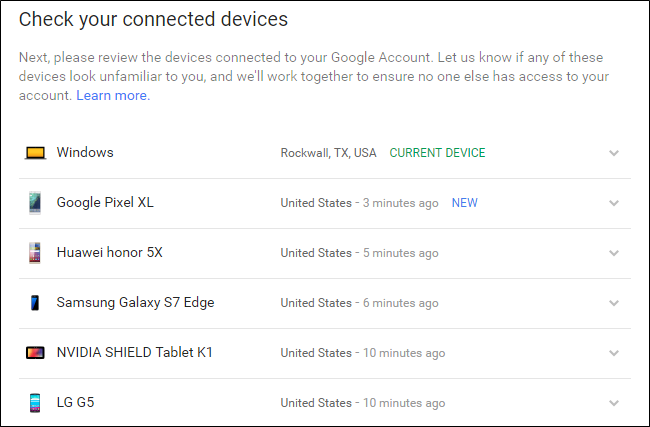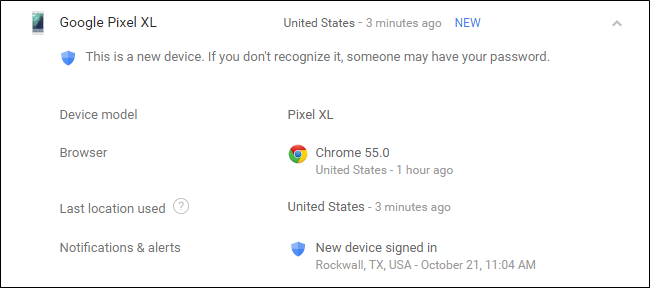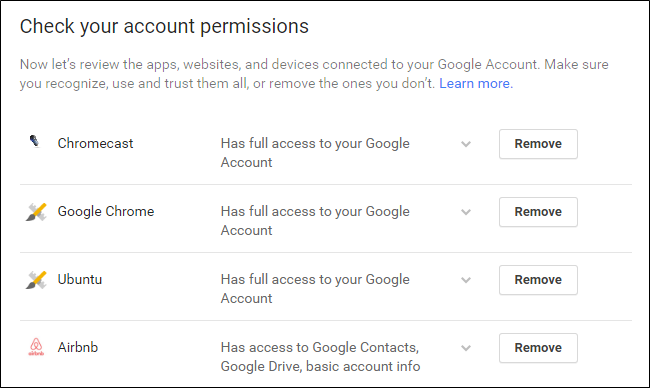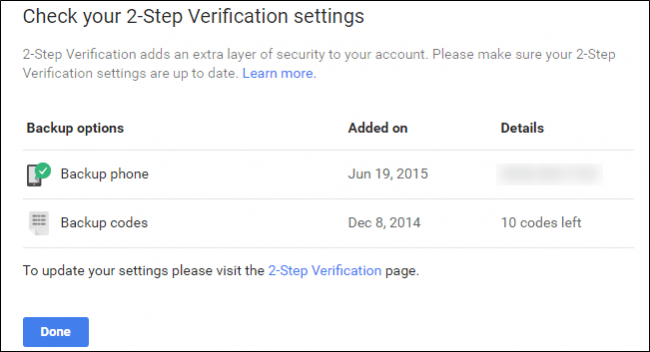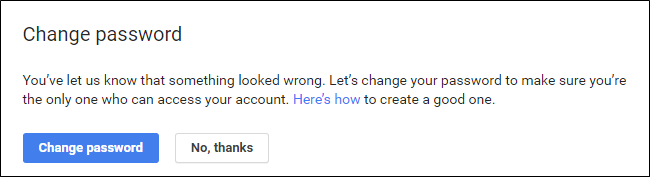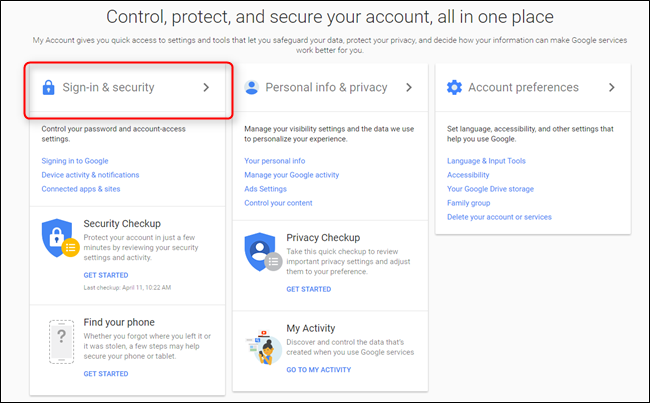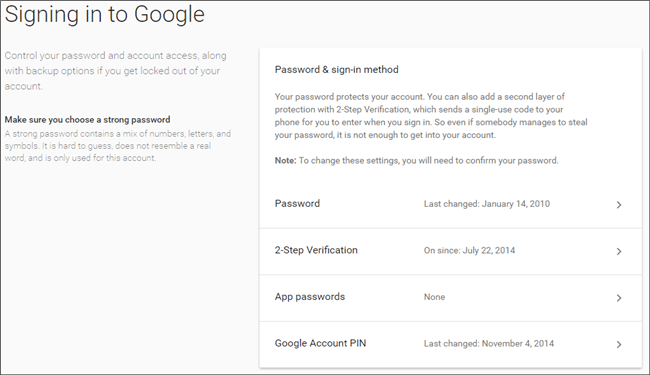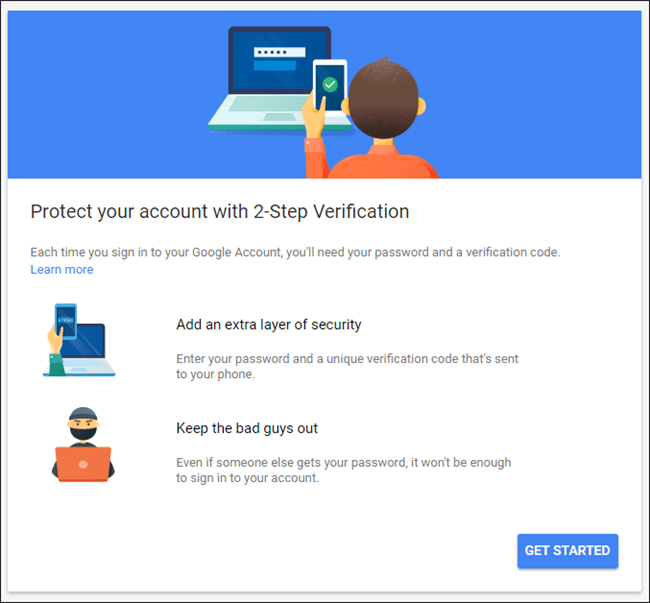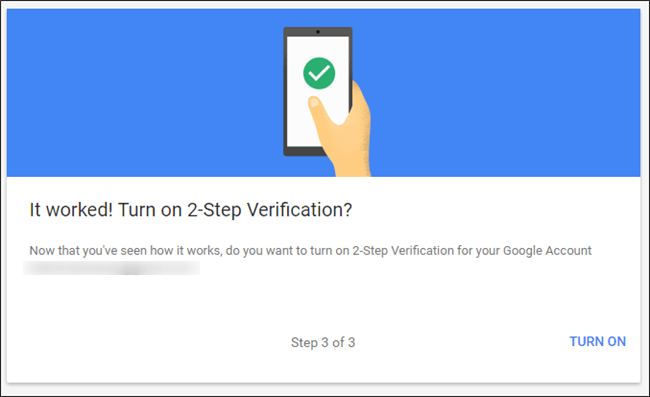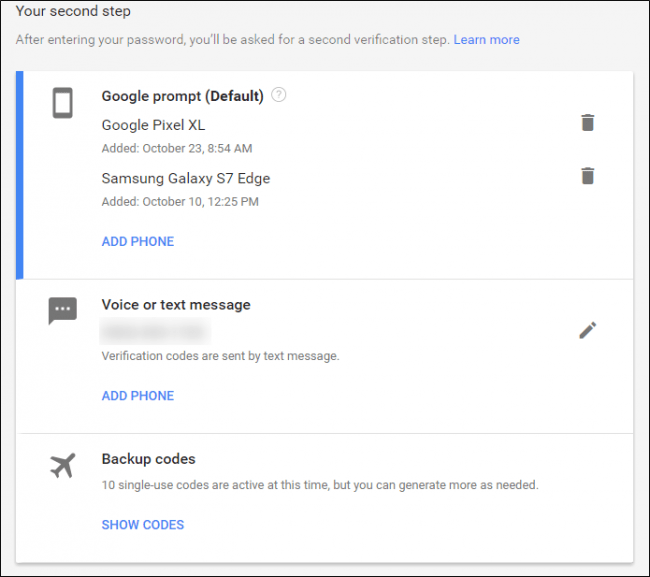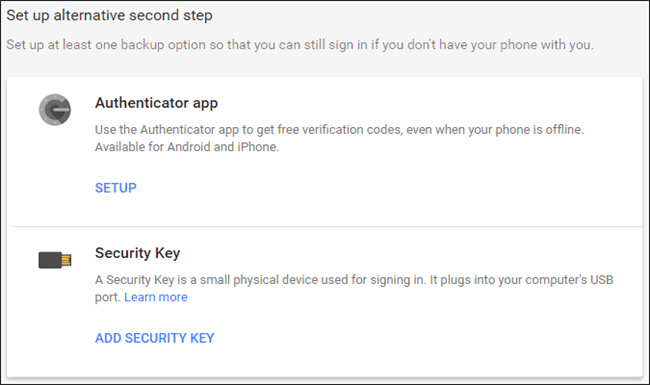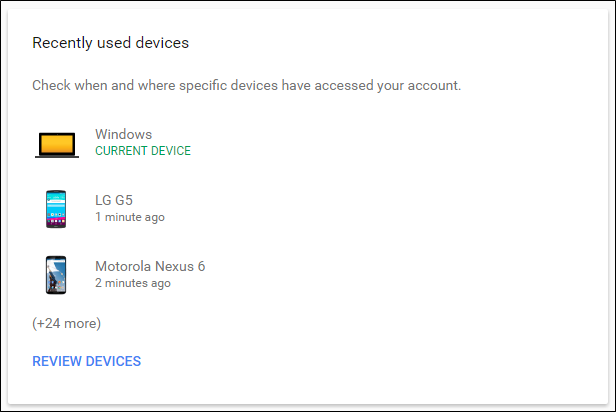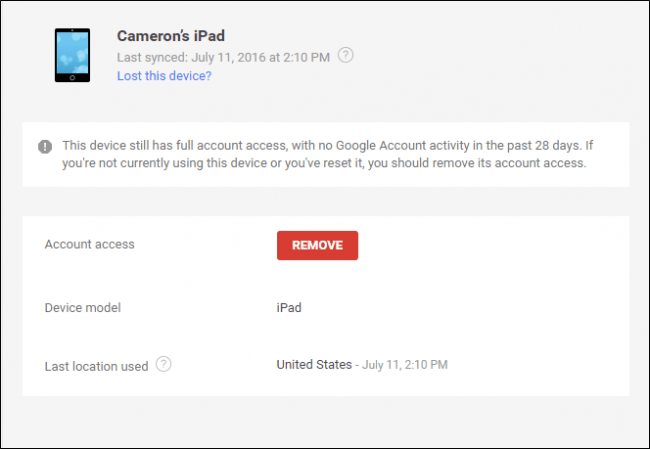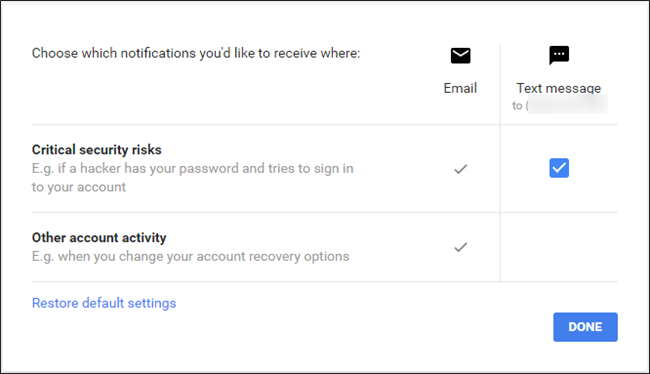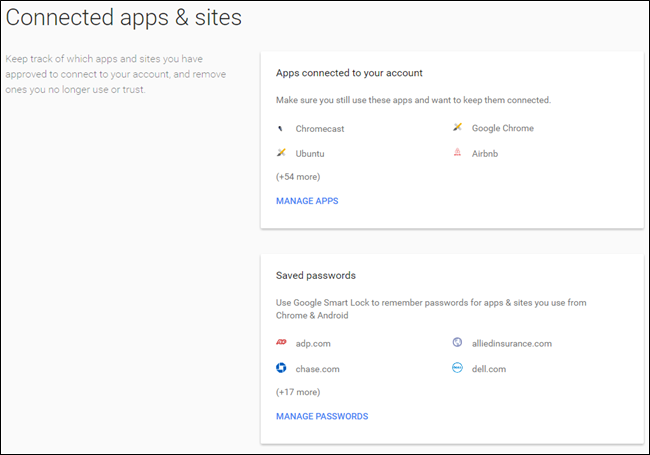O caso é que: se usas Gmail para correo electrónico, Chrome para navegar pola web e Android para o sistema operativo móbil, xa usas Google para case todo o que fas.
Agora que pensas en canto garda e garda Google, pensa na seguridade desta conta. E se alguén accede á túa conta de Google? Isto inclúe datos bancarios de Gmail, perfís de discos, fotos almacenadas en Google Fotos, rexistros de chat en hangouts e unha morea Outra. Un pensamento de medo, non si? Falemos de como asegurarnos de que a túa conta sexa o máis segura posible.
Comeza cunha verificación de seguridade
Google fai que a verificación da seguridade da túa conta sexa unha cuestión importante moi Comodidade: basta con empregar a ferramenta de exploración de seguridade incluída na páxina "". Inicio de sesión e seguridade " pola túa conta .
Cando fas clic na opción Comprobación de seguridade, atoparás un formulario de varias seccións que basicamente che pedirá que revises e confirme algunha información; non tardará moito, pero definitivamente quererás tomarte o teu tempo e revisa a fondo a información que atopas aquí.
Configura o teléfono e o correo electrónico de recuperación
A primeira opción é moi sinxela: confirma o número de teléfono e o enderezo de correo electrónico de recuperación. Basicamente, se a túa conta de Google está bloqueada, terás que asegurarte de que estas cousas son correctas. Ademais, recibirás un correo electrónico na túa conta de recuperación cando a túa conta principal estea rexistrada nunha nova localización.
Ver eventos de seguridade recentes
Despois de confirmar esta información, continúa e fai clic en Feito. Isto levará á lista de eventos de seguridade recentes; se non realizou ningún cambio relacionado coa seguridade recentemente, non atopará nada aquí. se houbese De Algo e non fixeches ningún cambio, definitivamente fíxate de preto, xa que isto podería ser un indicio dalgún tipo de actividade sospeitosa na túa conta. Se algo aparece aquí (como está na miña captura de pantalla), podes ver o que é premendo a frecha cara abaixo xunto á data e hora. Como podes ver a continuación, o meu evento específico foi a revogación do permiso de correo no meu iPad. Xa non teño esta tableta, polo que non hai necesidade de permiso. Unha vez máis, se todo parece bo, prema o botón "parece ben" cun só clic.
Vexa que outros dispositivos teñen iniciada sesión na súa conta
A seguinte sección pode levar ou non un tempo, dependendo de cantos dispositivos estea conectado. Isto certamente Non obstante, hai que ter coidado: se xa non dispón nin usa un dispositivo concreto, non hai ningunha razón para permitirlle acceder á súa conta. Tamén cómpre ter en conta que se utilizou o dispositivo semi-recentemente, a hora, data e localización aparecerán xunto ao nome. Para obter máis información sobre dispositivos específicos, faga clic na frecha cara abaixo ao final da liña.
Aquí tamén se destacarán os novos dispositivos, xunto cunha advertencia de que se non o recoñeces, alguén pode ter acceso á túa conta.
Limpa as aplicacións que teñen permiso para acceder á túa conta
A seguinte sección é outra sección importante: Permisos de contas. Esencialmente, trátase de calquera cousa que teña acceso á túa conta de Google: todo o que iniciases sesión con Gmail ou teñas permisos coa túa conta. A lista non só amosará o que é a aplicación ou o dispositivo, senón exactamente ao que ten acceso. Se non recordas ter dado acceso a algo (ou xa non estás a usar a aplicación / dispositivo en cuestión), fai clic no botón Eliminar para revogar o acceso á súa conta. Se é unha conta que xa estás a usar e a eliminas por erro, só terás que concederlle de novo o acceso a próxima vez que inicies sesión.
Finalmente, revisará a configuración da verificación en dous pasos. Se non tes esta configuración, farémola a continuación.
Se o fas, asegúrate de que todo estea ao día. Comproba o teu número de teléfono ou outro método de autenticación e asegúrate de que a cantidade do teu código de copia de seguridade é correcta. algo falla!
Se algunha vez viches algo mal durante o proceso de dixitalización, non dubides en premer no botón "Algo parece mal". Está aí por un motivo. Unha vez que prema nel, suxeriralle automaticamente que cambie o seu contrasinal. Se algo está mal, é algo que quererás facer.
Aínda que o propio proceso de dixitalización é moi útil, tamén terás que saber como acceder manualmente e cambiar a configuración. Vexamos o máis popular neste momento.
Use un contrasinal seguro e verificación en dous pasos
Se estivo en liña durante un tempo razoable, xa sabe a palabra spiel: uso contrasinal forte . O nome do seu fillo, o seu aniversario, o seu aniversario ou calquera outra cousa que se poida adiviñar facilmente non son exemplos de contrasinais seguros: estes son os tipos de contrasinais que usa cando basicamente quere roubar os seus datos. Sei a dura verdade, pero iso é o que hai.
Recomendamos severamente usando Algún tipo de xerador e xestor de contrasinais Para obter os contrasinais máis fortes posibles, un dos mellores contrasinais. O meu favorito persoal no grupo é LastPass , iso Eu úsoo Hai uns anos. Cando se trata de novos contrasinais, este é o meu paso a paso: permito que LastPass cree e garde un novo contrasinal e nunca máis o pense. Mentres recordo o meu contrasinal principal, este é o único que necesitarei. Debería considerar facer o mesmo, non só para a súa conta de Google, senón para todos as túas contas!
Despois de ter un contrasinal forte, é hora de configurar a autenticación en dous pasos (tamén chamada autenticación de dous factores ou "2FA"). Basicamente, isto significa que necesitas dúas cousas para acceder á túa conta: o teu contrasinal e outra forma de autenticación, xeralmente algo ao que só ti podes acceder. Por exemplo, pode recibir unha mensaxe de texto cun código único ou usar unha aplicación de autenticación no seu teléfono (como Google Authenticator أو Authy ), ou incluso uso O novo sistema de autenticación de Google sen código , que é o meu favorito persoal.
Deste xeito, o dispositivo está protexido con algo xa sabes e algo así Tes . Se alguén recibe o seu contrasinal, só poderá acceder á súa conta se tamén lle rouban o teléfono.
Para cambiar o seu contrasinal ou configurar a verificación en dous pasos, primeiro ten que dirixirse a Configuración da conta de Google e logo seleccione "Iniciar sesión e seguridade".
A partir de aí, desprácese ata a sección Iniciar sesión en Google, onde verá un desglose da información relevante, como a última vez que cambiou o seu contrasinal cando configurou a verificación en dous pasos e similares.
Para cambiar o seu contrasinal (que é algo que ao parecer Por moito tempo atrasado por), faga clic na caixa "Contrasinal". Primeiro solicitaráselle que introduza o seu contrasinal actual e despois presentaráselle un novo cadro de entrada de contrasinal. Bastante fácil.
Para configurar ou cambiar a configuración da verificación en dous pasos, continúa e fai clic nesta ligazón na páxina de inicio de sesión e seguridade. Unha vez máis, pediráselle que introduza o seu contrasinal. Se nunca configurou a verificación en dous pasos na súa conta de Google, pode facer clic na caixa Comezar para comezar. Pediralle que inicie sesión de novo e, a continuación, envíe un código mediante unha mensaxe de texto ou unha chamada de teléfono.
Despois de obter o código e introducilo na caixa de verificación, preguntaráselle se desexa activar a verificación en dous pasos. Continúa e fai clic en "Executar". A partir de agora, enviaráselle un código cada vez que tente iniciar sesión na súa conta de Google desde un novo dispositivo.
Unha vez configurada a verificación en dous pasos (se a configurou en primeiro lugar), pode controlar exactamente o seu segundo paso; aquí é onde pode cambiar ao método "Solicitude de Google" sen código. ao uso dunha aplicación de autenticación e asegúrese de que os códigos sexan unha copia de seguridade actualizada.
Para configurar un novo método de segundo paso, simplemente use a sección "Configurar un segundo paso alternativo".
Boom, xa está: a túa conta agora moito Seguro. É bo para ti!
Supervisa as aplicacións conectadas, a actividade do dispositivo e as notificacións
O resto da páxina de seguridade é bastante sinxelo (tamén forma parte da comprobación de seguridade da que falamos anteriormente), porque abrangue dispositivos conectados, aplicacións e axustes de notificacións. Máis que algo que podes facer activamente, todo o que hai en Actividade e notificacións do dispositivo e Aplicacións e sitios conectados é algo que debes supervisar pasivamente.
Podes supervisar a actividade da conta aquí (por exemplo, dispositivos que iniciaron sesión recentemente na túa conta de Google), xunto cos dispositivos que teñen a sesión iniciada. De novo, se xa non estás a usar un dispositivo, revoca o seu acceso. Podes obter máis información sobre eventos e dispositivos facendo clic na ligazón "Revisar ...".
Para eliminar un dispositivo, só tes que tocar o dispositivo e escoller Eliminar. Pediralle que confirme a eliminación e xa está. Si, é tan sinxelo.
Aquí tamén podes controlar as alertas de seguridade: esta é unha sección sinxela que basicamente permite establecer cando e onde recibirás notificacións de certos eventos, como "Riscos críticos de seguridade" e "Outra actividade da conta".
Xestionar as túas aplicacións, sitios web e contrasinais gardados é bastante sinxelo: fai clic na ligazón "Xestionar ..." para obter máis información e elimina todo o que xa non uses nin que queiras gardar.
Vexa estas páxinas de cando en vez e limpe todo o que non precise acceso. Serás máis feliz e seguro.
Protexer a túa conta de Google non é difícil, non leva todo ese tempo e é algo que todos os que teñan unha conta de Google deberían facer. Google fixo un excelente traballo ao poñer todo nun só lugar e facelo moi doado de analizar, controlar e modificar.