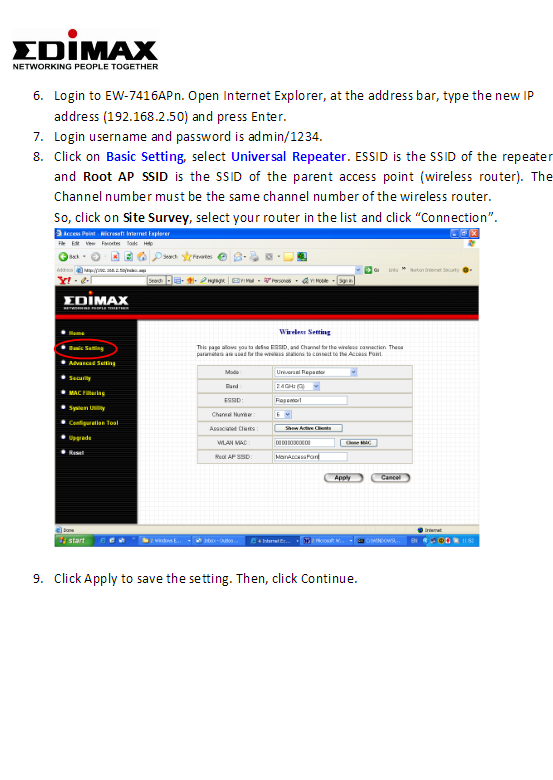Moitas aplicacións en Windows 10 agora son aplicacións de Windows Store sen os ficheiros .exe tradicionais. Aínda que estas aplicacións funcionan un pouco diferentes, aínda pode iniciar calquera delas ao iniciar mediante o cartafol de inicio tradicional.
Usar a configuración de inicio (só funciona con algunhas aplicacións)
As últimas versións de Windows 10 ofrecen un xeito sinxelo de xestionar as aplicacións de inicio na aplicación Configuración. Isto só funciona para aplicacións específicas da tenda que solicitan especificamente permiso para executarse ao iniciar. Por exemplo, se instalaches Spotify desde Microsoft Store, podes usar a aplicación Configuración de Windows para cambiar entre abrir Spotify ao iniciar.
Para atopar esta interface, diríxete a Configuración> Aplicacións> Inicio. Desprácese pola lista e cambie a aplicación da tenda a Activado para executala cando se inicie Windows. Por exemplo, configure Spotify como "Activado" e Windows iniciarase cando inicie sesión no seu computador.
Este é o xeito oficial, pero a maioría das aplicacións de Store que instalas non aparecerán nesta lista porque os seus deseñadores non estaban integrados nesta opción. Podes engadir aplicacións ao inicio de Windows, incluídas as aplicacións de Windows Store.
Engade un atallo ao cartafol de inicio (para calquera aplicación)
Aínda que a interface Configuración non che axudará moito, pero O xeito tradicional de crear un programa ao iniciar aínda traballando. Todo o que tes que facer é engadir un atallo para esta aplicación ao cartafol de inicio. Isto funciona con aplicacións tradicionais de escritorio e Windows Store.
En primeiro lugar, abra o cartafol de inicio da súa conta de usuario. Para iso, inicie unha xanela do explorador de ficheiros e escriba shell:startupna barra de enderezos e prema Intro.
Os atallos que coloque neste cartafol executaranse automaticamente cando inicie sesión en Windows coa súa conta de usuario actual.
Para engadir un acceso directo a este menú, abra o menú Inicio e seleccione a aplicación que desexa iniciar ao iniciar. Arrastre e solte o atallo da aplicación directamente desde o menú Inicio ao cartafol Inicio.
Ten en conta que non podes arrastrar e soltar unha aplicación despois de buscala no menú Inicio. Deberás atopar a aplicación na lista Todas as aplicacións da parte esquerda do menú Inicio ou nas caixas da parte dereita do menú Inicio.
Algúns usuarios de Windows engaden accesos directos ao cartafol de inicio facendo clic co botón dereito na entrada do menú Inicio e escollendo "Abrir localización do ficheiro" para amosar o ficheiro de acceso directo antes de copialo. Non podes facelo coa aplicación Windows Store, pero está ben; só tes que arrastrar e soltar un atallo de aplicación directamente desde o menú Inicio para crear un acceso directo.
Se prefire copiar o atallo do Explorador de ficheiros, abra de novo unha ventá do Explorador de ficheiros e conéctea shell:appsfolderna súa barra de enderezos.
Verás a mesma lista de aplicacións no menú Inicio e tamén podes arrastrar e soltar os atallos desde aquí directamente ao cartafol de inicio. Non obstante, só podes arrastrar e soltar unha aplicación á vez. Non podes seleccionar e consultar varias aplicacións ao mesmo tempo.
Windows executará automaticamente todos os atallos deste cartafol despois de iniciar sesión.
Se cambias de opinión, volve ao cartafol de inicio e elimina o atallo da aplicación. Windows deixará de executarse cando inicie sesión.
Este truco funciona con calquera aplicación de Windows, non só con aplicacións de Microsoft Store. Non dubides en arrastrar e soltar tamén os atallos da aplicación de escritorio neste cartafol.
Unha vez engadidos os atallos ao cartafol de inicio, pode facer clic co botón dereito nos atallos aquí e seleccionar Propiedades para cambiar as súas opcións de inicio. Por exemplo, podes Fai que Chrome se abra automaticamente no modo de incógnito Cando inicia sesión no seu computador engadindo as opcións adecuadas ao seu atallo.
Comparte a túa opinión no cadro de comentarios a continuación.