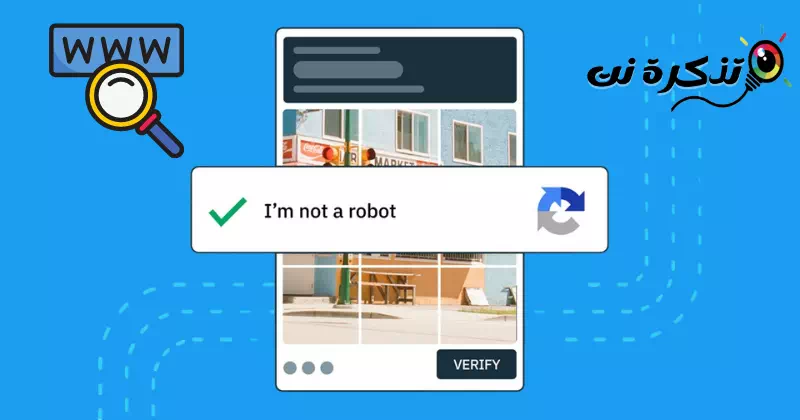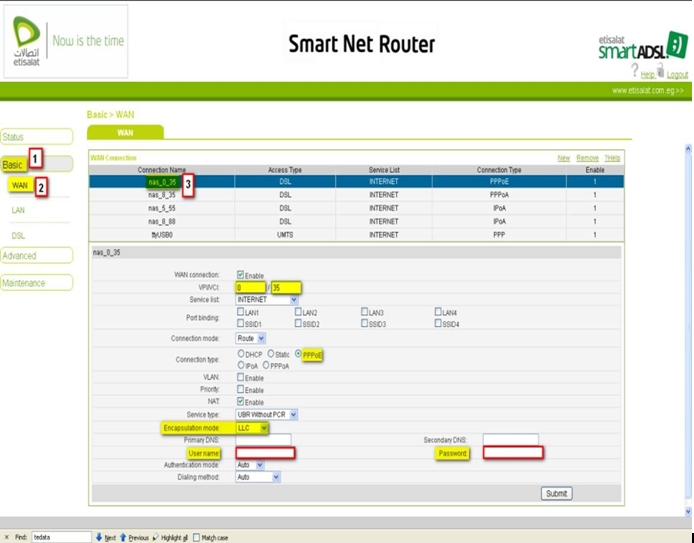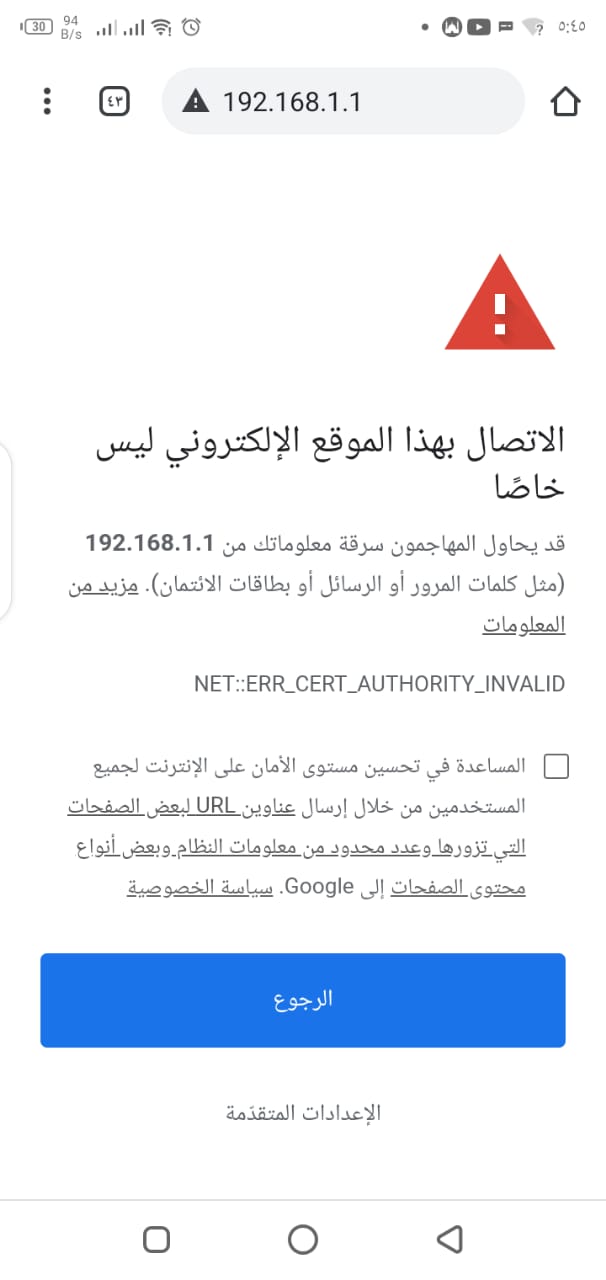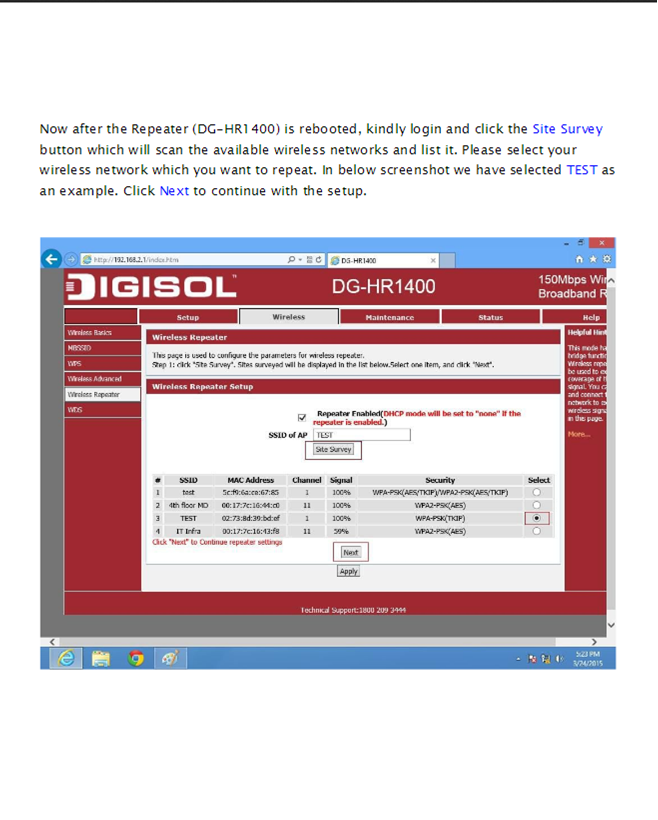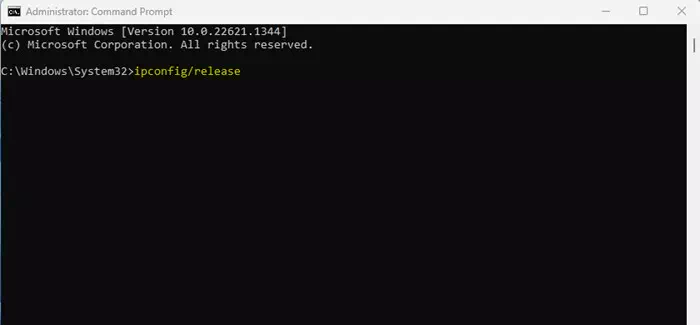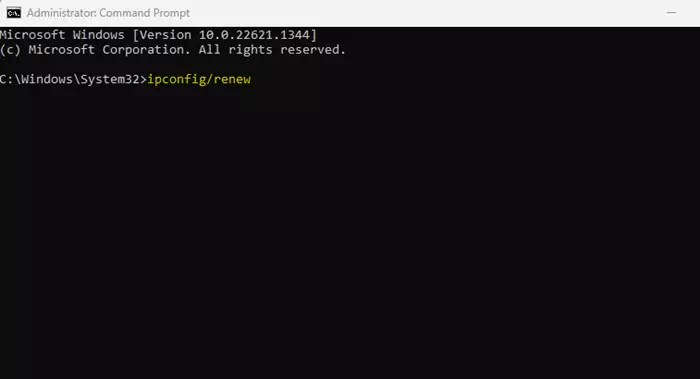coñéceme As 6 mellores formas de solucionar Google segue pedindo captcha.
Se está a usar o buscador de Google para buscar na web, é posible que atopou a mensaxe de erro "O noso sistema detectou tráfico inusual da súa rede de ordenadoresou "O noso sistema detectou tráfico inusual da súa rede informática".
Algunha vez te preguntas que significa un erro?tráfico inusualen Google e como o solucionas? Cando aparece o erro, pídese que verifique o captcha.
Podes atopar o erro cando escribes unha consulta na caixa de busca de Google e premes o botón de procura. Cando vexa a pantalla de erro, solicitarase Resolve a proba CAPTCHA (Proba xeral de Turing totalmente automatizada para diferenciar ordenadores e humanos).
Por que aparece a mensaxe "Tráfico inusual da súa rede de ordenadores"?
Normalmente ves a pantalla de erro cando Google detecta tráfico automatizado. Se estás a usar algún bot ou script para enviar tráfico automático a Google, verás esta mensaxe na pantalla.
Polo tanto, Google considera o tráfico automatizado cando fai estas cousas:
- Enviar buscas desde robots, software ou servizos automatizados ou un raspador de busca.
- Use un software que envía buscas a Google para ver como se clasifica un sitio web ou unha páxina web en Google.
Entón, se fas estas dúas cousas, tes unha razón. Pero, ademais das consideracións de Google, hai outros factores que provocan un erro".Tráfico inusual da súa rede informática”. Aquí están algúns deles:
- Miras moi rápido.
- Uso de complementos de navegador de terceiros.
- Realiza buscas en Google nunha rede compartida.
- Estás a usar servizos VPN ou proxy.
- O teu ordenador ten malware.
Google segue pedindo un captcha? Aquí tes as 6 mellores formas de solucionalo
Se estás a usar algún software ou bot que envía tráfico automaticamente a Google, podes deixar de usalo para solucionar o problema. Proba estes métodos se aínda recibes tráfico inusual do erro da rede do ordenador.
1. Resolve o captcha
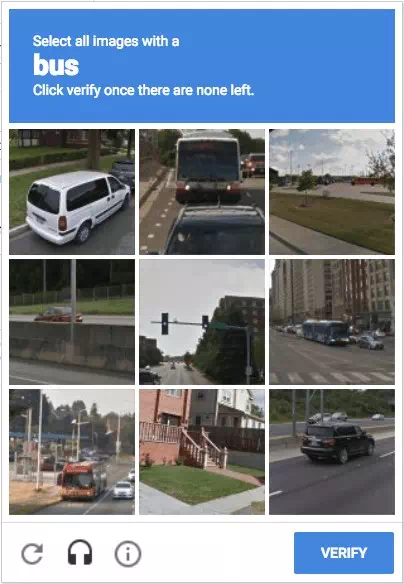
captcha ou en inglés: CAPTCHA é unha abreviatura deProba de Turing pública completamente automatizada para diferenciar ordenadores e humanosou "Proba xeral de Turing automatizada integrada para distinguir entre ordenadores e humanos”. É unha tecnoloxía utilizada para determinar se un usuario que utiliza un servizo en liña é ou non un ser humano real.
Un CAPTCHA adoita aplicarse nos formularios de rexistro ou cando se realizan determinados trámites de verificación en liña, mostrando unha imaxe ou unha pregunta que o usuario debe responder antes de poder seguir utilizando o servizo. Isto axuda a protexer os servizos en liña de ataques automatizados de spam e malware.
Como todos sabemos, cando Google detecta un usuario que está enviando tráfico automatizado, mostra un erro".tráfico inusual".
Xunto ao erro, tamén ves unha opción que che pide que confirmes que non es un robot. Podes facer clicNon son un robotpara eliminar a mensaxe de erro.
Pediráselle que resolva un captcha se non ves a opción "Non son un robot". Supera a proba, o que se mostra, para resolver a mensaxe de erro."tráfico inusual".
2. Ralentiza a túa busca
Usar a busca de Google con demasiada rapidez fai que un bot ou un software envíe tráfico automatizado. Entón, se estás buscando en Google moi rápido, seguro que verás un "Tráfico inusual da súa rede informática".
Na maioría das veces, os usuarios ven o erro só porque buscan demasiado rápido. Nestes casos, Google marca estas buscas como automatizadas.
O mellor que podes facer é reiniciar o teu navegador web e diminuír a velocidade. Podes usar a busca de Google durante un tempo ilimitado, pero asegúrate de non ser tan rápido como para aparecer como un bot.
3. Desactive os servizos VPN/proxy
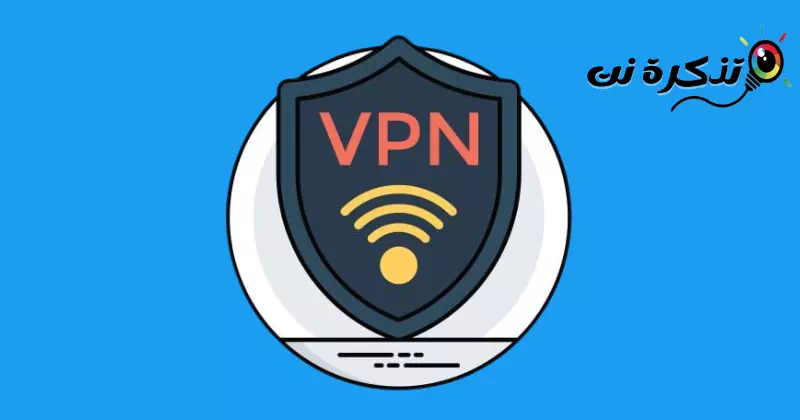
Moitas veces usado VPN أو servizos de proxy a un erro"tráfico inusualnunha busca en Google. Isto é causado por enderezos IP mal aliñados que son asignados polos servizos VPN e Proxy.
Ademais, unha VPN redirixe o teu tráfico a través dun servidor cifrado, o que dificulta que Google detecte a túa localización real, o que o obriga a asumir que a túa conexión épara minou "bot".
Polo tanto, se queres resolver que Google segue pedindo que enche o problema de Captcha de imaxe, debes desactivar os servizos VPN ou Proxy que estás a usar.
4. Borra a caché DNS
Aínda que a caché de DNS non ten unha ligazón directa co erro de busca de Google, borrar a caché de DNS axudou a moitos usuarios a xestionar o mesmo problema.
É doado borrar a caché DNS do teu ordenador. Entón, siga algúns dos seguintes pasos sinxelos:
- Fai clic en Busca de Windows e escribe "Ventá de consolapara abrir un indicador de comandos.
- A continuación, fai clic co botón dereito no símbolo do sistema e selecciona "Executar como administradorpara executar como administrador.
Abre o símbolo do sistema e execútao como administrador - Cando se abra o símbolo do sistema, execute o comando:
ipconfig / releaseipconfig / release - Despois, tes que executar este comando:
ipconfig / renovaripconfig / renovar - Agora reinicia o teu navegador de internet e usa de novo a busca de Google. Esta vez non o verás Google Image Captcha unha vez mais.
5. Borrar o historial de navegación
Se o buscador segue a pedirche que enche o código de verificación de texto ou imaxe en cada busca, debes borrar o teu historial de navegación. Dado que o xigante da busca usa cookies para detectar bots e bots, borrar o teu historial de navegación e as cookies axudará.
Nas seguintes liñas, explicamos os pasos para borrar o historial de navegación de Google Chrome. Debería facer o mesmo en calquera outro navegador web que estea a usar.
- Primeira , Abre o navegador Google Chrome , Entón Fai clic nos tres puntos na esquina superior dereita.
Fai clic nos tres puntos no navegador Google Chrome - Na lista de opcións que aparecen, seleccione Máis ferramentas > Borrar datos de navegación.
Na lista de opcións que aparece, seleccione Máis ferramentas e despois Borrar datos de navegación - Vaia á pestana "Opcións avanzadas e seleccionaTodo o tempono intervalo de datas.
Vaia á pestana avanzada e selecciona todas as horas do intervalo de datas - A continuación, selecciona Historial de navegación, cookies e outros datos do sitio, e imaxes e ficheiros almacenados na caché. Unha vez feito, fai clic no botón Borrar datos.
Seleccione Historial de navegación, cookies e outros datos do sitio e imaxes e ficheiros almacenados na caché e, a continuación, prema en Borrar datos
A caché tamén se pode borrar facilmente usando o atallo do teclado "Ctrl + Desprazarse + Dee selecciona as opcións que queres borrar e fai clic en "Borrar datospara escanear.
E xa está! Porque deste xeito podes borrar os datos de navegación e as cookies do navegador web Google Chrome.
6. Executa unha análise antivirus
O malware pode executarse en segundo plano e facer un seguimento de todas as túas consultas de busca. Incluso pode tomar os seus datos de navegación e información do ordenador.
Polo tanto, cómpre realizar unha exploración completa usando Seguridade de Windows Para eliminar o malware oculto que pode provocar que apareza un erroTráfico inusual da súa rede informáticano buscador. Aquí tes o que tes que facer:
- Primeiro, fai clic en Busca de Windows e escribe "Seguridade de Windows”. A continuación, abra a aplicación Seguridade de Windows da lista.
Na Busca de Windows, escriba Windows Security e, a continuación, abra Windows Security - Cando abres unha aplicación Seguridade de Windows , cambia á pestanaProtección contra virus e ameazasO que significa Protección contra virus e perigos.
Fai clic na pestana Protección contra virus e ameazas - No lado dereito, fai clic enOpcións de dixitalizaciónO que significa Opcións de dixitalización.
Fai clic en Opcións de dixitalización - logo selecciona "Comprobación completaO que significa unha proba completa e fai clic no botón "Dixitalizar agoraO que significa Comproba agora.
Seleccione Exploración completa e prema no botón Escanear agora
E xa está! Ás veces, unha exploración completa pode levar ata unha hora. Polo tanto, non reinicie nin apague o ordenador se o proceso parece estar atascado.
Google segue a pedirche que enche un captcha de imaxe, especialmente se confías en exceso no buscador de Google.
A maioría das veces, reiniciar, restablecer o enrutador ou os métodos que compartimos solucionarán o problema. Se precisa máis axuda para resolver un erro,tráfico inusualDesde Google, avísanos nos comentarios.
Tamén pode estar interesado en coñecer:
- Como cambiar a busca do navegador Edge á busca de Google
- Como aumentar o número de resultados de busca de Google por páxina
- Os 10 motores de busca máis usados do mundo Datos sorprendentes
- O mellor xeito deComo activar o modo escuro da busca de Google no ordenador
- Como solucionar os fallos de Google Chrome en Windows 11
Agardamos que este artigo sexa útil para que o coñeza Como arranxar Google segue pedindo un captcha. Comparte a túa opinión e experiencia nos comentarios. Ademais, se o artigo che axudou, asegúrate de compartilo cos teus amigos.