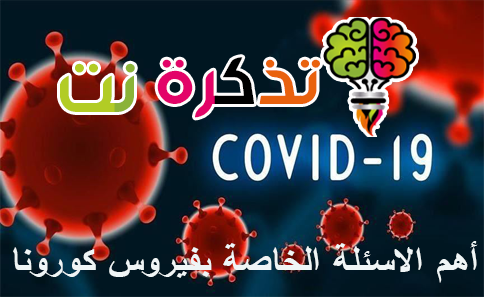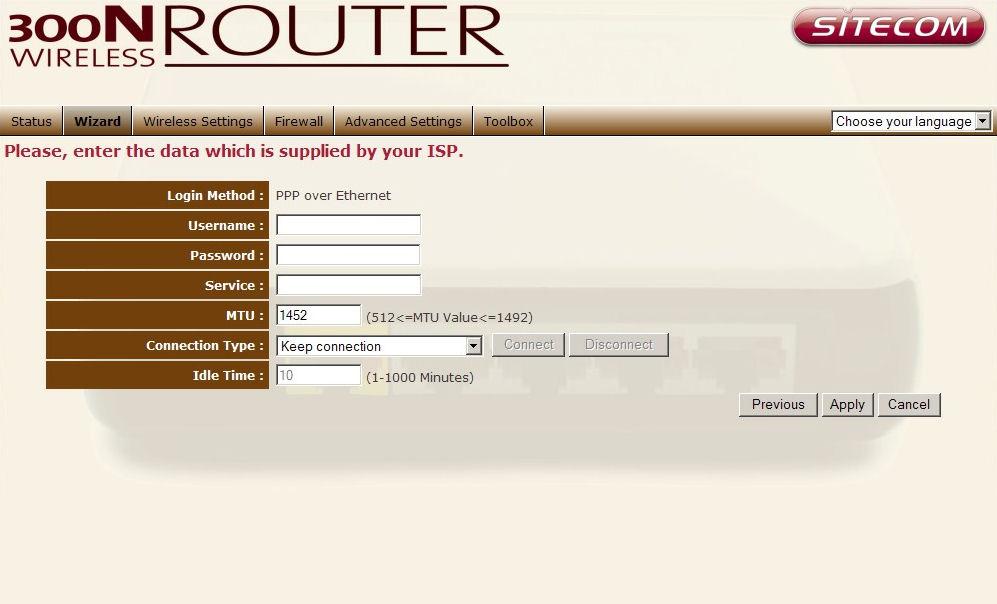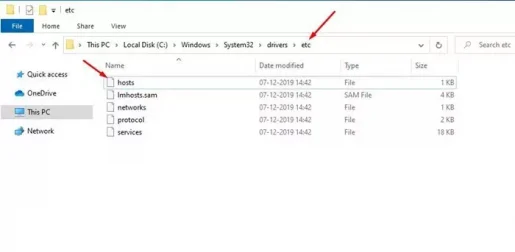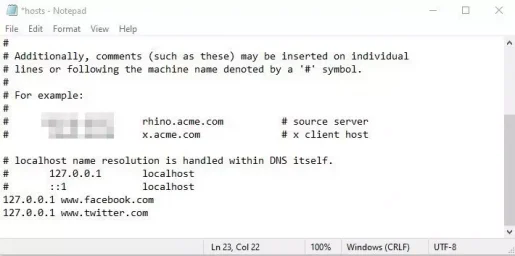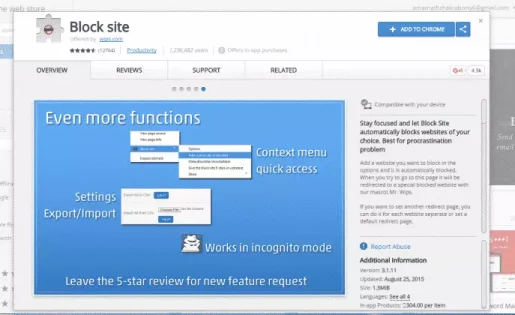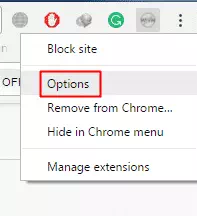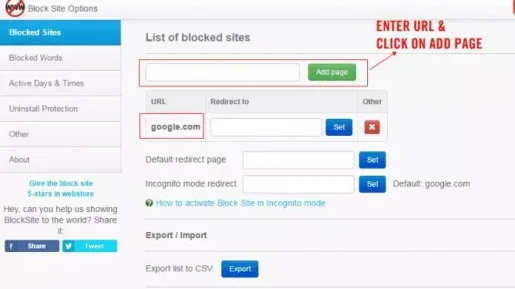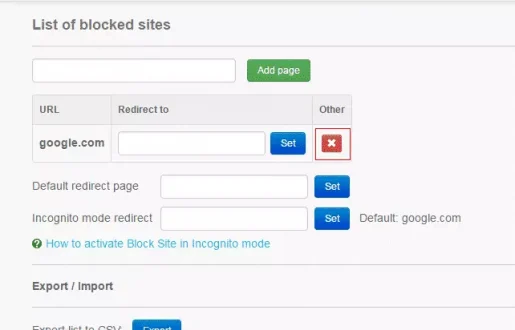Aquí tes dúas formas de bloquear os sitios de redes sociais no teu ordenador paso a paso.
Hai momentos nos que queremos bloquear determinados sitios web no noso navegador de internet. Os sitios de redes sociais como Facebook, Twitter, etc. axúdannos a conectar cos nosos amigos e familiares, pero tamén perden e consumen o noso tempo.
Non só as redes sociais senón tamén os sitios de visualización de vídeos levan a perder o tempo. Ofrece navegador google chrome Unha característica que permite bloquear calquera sitio web para tratar con sitios web que levan moito tempo.
As dúas mellores formas de bloquear as redes sociais na PC
Neste artigo, imos compartir contigo as dúas mellores formas de bloquear sitios web de redes sociais nun navegador web. Descubrámolo.
1. Bloquear sitios web no PC
Neste método, modificaremos o ficheiro host ou Exércitos Para Windows 10 bloquear sitios web. Isto bloqueará os sitios web de redes sociais en todos os navegadores de internet do seu ordenador.
moi importante: Xa que modificaremos un ficheiro (Exércitosanfitrión, asegúrese de copiar este ficheiro nun lugar seguro. De xeito que se algo falla, pode substituír de novo o ficheiro hosts modificado polo ficheiro orixinal.
- Primeiro de todo, aberto Explorador de ficheiros e navegue ata este cartafol ou camiño C: \ Windows \ System32 \ Drivers \ etc
- Fai clic co botón dereito sobre un ficheiro (Exércitos) e ábreo cun programa Bloc de Notas أو bloc de notas o teu.
Fai clic co botón dereito no ficheiro hosts e ábreo co Bloc de notas - Para bloquear un sitio web, cómpre escribir 127.0.0.1 seguido do nome do sitio. por exemplo: 127.0.0.1 www.facebook.com
Para bloquear un sitio web, cómpre escribir 127.0.0.1 seguido do nome do sitio - Podes poñer tantos sitios web como queiras. Entón, garda o ficheiro.
E xa está. Para recuperar o acceso ao sitio web bloqueado, abra un ficheiro (Exércitos) ou aloxa e elimina as liñas que engadiches.
2. Usando Block Site Chrome Extension
Prepárate adición Bloc de notask Web Unha das mellores extensións do navegador Google Chrome dispoñibles en Chrome Web Store. O bo de Block Site é que pode Bloquear todos os sitios Case sen pasar por ningún cambio no rexistro. Aquí está como usar Engadir sitio de bloqueo Para bloquear sitios de redes sociais no PC.
- Sobre todo, abre esta ligazón eÉrguete instalar Engadir sitio de bloqueo Encendido navegador google chrome.
Use a extensión de bloqueo do sitio para o navegador Google Chrome - No seguinte paso, faga clic co botón dereito sobre a icona Bloquear sitio e selecciona (Opcións) alcanzar opcións.
Fai clic co botón dereito sobre a icona Bloquear sitio e selecciona Opcións - Agora cómpre engadir a páxina web que desexa bloquear.
- E agora para desbloquear o sitio bloqueado, fai clic co botón dereito na icona da extensión e selecciona a opción. A continuación, na lista de sitios bloqueados, seleccione o sitio que desexa eliminar e faga clic no botón (X).
Pasos para desbloquear o sitio bloqueado
E xa está e así podes usar Block Site Extension para bloquear sitios web de redes sociais no PC.
Tamén pode estar interesado en coñecer:
- Como bloquear sitios porno, protexer á túa familia e activar o control parental
- Como bloquear sitios web en Chrome? [Fácil e 100% comprobado]
- Como bloquear calquera sitio web no seu computador, teléfono ou rede
Agardamos que este artigo sexa útil para vostede saber como bloquear os sitios de redes sociais na PC. E se coñeces algún outro xeito de bloquear sitios web, avísanos nos comentarios.