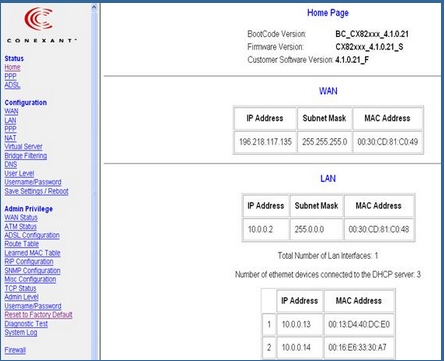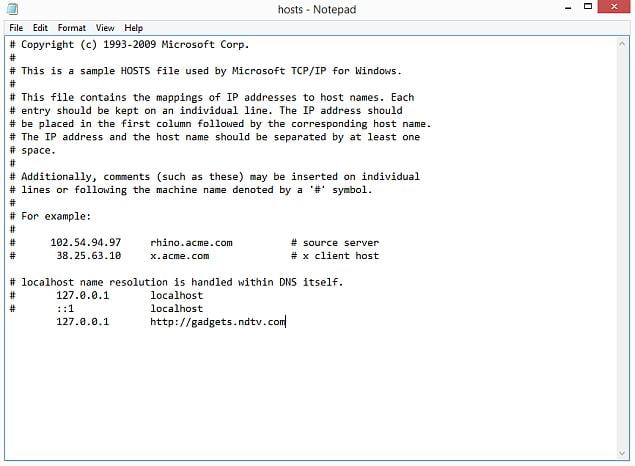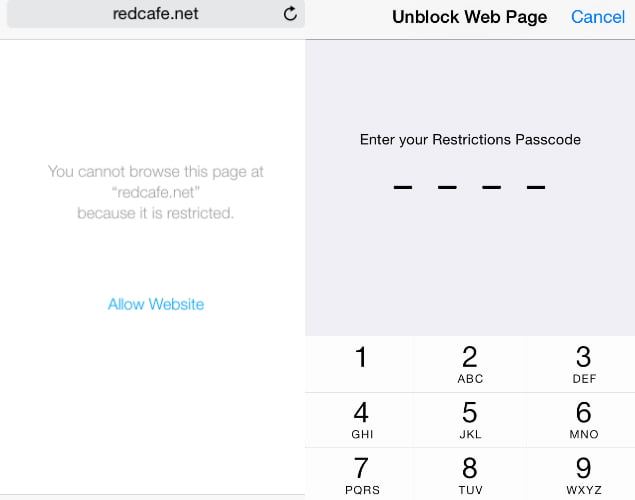Hai varias razóns polas que pode que queiras bloquear determinados sitios web no teu ordenador. Algúns sitios web poden espallar virus, conter contido explícito ou incluso intentar roubar os teus datos persoais. Aínda que quizais poida evitar estes sitios, isto non é certo para todos os que usan o seu dispositivo. Nestes casos, pode ser mellor bloquear determinados sitios web.
Hai diferentes xeitos de bloquear sitios web. Pode optar por bloquear sitios web só en navegadores específicos, en todo o sistema operativo ou no seu enrutador). Vexa como bloquear sitios web.
no seu computador
Se desexa controlar o acceso a sitios web nun só dispositivo, pode configurar o bloqueo a nivel de SO. Este método de bloqueo de sitios web non é difícil de configurar e funcionará en todos os navegadores.
Como bloquear calquera sitio web en PC con Windows
Un dos piares fundamentais de Internet é o sistema DNS Que traduce substantivos fáciles de lembrar (e escribir) como www.google.com a enderezos IP equivalentes (8.8.8.8). Mentres usas servidores DNS Para acceder a sitios web, o seu ordenador tamén ten algo chamado ficheiro HOSTS que pode almacenar esta información localmente. Pódese usar para desactivar o acceso a sitios web non desexados. Comprobamos este método tanto con Windows 7 como con Windows 8.
1. Asegúrese de que ten acceso de administrador no seu computador. Inicia sesión no teu ordenador cunha conta de administrador e vai a \ C: \ Windows \ System32 \ drivers \ etc
2. Faga dobre clic no ficheiro chamado "Exércitose selecciona Bloc de Notas Da lista de programas para abrir o ficheiro. Fai clic en Aceptar.
Debería ler as dúas últimas liñas dun ficheiro Exércitos "# 127.0.0.1 localhost"E"#::1 host local".
2 a. No caso de que o ficheiro non se poida editar, terá que facer clic co botón dereito no ficheiro chamado Hosts e seleccionar Propiedades.
Faga clic na pestana Seguridade, seleccione a conta de administrador e faga clic en Editar.
2 b. Na xanela que aparece, selecciona de novo a conta e comproba Control total. Faga clic en Aplicar> Si.
Agora fai clic en Aceptar en todas as ventás emerxentes.
3. Ao final do ficheiro, podes engadir URL para bloquear. Para iso, simplemente engade unha liña ao final do ficheiro, con 127.0.0.1 e despois o nome do sitio que desexa bloquear; isto redirixirá o nome do sitio ao seu ordenador local.
4. Por exemplo, para bloquear Google, engada "127.0.0.1 www.google.com”Ata o final do ficheiro sen as comiñas. Podes bloquear tantos sitios como queiras deste xeito, pero lembra que só podes engadir un sitio por liña.
5. Repita este paso ata que engada todos os sitios web que desexa bloquear.
6. Agora pecha o ficheiro hosts e fai clic en gardar. Reinicie o ordenador para que os cambios entren en vigor e descubrirá que todos estes sitios web están agora bloqueados.
Como bloquear calquera sitio web no teu Mac
Vexa como bloquear sitios web en OS X.
- Asegúrese de ter acceso de administrador ao seu Mac. Aberto agora Terminal.
Podes atopalo baixo / Aplicacións / Utilidades / Terminal. - escribir sudo nano /etc/hosts e prema Entrar.
Introduza o contrasinal de usuario (inicio de sesión) cando se lle solicite. - Isto abrirá o ficheiro / etc / hosts nun editor de texto. Escribe o nome do sitio web nunha nova liña neste formato ”127.0.0.1 www.blockedwebsite.com(sen comiñas).
Para cada sitio web que desexa bloquear, inicie unha nova liña e escriba o mesmo comando substituíndo só o nome do sitio web. Cando remate, prema ctrl x e logo Y para gardar os cambios. - Agora introduza o comando sudo dscacheutil -flushcache e prema Entrar Ou reinicia o dispositivo para asegurarte de que os sitios web están bloqueados.
Como bloquear calquera sitio web a nivel de navegador
Bloquear un sitio web en calquera navegador é o xeito máis sinxelo de facer o traballo.
Encendido Firefox , Vostede pode Instalacións Apéndice chámase BlockSite para bloquear o sitio web.
- Instale a extensión, manteña premido Ctrl shift a e faga clic en Extensións á esquerda. Agora faga clic en Opcións en BlockSite. Na ventá emerxente, faga clic en Engadir e escriba o nome do sitio web que desexa bloquear. Repita o proceso para todos os sitios web aos que non quere acceder. Fai clic en Aceptar.
- Agora estes sitios bloquearanse en Firefox. Tamén pode configurar un contrasinal en BlockSite Para evitar que outros editen a lista de sitios bloqueados. Isto pódese facer a través da lista de opcións descritas no paso anterior.
BlockSite tamén está dispoñible en Google Chrome .
permítelle Internet Explorer Bloquea facilmente sitios web. Velaquí como.
- Abre o navegador e vai a Ferramentas (altx)> Opcións de Internet. Agora faga clic na pestana Seguridade e logo faga clic na icona vermella de sitios restrinxidos. Fai clic no botónsitiosDebaixo da icona.
- Agora, na ventá emerxente, escriba manualmente os sitios web que desexa bloquear un por un. Fai clic en Engadir despois de escribir o nome de cada sitio. Cando remate, faga clic en Pechar e en Aceptar en todas as outras fiestras. Agora estes sitios bloquearanse en Internet Explorer.
No teu teléfono ou tableta
Como bloquear calquera sitio web no teu iPhone e iPad
Apple ten algúns Controis parentais Útil que che permite bloquear sitios web certo. Velaquí como.
- vai ao Configuración> xeral> limitacións.
- Prema en Activar restricións. agora Establece un código de acceso para restricións. Ideal debería ser diferente do código de acceso que usa para desbloquear o teléfono.
- Despois de configurar o código de acceso, desprácese cara abaixo e toque Sitios web. Aquí pode restrinxir o contido para adultos ou só permitir o acceso a sitios web específicos.
- Só en sitios web seleccionados hai unha lista breve de sitios web permitidos, incluíndo Discovery Kids e Disney, pero tamén podes engadir sitios facendo clic en Engadir un sitio web.
- Se fai clic en Limitar contido para adultos, Apple bloquea os sitios web desagradables, pero pode facer unha lista branca de sitios web premendo en Engadir sitio web en Permitir sempre ou facelos na lista negra facendo clic en Non permitir.
- Se tentas acceder a un sitio web bloqueado, verás unha mensaxe que che indica que está restrinxido. Toca Permitir sitio web e introduce o código de acceso de restricións para abrir ese sitio web.
Como bloquear calquera sitio web no seu teléfono Android
En Android, podes facer varias cousas. Se tes un teléfono rooteado, podes bloquear sitios web editando o ficheiro hosts do teu dispositivo para redirixir os sitios que queres bloquear. Necesitarás un xestor de ficheiros e un editor de texto; a opción máis sinxela é empregar a nosa aplicación favorita ES File Explorer, que che permite facer as dúas cousas. Vexa como funciona.
- instalar Explorador de arquivos de ES . Aberto Explorador de arquivos de ES E prema o botón de menú na parte superior esquerda. Prema en Local> Dispositivo> sistema> etc.
- Neste cartafol, verá o ficheiro chamado Exércitos Toca nel e no menú emerxente toca Texto. Na seguinte ventá emerxente, fai clic en Editor de notas de ES.
- Fai clic no botón de edición na barra superior.
- Agora está editando o ficheiro e, para bloquear sitios, quere redirixilo DNS os seus. Para iso, só tes que iniciar unha nova liña e escribir "127.0.0.1 www.blockedwebsite.com(sen as comiñas, onde o sitio web bloqueado é o nome do sitio que bloquea) para cada sitio web que desexa bloquear. Por exemplo, terás que escribir 127.0.0.1 www.google.com para bloquear Google.
- Reinicia o dispositivo Android.
Se este método é demasiado complicado para ti, podes instalar unha aplicación antivirus como Trend Micro O que che permite bloquear sitios web.
- instalar Solicitude e executalo. Vaia a Opcións> Navegación segura.
- Agora pase o dedo cara arriba ata os controis parentais e faga clic en Configurar conta. Crea unha conta e verás na aplicación unha opción chamada Lista bloqueada. Toca nel e toca engadir. Agora engada os sitios web que desexa bloquear un por un. Unha vez feito isto, non poderá acceder a estes sitios web no seu teléfono Android.
Como bloquear calquera sitio web en Windows Phone
Non podes bloquear completamente os sitios web en Windows Phone, podes mercalo Navegador de seguridade familiar AVG . De xeito predeterminado, bloquea os sitios web con contido malicioso ou explícito e, se compras unha licenza AVG Antivirus e creas unha conta, podes personalizar a lista de sitios bloqueados.
Como bloquear calquera sitio web da súa rede
Se tes unha rede Wi-Fi Na casa, só é máis fácil configurar un bloqueo de sitios web non desexados a través dun enrutador Wi-Fi. A maioría dos enrutadores non teñen interfaces moi fáciles de usar, polo que isto pode ser un pouco asustado e, por suposto, os pasos poden variar para cada enrutador, pero o proceso básico que segue é moi similar, polo que se é un pouco paciente , isto é realmente moi sinxelo.
Cambiar a configuración incorrecta pode desactivar a súa conexión accidentalmente, polo que se ten algún problema, póñase en contacto co seu provedor de inmediato.
- Probámolo cun enrutador Beetel 450TC1 fornecido por MTNL en Delhi e usando un enrutador Binatone fornecido por Airtel. Os pasos foron exactamente iguais para ambos. Para comezar, tes que ir á configuración do teu enrutador. Abra calquera navegador e escriba 192.168.1.1 na barra de enderezos. Preme Intro. Algúns enrutadores usan un enderezo diferente, polo que se iso non funciona, comproba se se menciona na documentación do teu ISP.
- Agora terás que introducir un nome de usuario e un contrasinal. Isto podería terse configurado durante a instalación da súa conexión; normalmente os valores predeterminados son nome de usuario: administrador e contrasinal: contrasinal. Se non, consulte co seu ISP e consiga o nome de usuario e o contrasinal correctos.
- Como se mencionou anteriormente, a interface pode variar. No noso enrutador MTNL descubrimos que podemos bloquear sitios web en Xestionar acceso> Filtrado.
- Aquí tes un menú despregable chamado Escoller tipo de filtro. Escollemos o filtro de URL e escribimos o sitio web que queriamos bloquear no campo URL a continuación. Por riba deste campo, hai unha opción chamada Activa. Aquí vimos dous botóns, si e non. Escolla Si e prema Gardar. Isto provocou o bloqueo do sitio na nosa rede.
- Podes crear 16 listas de sitios bloqueados, cada un con 16 sitios, usando este método, o que che permite bloquear ata 256 sitios. Unha vez máis, isto variará segundo o router.
Explicación de como bloquear un sitio web específico desde un enrutador Ali HG630 V2 - HG633 - DG8045
Explica como explicar o bloqueo de sitios pornográficos e nocivos desde un enrutador
HG630 V2-HG633-DG8045, protexe á túa familia e activa o control parental