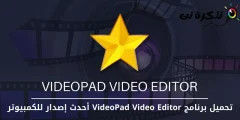O problema do inicio retardado de Windows é un dos problemas máis comúns e molestos cando está sentado diante do seu ordenador agardando uns minutos para que Windows se inicie e se mova ao escritorio, xa que este problema sofre moitos usuarios que usan moitos e variados programas porque a maioría destes programas comezan a funcionar co inicio de Windows Esta é a razón pola que Windows leva funcionando moito tempo, e é por iso que os programas que se executan co inicio de Windows deben desactivarse mediante a ferramenta de xestor de tarefas e se o fai reducir o tempo de operación.
Pero a pregunta principal é que programas debemos desactivar? A resposta é que todos os programas poden ser a causa dalgúns problemas e é posible que, se os desactiva, non resolvan este problema. Neste artigo proporcionarémosche un xeito doado de descubrir o programa que fai que Windows funcione lento.
Todo o que faremos é que faremos que a ferramenta de xestor de tarefas nos diga o tempo que leva cargar cada programa cando inicia Windows e este tempo é moi preciso e especifícase no segundo porque é unha unidade de medida do tempo e está relacionado co procesador e, a través da ferramenta de xestor de tarefas, coñeceremos o longo tempo que leva o programa no proceso de execución. Fai que non sexa rápido e entón podes desactivalo para que poidas executar Windows máis rápido, pero debería sabe que os programas normais non afectan normalmente á velocidade de execución e agora aplicaremos estes pasos.
pasos
En primeiro lugar, debemos abrir a ferramenta de xestor de tarefas dende o sistema Windows premendo o botón dereito do rato na barra de tarefas que se atopa na parte inferior e, a continuación, elixe Xestor de tarefas Como a imaxe de abaixo ou preme os botóns Ctrl + Alt + Del Cales están no teclado e logo faga clic na mesma opción que aparece na imaxe e cando execute algunha delas, aparecerá o xestor de tarefas e amosará os procesos que existen no fondo e vostede pode xestionalos e entón farémolo pasar á sección Startup.

Despois da aparición da sección Startup Ao facer clic nel, aparecerán todos os programas que comezan a funcionar co inicio de Windows, pero hai que anotar a columna máis baixa Impac de iniciot porque mostra os niveis de impacto de cada programa no proceso de arranque, por exemplo, se o programa é o seu nivel Baixo Isto significa que non afecta significativamente ao lento funcionamento de Windows e se o nivel é alto Alto Isto significa que o programa leva moito tempo ao iniciar Windows e isto fai que comezar a executar Windows leve moito tempo medio É para programas intermedios; despois diso, fai clic co botón dereito en calquera caixa da sección Startup Despois de que apareza o menú, prema. CPU ao inicio.

Despois diso, aparecerá unha nova columna baixo a sección Startup Amosarache o tempo que leva cada programa executarse durante o proceso de execución de Windows. CPU ao inicio E ordena os programas de arriba abaixo como a imaxe de abaixo, xa que os programas que levan moito tempo durante o proceso de execución de Windows son os que aparecen ao comezo e agora podes coñecer os programas que fan o proceso de executar Windows leva moito tempo e podes desactivalos premendo o botón Desactivar que se atopa a continuación, despois de facer este proceso Windows será o máis rápido que antes.

Como facer unha copia de seguridade e restaurar o rexistro
Como activar copias de Windows
E estás na mellor saúde e seguridade dos nosos queridos seguidores