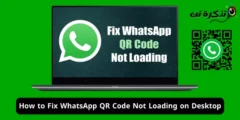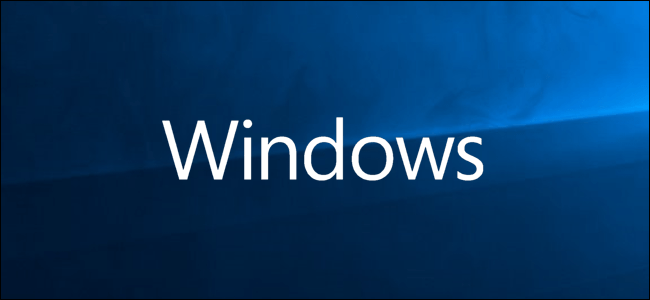Tá cúiseanna éagsúla ann go ndéantar comhaid chórais truaillithe, agus an chuid is mó den am, tá sé beagnach dodhéanta comhaid truaillithe a shocrú de láimh.
Ná bíodh imní ort mar gheall anseo ní amháin réiteach amháin atá againn ach go leor réitigh ar an bhfadhb seo.
Deisiú Windows 10 trí Chomhaid Éillithe a Dheisiú
1. DEC
Is uirlis é DISM (Seirbhís Imscaradh Íomhá agus Bainistíochta) ar féidir léi comhaid chórais éillithe a dheisiú láithreach.
Is féidir leat an uirlis seo a úsáid trí Command Pras trí na céimeanna a thugtar a leanúint:
- Ar dtús, rith Pras Ordú agus admin Trí chuardach a dhéanamh air sa roghchlár Tosaigh roimh an bhfocal “CMD” nó “Command Pras.”

- clóscríobh an t-ordú DISM / Online / Cleanup-Image / RestoreHealth agus brúigh ENTER.
 ( Nóta: Má tá earráid le feiceáil, déan cinnte Command Pras a rith mar riarthóir.
( Nóta: Má tá earráid le feiceáil, déan cinnte Command Pras a rith mar riarthóir.
Agus mura féidir leat an t-ordú a rith fós, seiceáil an ndearna tú é a chóipeáil i gceart.) - Anois, ba cheart duit fanacht go sroichfidh an próiseas deisiúcháin 100%. Féadfaidh sé 10 go 15 nóiméad a thógáil, mar sin bí foighneach.
Is dóichí, réiteofar d’fhadhb nuair a atosóidh tú do ríomhaire tar éis duit an t-ordú DISM a rith.
Má tá an fhadhb fós ann, ansin bog ar aghaidh go dtí an chéad chéim eile.
2.SFC
SFC Is uirlis Windows é (System File Checker) freisin, a dhéanann scanadh ar do ríomhaire le haghaidh aon chomhaid truaillithe agus a shocraíonn ar a shon féin é.
Is féidir leat an uirlis seo a rochtain trí na céimeanna seo a leanúint:
Tábhachtach:
i Windows 10 , is gá uirlis a reáchtáil DISM Sula dtéann tú chuig uirlis SFC.
- Chun an uirlis a úsáid SFC Rith ordú go pras ar an ríomhaire mar riarthóir.
- Anois, clóscríobh an t-ordú sfc / scanow I bhfuinneog CMD agus brúigh ENTER .

- Tosóidh scanadh an chórais anois, agus tógfaidh sé dhá nóiméad é a chríochnú.
Nuair a bheidh an scanadh críochnaithe, gheobhaidh tú ceann de na teachtaireachtaí seo a leanas.
Níor aimsigh Cosaint Acmhainní Windows aon sáruithe sláine.
Níor aimsigh Cosaint Acmhainní Windows aon sáruithe sláine.
Ciallaíonn an teachtaireacht seo nár aimsigh SFC aon chomhaid truaillithe ar do chóras.
Mar sin, tá do Windows 10 i riocht foirfe.
Windows Ní fhéadfadh Cosaint Acmhainní an oibríocht iarrtha a dhéanamh.
Níorbh fhéidir Windows Cosaint Acmhainní Déan an oibríocht iarrtha.
Más í seo an teachtaireacht atá le feiceáil os do chomhair, b’fhéidir go mbeidh ort scanadh SFC a reáchtáil trí rith Windows 10 i Mód Sábháilte .
Fuair Windows Resource Protection comhaid truaillithe agus deisíodh iad go rathúil. Tá sonraí san áireamh sa CBS. Log % WinDir% LogsCBSCBS.log.
Fuair Cosaint Acmhainní Windows comhaid truaillithe a dheisiú agus a dheisiú go rathúil. Tá sonraí san áireamh i CBS. Log % WinDir% Logaí CBS CBS.log .
Tugann an teachtaireacht seo le fios go Réitíodh aon fhadhb le do Windows PC . Mar sin, déan do ríomhaire a atosú, tá súil againn go n-oibreoidh sé go breá.
Fuair Windows Resource Protection comhaid truaillithe ach ní raibh sé in ann cuid acu a dheisiú. Tá sonraí san áireamh i CBS. Log % WinDir% Logaí CBS CBS.log .
Sa chás seo, níl aon rogha agat ach na comhaid nua a athsholáthar de láimh.
3. Deisiúchán Tosaithe Windows
Féadfaidh tú Deisiúchán Tosaithe a dhéanamh i Windows 10 má cheapann tú go bhfuil do ríomhaire ag glacadh níos faide ná is gnách tosaithe . Teastaíonn roinnt oibre ar do shon, áfach, chun an rogha seo a rochtain. Ná bíodh imní ort, lean na céimeanna seo agus déanfar tú i nóiméid:
- Coinnigh an eochair SHIFT ar do mhéarchlár agus cliceáil ar an gcnaipe Atosaigh sna roghanna cumhachta.

- Anois, ar an scáileán tosaithe, roghnaigh rogha na botúin a aimsiú agus iad a réiteach .

- Ar aghaidh, sconna Ardroghanna .

- Ar deireadh, roghnaigh Deisiú Tosaithe chun an próiseas deisiúcháin a thosú.

tógfaidh Deisigh Windows 10 ag Tosú Roinnt Ama Chun d'fhadhb a shocrú, mar sin anois níl aon rogha agat ach fanacht. Chomh maith leis sin, má deir sé nach raibh sé in ann d'fhadhb a shocrú, tá gach seans ann nach raibh aon rud cearr le Windows 10 ar do ríomhaire.
4. Athchóirigh Córas Windows
Ag baint úsáide as gné athshlánúcháin Windows, Féadfaidh tú staid do ríomhaire a thabhairt ar ais go pointe ama roimhe seo . Chun an ghné seo a úsáid, áfach, is gá System Restore a chumasú ar Windows 10 agus pointe athchóirithe a chruthú san am atá thart. Agus mura bhfuil aon phointe athchóirithe ann, ar an drochuair, ní féidir leat an ghné seo a úsáid.
Má tá an t-ádh ort, áfach, go bhfuil aon phointe athchóirithe agat, is féidir leat Windows System Restore a úsáid chun Windows 10 a dheisiú ar ríomhaire. Chomh maith leis sin, b’fhéidir go bhfuil pointe athchóirithe cruthaithe go huathoibríoch ag córas oibriúcháin Windows nó ag roinnt feidhmchlár, ar féidir leat a úsáid.
5. Athshocraigh Windows 10
Mura n-oibríonn aon cheann de na modhanna thuas duit ar aon seans, is féidir leat Windows 10 a athshocrú ar do ríomhaire. Trí sin a dhéanamh, tabharfaidh tú do ríomhaire ar ais go dtí a staid réamhshocraithe monarchan trí Windows 10 a athshuiteáil.
Ciallaíonn sé seo go mbainfear gach feidhmchlár, seachas iad sin a tháinig réamhshuiteáil le Windows 10.
Mar sin féin, beidh ort cinneadh a dhéanamh an dteastaíonn uait do chuid sonraí pearsanta a choinneáil nó iad a scriosadh go hiomlán.
Agus fiú má roghnaíonn tú do chuid sonraí a choinneáil, molaim duit cúltaca a dhéanamh de gach comhad tábhachtach mar réamhchúram.
Tá sé ar cheann de na bealaí is fearr le fáil réidh le haon malware agus ar an gcaoi sin aon earráid i do ríomhaire a shocrú.
Mar sin, ba iad seo na modhanna go léir is féidir leat a roghnú chun comhaid truaillithe a shocrú ar Windows 10.
Agus mura n-oibrigh aon cheann de na modhanna seo duit, ansin níl aon rogha agat ach Windows 10 a athshuiteáil go hiomlán ar do ríomhaire.