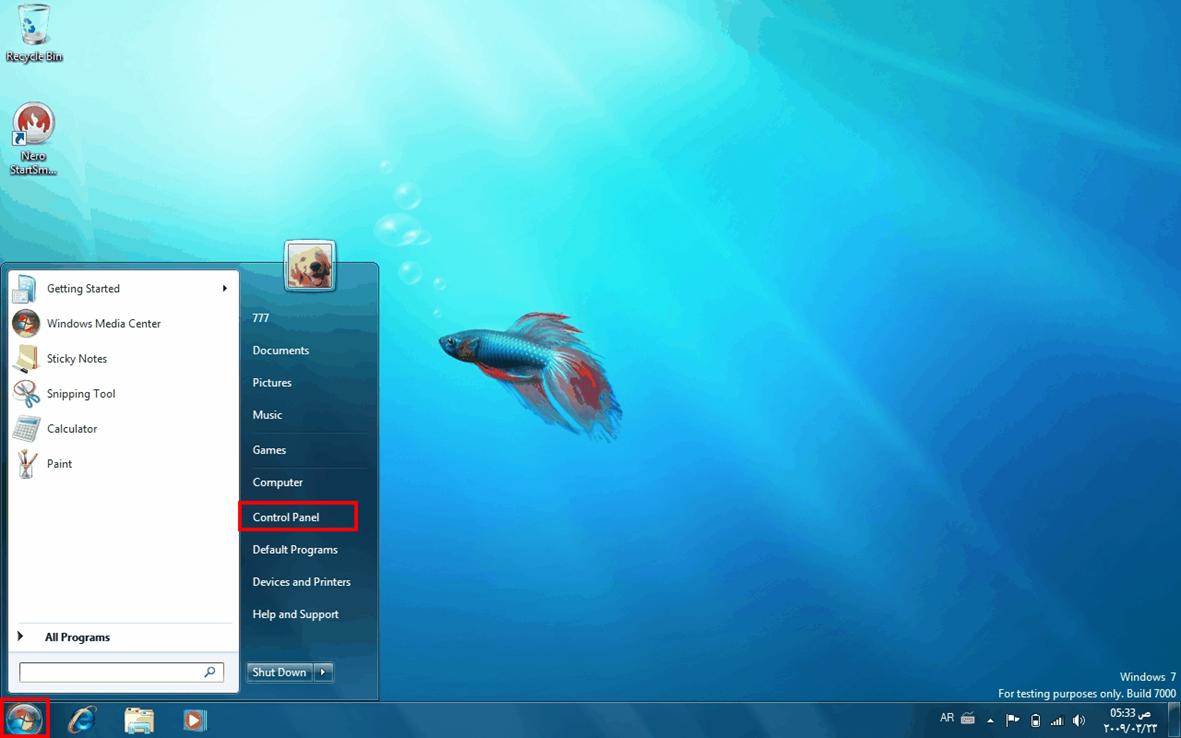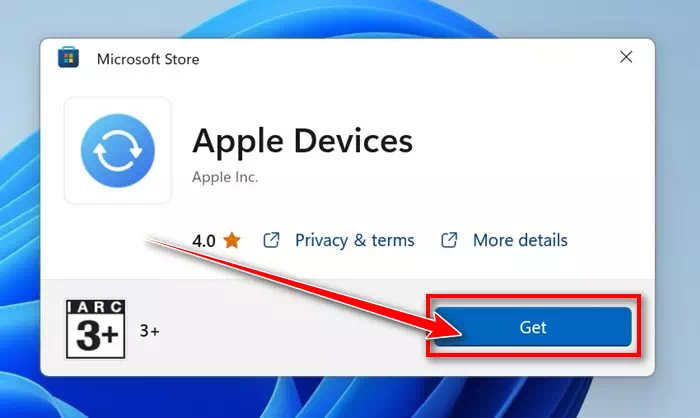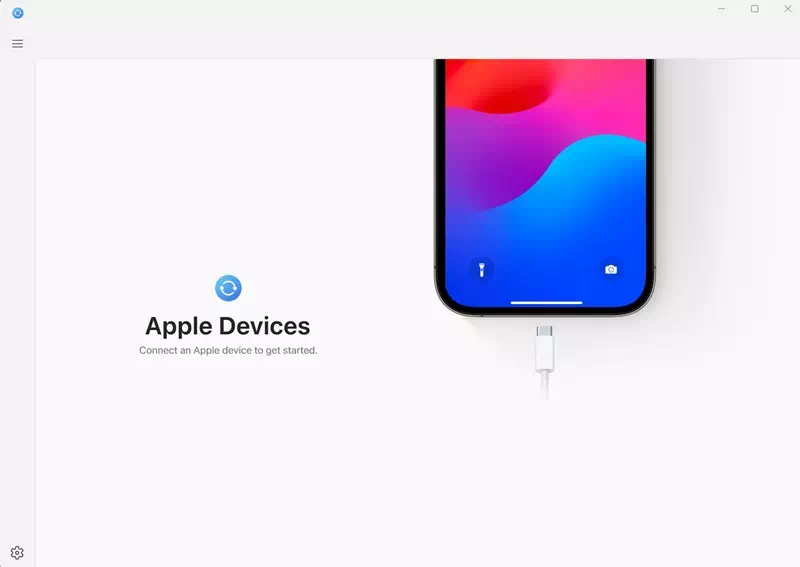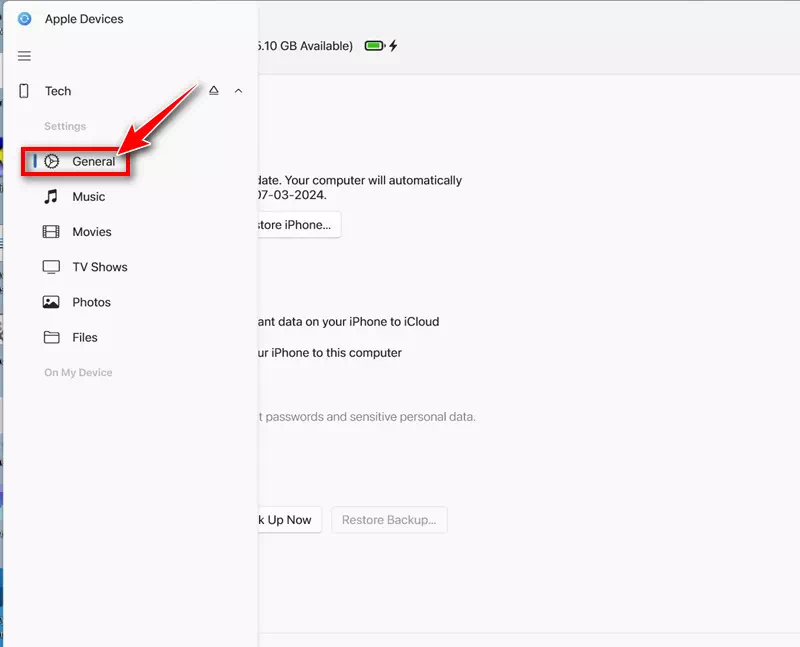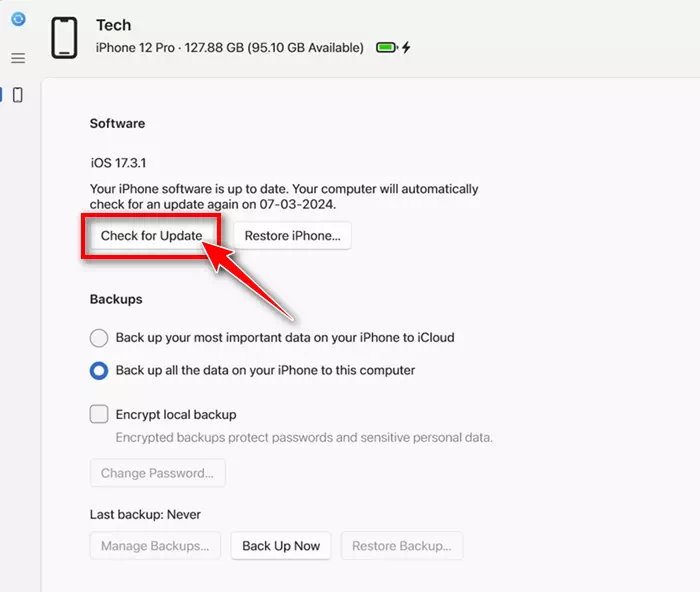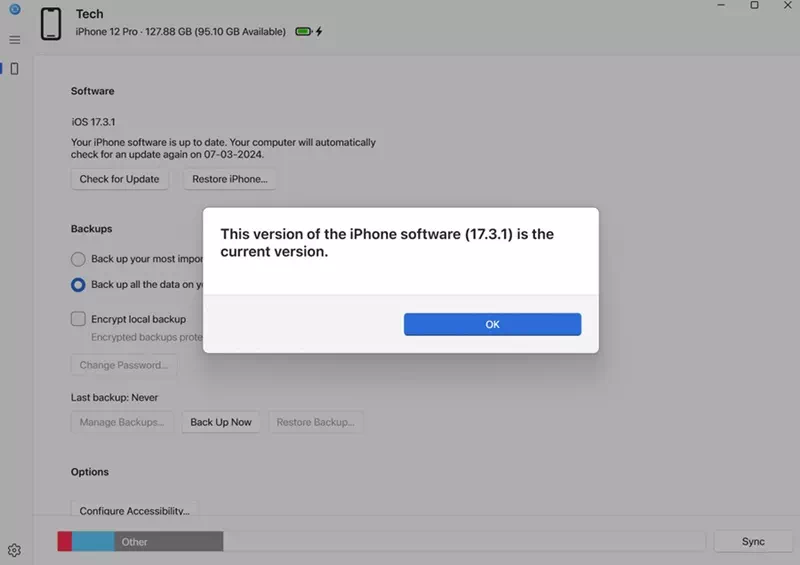Tá aip tiomnaithe ag Apple cheana féin ar fáil d'úsáideoirí Windows chun a n-iPhone, iPad nó iPod a bhainistiú. Is féidir leis an aip Gléasanna Apple do Windows rudaí éagsúla a dhéanamh duitse; Is féidir leis ríomhairí pearsanta Windows agus feistí Apple a choinneáil i gcomhshioncronú, comhaid a aistriú, feistí cúltaca agus athchóirithe, agus níos mó.
Le déanaí, agus an aip Gléasanna Apple á úsáid againn ar ríomhaire Windows, fuaireamar amach gné úsáideach eile: is féidir leis an aip PC nuashonruithe leagan iOS a shuiteáil ar do iPhone. Mar sin, má tá deacracht agat do iPhone a nuashonrú, is féidir leat an aip Gléasanna Apple a úsáid chun nuashonruithe leagan iOS atá ar feitheamh a shuiteáil.
Cé go bhfuil sé éasca iPhone a nuashonrú ag baint úsáide as an app Gléasanna Apple, ní mór duit cuimhneamh ar roinnt rudaí tábhachtacha. Sula ndéantar do ghléas a nuashonrú, tá sé tábhachtach cúltaca a dhéanamh de do iPhone go iCloud nó chuig do ríomhaire tríd an aip Gléasanna Apple.
Conas do iPhone a nuashonrú ó ríomhaire Windows
Chomh maith leis sin, ní thaispeánfaidh an aip Gléasanna Apple do Windows nuashonruithe iOS Beta. Mar sin, má tá tú isteach sa chlár Bogearraí Apple Beta agus gur mhaith leat an nuashonrú Beta a shuiteáil, beidh ort do iPhone a nuashonrú ón app Socruithe.
Ní bhfaighidh ach an aip Gléasanna Apple do Windows nuashonruithe cobhsaí iOS a bhrath. Seo conas do iPhone a nuashonrú ó do ríomhaire tríd an aip Gléasanna Apple.
- Chun tús a chur leis, íoslódáil agus suiteáil an app Gléasanna Apple ar do ríomhaire Windows.
Íoslódáil agus suiteáil an app feistí Apple - Nuair a bheidh sé íoslódáilte, ceangail do iPhone le do ríomhaire Windows ag baint úsáide as cábla USB.
Ceangail do iPhone le do ríomhaire - Anois, beidh ort a dhíghlasáil do iPhone agus muinín an ríomhaire.
- Seoladh an aip Gléasanna Apple ar do ríomhaire Windows.
- Ansin, oscail an roghchlár agus roghnaigh "Go ginearálta".
ginearálta - Ar thaobh na láimhe deise, cliceáil ar an “Seiceáil le haghaidh Nuashonrú” chun nuashonrú a sheiceáil sa rannán Bogearraí.
Seiceáil do nuashrónaithe - Seiceálfaidh an aip Gléasanna Apple go huathoibríoch le haghaidh nuashonruithe atá ar feitheamh. Má tá an leagan is déanaí de iOS á rith ag do iPhone cheana féin, feicfidh tú teachtaireacht ag insint duit gurb é seo an leagan is déanaí de bhogearraí an iPhone.
Toghairm - Má tá aon nuashonrú ar fáil, cliceáil ar an “Nuashonraigha nuashonrú.
- Tar éis sin, glac leis na téarmaí agus coinníollacha agus ansin cliceáil “Leanúint" leanúint. Anois, lean na treoracha ar an scáileán chun an próiseas nuashonraithe a chríochnú.
Sin é! Seo mar is féidir leat do iPhone a nuashonrú ag baint úsáide as an aip Gléasanna Apple.
Úsáidí eile don aip Gléasanna Apple?
Bhuel, is féidir leat an app Gléasanna Apple a úsáid chun críocha éagsúla. Is féidir leat é a úsáid chun a dhéanamh Cúltaca do iPhone ar Windows agus comhaid a aistriú Agus eile.
I gcás feistí Apple is aip saor in aisce é ar féidir leat a fháil ón Microsoft Store. Má tá ríomhaire Windows agus iPhone agat, ba cheart duit an aip seo a úsáid.
Ní raibh sé riamh níos éasca do iPhone a nuashonrú ón ríomhaire? nach bhfuil sé? Mar sin, baineann an treoir seo le do iPhone a nuashonrú ag baint úsáide as an aip Gléasanna Apple ar Windows PC. Cuir in iúl dúinn má tá tuilleadh cabhrach uait ar an ábhar seo sna tuairimí.