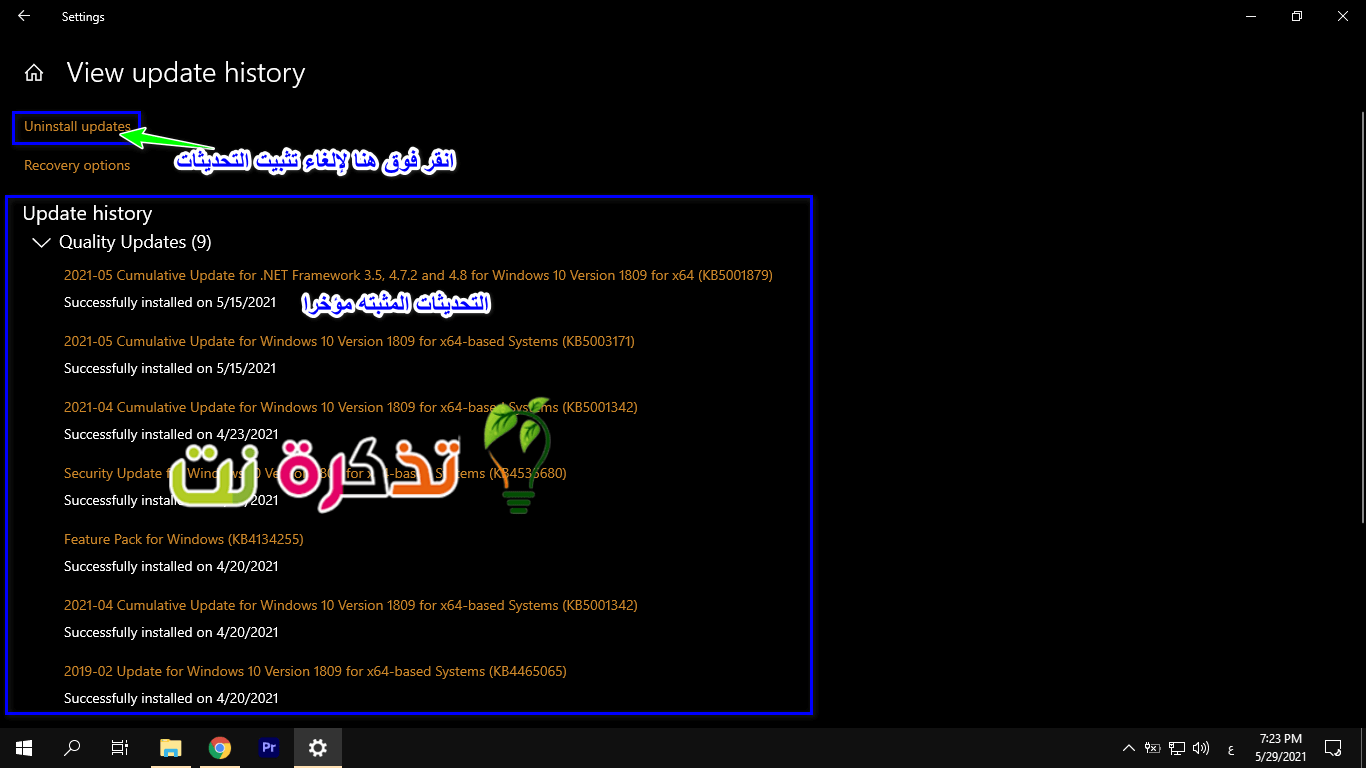Is gnách go gcuirtear fáilte roimh nuashonruithe mar is minic a bhíonn sé mar aidhm acu gnéithe nua a thabhairt isteach, fabhtanna a shocrú, cobhsaíocht a fheabhsú agus go leor eile. Gach anois agus arís, áfach, aimsíonn tú nach ndéanann nuashonrú nua an rud a raibh súil aige leis agus go bhféadfadh sé níos mó fadhbanna a chruthú ná a réitíonn sé, mar sin in ionad a bheith ag déileáil leis an nuashonrú sin agus fanacht le nuashonrú eile chun iad a shocrú, an raibh a fhios agat gur féidir leat rolladh siar i ndáiríre? Maidir le Windows 10 a nuashonrú agus dul ar ais go dtí an leagan roimhe seo?
Má d’oibrigh an nuashonrú roimhe seo go breá duit, b’fhéidir go mbeadh sé níos fearr an nuashonrú is déanaí a dhíshuiteáil agus dul ar ais go dtí an leagan roimhe seo agus fanacht le nuashonrú níos cobhsaí, seo duit conas filleadh ar leagan níos luaithe de nuashonrú Windows 10.
Féach ar nuashonruithe Windows 10 le déanaí
Uaireanta bíonn nuashonruithe Windows 10 uathoibríoch agus nuair a dhéanann tú do ríomhaire a mhúchadh nó a atosú, suiteáiltear na nuashonruithe seo i ngan fhios duit, mar sin uaireanta b’fhéidir go mbeadh nuashonrú Windows 10 suiteáilte agat le déanaí a d’fhéadfadh roinnt fadhbanna a bheith agat sa chóras oibriúcháin.
Seo mar is féidir a fheiceáil cé na nuashonruithe a suiteáladh le déanaí ar Windows 10:
- Cliceáil Roghchlár Tosaigh أو Tòisich

- Cliceáil deilbhín fearas Le dul go Socruithe أو Socruithe

-
Nuashonrú & Slándáil roghnaigh Nuashonrú agus slándáil أو

-
Cliceáil Féach ar stair nuashonraithe (Féach ar stair an nuashonraithe)
- Feicfidh tú anois liosta de na nuashonruithe a suiteáladh ar do ríomhaire le déanaí

Anois go bhfuair tú na nuashonruithe is déanaí atá suiteáilte, b’fhéidir go mbeadh smaoineamh níos fearr agat cé acu de na nuashonruithe sin a d’fhéadfadh a bheith ag cruthú fadhbanna duit. Mar shampla, má bhí sé an lá sular shuiteáil tú an nuashonrú agus go raibh do ríomhaire ag obair go breá, tá gach seans ann gurb é an nuashonrú is déanaí is cúis le do chuid fadhbanna.
Trí na céimeanna thuas a leanúint:
- Cliceáil Nuashonruithe Díshuiteáil (Díshuiteáil nuashonruithe)
- Roghnaigh an nuashonrú is mian leat a dhíshuiteáil agus brúigh (Díshuiteáil)

Roghnaigh an nuashonrú is mian leat a dhíshuiteáil agus brúigh (Díshuiteáil) - Cliceáil an cnaipe (Díshuiteáil) a dhíshuiteáil
- Lean na céimeanna ar an scáileán agus díshuiteáil tú an nuashonrú
Díshuiteáil nuashonrú nua Windows 10
Ní mór duit a bheith ar an eolas, maidir le mór-nuashonruithe Windows 10, nach dtabharfaidh Microsoft ach 10 lá d’úsáideoirí an nuashonrú a dhíshuiteáil. De réir mar a ghlacann Microsoft leis, má tá aon cheisteanna ann, ba cheart d’úsáideoirí aghaidh a thabhairt orthu laistigh den chreat ama sonraithe 10 lá.
Má tá sé níos mó ná 10 lá, áfach, scriosfaidh Windows 10 na comhaid riachtanacha go huathoibríoch, agus beidh tú greamaithe leis an nuashonrú sin go dtí go scaoilfear paiste agus go socrófar é ar a chuid fadhbanna.
Má tá an fhadhb ró-chráite nó go bunúsach mura féidir do ríomhaire a úsáid, b’fhéidir go mbeidh ort Athshocraigh monarchan Windows 10 Agus tosaigh arís, ach tá súil againn nach gcuireann an fhadhb seo iallach ort dul i muinín an mhodha seo.
B’fhéidir go mbeadh suim agat freisin:
Tá súil againn freisin go mbeidh an t-alt seo ina chuidiú agat maidir le fios a bheith agat conas nuashonrú Windows 10. a dhíshuiteáil. Comhroinn do thuairim sna tuairimí.