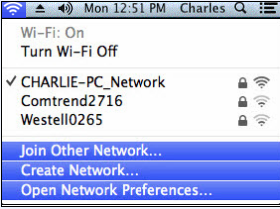Faak kin it Fix guon problemen yn ferbân mei Chrome-blêder (chrome) meast ferfelend gewoan troch Cache skjinmeitsje. Dit is ek in heul ienfâldige en ferrassend effektive oplossing. As jo brûke Google Chrome , kinne jo de cache wiskje of de cache of cover Hiel maklik, en jo kinne ek jo browserskiednis en ôfbyldings yn 'e cache kwytreitsje, los fan cookies en oare sidegegevens. Unthâld dat it wiskjen fan dizze dingen kin feroarsaakje dat guon websides wat stadiger wurde laden as jo se foar it earst opnij laden, mar oars dan sille d'r gjin side -effekten wêze. Op dizze manier, nei jo Hoe kinne jo it cache yn Chrome wiskje.
Hoe Cache wiskje yn Chrome foar Android
Browserskiednis en cache wiskje is maklik foar Google Chrome foar Android systeem. Dizze stappen sille helpe:
- Iepen Google Chrome Google Chrome en druk op Trije fertikale stippen byldkaike rjochts boppe.
- Klikje Privacy Klikje dan op Browsegegevens wiskje .
- Klikje avansearre boppe en selektearje dan it tiidberik wêrfoar jo de cache wolle wiskje.
- Selektearje no de gegevens dy't jo wolle wiskje en tap Gegevens wiskje .
Hoe Cache wiskje yn Chrome foar Windows of Mac
Folgje dizze stappen om de cache fluch te wiskjen Google Chrome foar myn bestjoeringssysteem Windows of mac:
- Iepenje Google Chrome Google Chrome en klikje op it ikoan De trije fertikale punten rjochts boppe.
- Klikje Mear ark > Browsegegevens wiskje .
- Selektearje no it datumberik fia it dellûk menu. Jo kinne de cache as cache allinich wiskje foar it lêste oere, ien dei, ien wike, as de heule tiid. Selektearje it tiidberik dat jo nedich binne.
- D'r binne twa ljeppers yn dizze ynstelling - Basis en Avansearre. lit jo Basic Wiskje browserskiednis, koekjes en ôfbyldings yn 'e cache. lit jo Avansearre Ferwiderje fan autofyllynfo, opsleine wachtwurden, medielisinsjes, en mear. markearje yn it fakje njonken de gegevens dy't jo wolle wiskje. Klikje dan op Gegevens wiskje .

Hoe Cache wiskje yn Chrome foar iPhone en iPad
Folgje dizze ienfâldige stappen om cache op te wiskjen Google Chrome Foar iPhone of iPad:
- Iepen Google Chrome Google Chrome en druk op Trije fertikale stippen byldkaike rjochts boppe.
- Gean nei Ynstellings > Privacy > Browsegegevens wiskje .
- Selektearje de gegevens dy't jo wolle wiskje, lykas cookies, sitegegevens, ôfbyldings en bestannen yn 'e cache, as blêderskiednis, en tikje dan op Browsegegevens wiskje .
- Jo sille twa knoppen sjen oan 'e ûnderkant fan it skerm. Klikje Browsegegevens wiskje nochris.