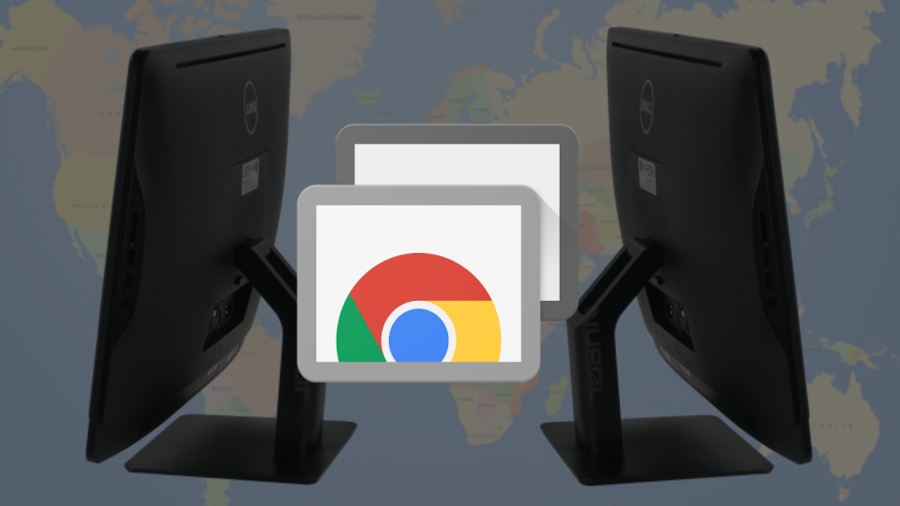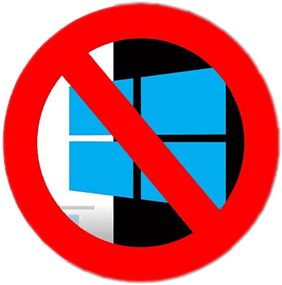As de Google Chrome -webbrowser ynienen in net winske arkbalke hat, is de thússide feroare sûnder jo tastimming, of wurde sykresultaten ferskynd yn in sykmasjine dy't jo noait hawwe keazen, it kin tiid wêze om op de resetknop fan 'e browser te reitsjen.
In protte legitime programma's, foaral fergese, dy't jo downloade fan 'e Ynternet slap op útwreidingen fan tredden dy't jo browser hackje as jo se ynstallearje. Dizze praktyk is heul ferfelend, mar spitigernôch is it legaal.
Gelokkich is d'r in oplossing foar dit yn 'e foarm fan in folsleine browser -reset, en Google Chrome makket it maklik te dwaan.
Chrome opnij ynstelle sil jo thússide en sykmasjine weromsette nei har standertynstellingen. Dit sil ek alle browserextensions útskeakelje en de cookie -cache wiskje. Mar jo blêdwizers en bewarre wachtwurden sille teminsten noch altyd wêze, yn teory teminsten.
Jo wolle jo blêdwizers opslaan foardat jo de rest fan 'e browser dogge. Hjir is de begelieding fan Google oer Hoe ymportearje en eksportearje Chrome blêdwizers .
Hâld der rekken mei dat hoewol jo taheaksels net sille wurde ferwidere, jo elk manuell moatte opnij starte troch te gean nei Menu -> Mear ark -> Tafoegings. Jo moatte ek opnij oanmelde op alle websiden wêrop jo normaal oanmelde bliuwe, lykas Facebook of Gmail.
De stappen hjirûnder binne identyk foar de Windows-, Mac- en Linux -ferzjes fan Chrome.
1. Klikje op it ikoan dat liket op trije fertikale stippen rjochts boppe yn it blêderfinster.

2. Selektearje "Ynstellings" yn it dellûk menu.

3. Klikje op Avansearre yn 'e linkernavigaasje op' e resultearjende ynstellingside.

4. Selektearje "Weromsette en skjinmeitsje" oan 'e ûnderkant fan it útwreide menu.

5. Selektearje "Ynstellings weromsette nei orizjinele standert."

6. Selektearje "Ynstellings weromsette" op it befêstigings pop-up finster.

As jo jo blêder weromsette, mar jo sykmasjine en thússide noch binne ynsteld op iets dat jo net wolle, of nei in koarte perioade weromgean nei net winske ynstellingen, kin jo mooglik in POT (Potentially Unwanted Program) lure yn jo systeem dat makket de feroaringen.
Lykas de browserhack -útwreiding, PUP's binne yn 'e measte gefallen legaal, wêrtroch se neat te soargen oer meitsje. Mar jo sille elke PUP moatte opspoare en deadzje.
Begjin mei it útfieren fan ien fan 'e bêste programma's Antivirus Om te besykjen PUP's kwyt te reitsjen, mar wês d'rfan bewust dat guon AV -software PUP's net sil ferwiderje, om't makkers fan juridyske, mar potinsjeel net winske software kinne oanklaaie as dit bart.
Ynstallearje en run dan Malwarebytes Free foar Windows of Mac om alles te ferslaan dat jo antivirus hat mist. Malwarebytes Free is gjin antivirus en sil jo net foarkomme ynfekteare te wurden mei malware, mar it is in geweldige manier om junk -bestannen skjin te meitsjen.