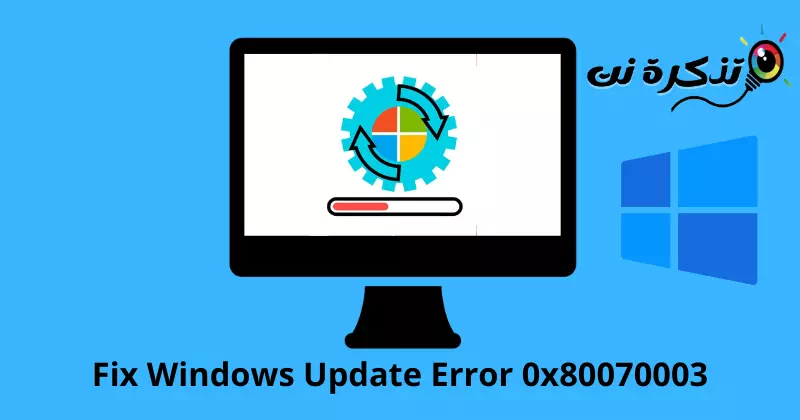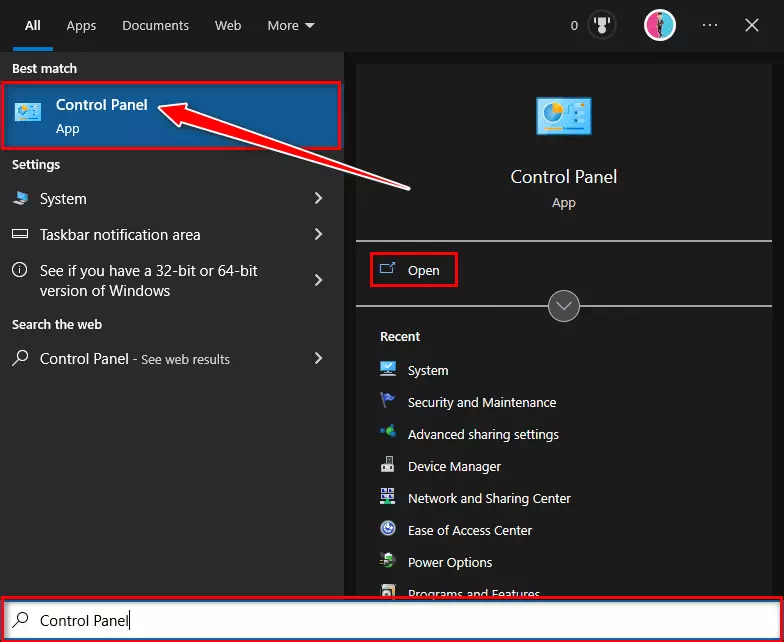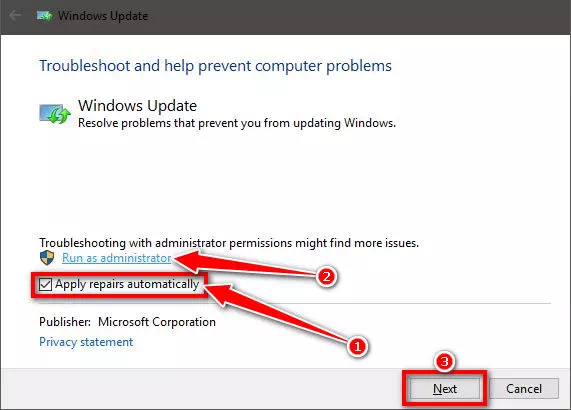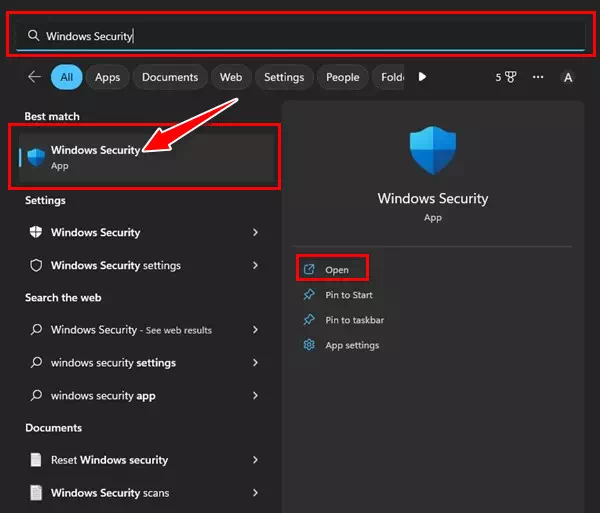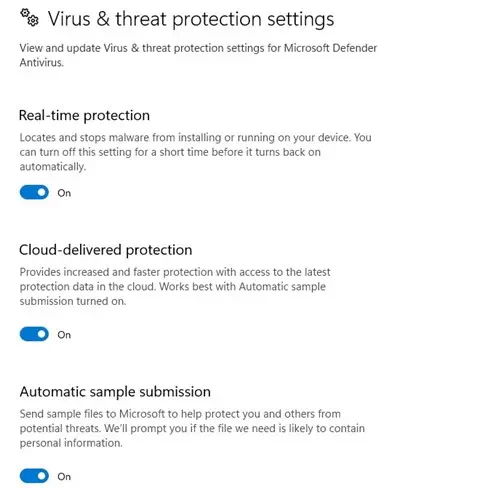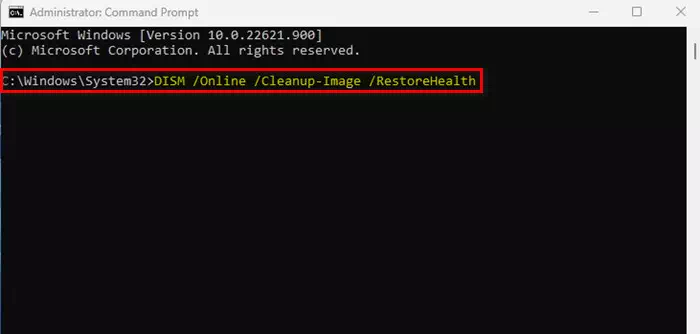lear my kennen Hoe kinne jo Windows Update-flater 0x80070003 reparearje mei 5 metoaden.
It is gewoanlik dat Windows-brûkers fan tiid ta tiid mei Windows Update-flaters omgean. D'r is gjin spesifike flater dy't ferskynt by it brûken fan in ark Windows Update ; Ofhinklik fan 'e oarsaak kin jo kompjûter jo fan tiid ta tiid ferskate flaters sjen litte.
Koartlyn hawwe in protte brûkers rapporteare oer Flater 0x80070003 by it bywurkjen fan har Windows 10-apparaten. De flater ferskynt 0x80070003 Allinich as it Windows Update-ark net slagget om de fernijing op jo apparaat te downloaden of te ynstallearjen.
Spitigernôch fertelt Microsoft jo neat oer de flater. De flater ferskynt en freget jo om Windows Update nochris te besykjen. As jo in beheind ynternetpakket hawwe, kin dizze flater al jo gegevens leegje en jo gjin idee litte.
Fix Windows Update Flater 0x80070003
As jo jo net kinne bywurkje Windows 10 kompjûter fanwegen de flater 0x80070003 , do hast de juste side berikt. Om't wy guon fan har mei jo dield hawwe Bêste manieren om Windows Update-flater 0x80070003 te reparearjen. Dus litte wy begjinne.
1. Run de Update Troubleshooter
Windows 10 biedt in update troubleshooter dy't beweart in protte problemen en flaters op te lossen dy't jo foarkomme dat jo Windows bywurkje. Jo kinne de update troubleshooter útfiere om it probleem automatysk te finen en te reparearjen. Hjir is wat jo moatte dwaan om de Windows Update-troubleshooter út te fieren:
- Klikje op Windows Search en typ "Control Panelom tagong te krijen ta it kontrôlepaniel.
Tagong ta it Control Panel - Folgjende, iepenje Control Panel en selektearje "System en feiligensom tagong te krijen ta Systeem en Feiligens.
- Klikje dan ûnder Systeem en feiligens op de keppeling.Fix problemen mei Windows UpdatesOm problemen mei Windows Update te reparearjen.
- Dit sil de Windows Update troubleshooter starte. Jo moatte kontrolearjeReparaasjes tapasse automatyskom reparaasjes automatysk oan te passen en klikjeLaad als Administratorom as administrator út te fieren. Ienris dien, klikje jo op de knop Folgjende.
Reparaasjes tapasse automatysk - De Windows Update troubleshooter sil no starte en besykje jo apparaat te aktualisearjen. As jo in probleem fine mei it Windows Update-ark, sil it automatysk repareare wurde.
2. Tydlik útskeakelje Windows Defender
Ferskate brûkers bewearden flater 0x80070003 te reparearjen troch Windows Defender út te skeakeljen. Wylst jo Windows ferdigener net folslein kinne útsette, kinne jo de firewall en real-time scanopsjes útskeakelje. Oan dy Hoe kinne jo Windows Defender útskeakelje.
- Klikje earst op Windows Search en typ yn "Windows Security.” Iepenje dan de Windows Security-app út 'e list mei opsjes.
Windows Security - Klikje dan yn Windows Feiligens op de "Virus & bedriging beskermingWat betsjut beskerming tsjin firussen en bedrigingen.
Virus & bedriging beskerming - Klikje dan op it skerm foar beskerming fan firussen en bedrigingen op de keppeling "Ynstellings beheareom ynstellings te behearjen.
- Skeakelje dan de folgjende opsjes út:
1. Real-time beskermingReal-time beskerming".
2. Feiligens yn 'e wolk"Cloud-levere beskerming".
3. Automatysk formulier yntsjinjenAutomatysk Sample Submission".
4. Beskerming tsjin manipulaasje"Tamper Protection".Windows Defender Virus & Threat Protection Manager Ynstellings
En dat is it! Nei it útskeakeljen fan de fjouwer opsjes, moatte jo it Windows Update-ark opnij útfiere. Dizze kear krije jo gjin flater 0x80070003.
3. Run it kommando SFC en DISM
Jo fiere oarders út SFC و DISM Scant en reparearret beskeadige systeemynstallaasjebestannen. Flater 0x80070003 kin ek ferskine tidens Windows-fernijing fanwege korrupsje fan systeembestân. Sa kinne jo besykje dizze twa kommando's út te fieren om it probleem op te lossen.
- Iepen Startmenu , en sykje nei "Opdrachtprompt, en rinne it as administrator.
CMD - Typ dan it folgjende kommando sfc / scannow en druk op de knop Yngean it kommando út te fieren.
sfc / scannow - It boppesteande kommando sil in ark starte Systeem File Checker. Dit ark sil alle skansearre systeembestannen scannen en reparearje.
- Slút no Kommando-prompt en start jo kompjûter opnij.
- As it SFC-kommando in flater werombringt, fier dan it folgjende kommando út:
DISM / Online / Cleanup-Image / RestoreHealthRunDISM ark
En dat is it en op dizze manier kinne jo SFC- en DISM-kommando's útfiere op jo Windows-bestjoeringssysteem om flater 0x80070003 op te lossen.
4. Restart Windows Update komponinten
Sûnt jo Windows 10 kin gjin bepaalde update ynstallearje, kinne jo de fernijingskomponinten opnij starte. It is maklik om Windows Update-komponinten opnij te starten, dus folgje dizze stappen:
- Iepen Startmenu , en sykje nei "Opdrachtprompt, en rinne it as administrator.
Opdrachtprompt - As Kommando-prompt iepenet, fiere de folgjende kommando's ien foar ien út:
Net stopje wuauserv
net stop cryptSvc
Net stopje bits
Net stopje msiserver
Ren C:\Windows\SoftwareDistribution SoftwareDistribution.old
Ren C:\Windows\System32\catroot2 Catroot2.old
net start wuauserv
net begjinne cryptSvc
net begjinne bits
net begjinne msiserver
- Ienris dien, iepenje Windows Update en kontrolearje opnij op updates.
Dit is hoe't jo de fernijingskomponinten opnij kinne starte op jo Windows PC.
5. Ynstallearje Windows Updates mei de hân
Op Windows 10 en 11 hawwe jo de frijheid om Windows Updates manuell te downloaden en te ynstallearjen. Jo kinne dizze hantlieding folgje as alle metoaden net slagge om Windows Update-flater 0x80070003 op te lossen.
Jo moatte gewoan de bywurke ferzje witte (build, ferzje, ensfh), dy't net slagget om te downloaden en te ynstallearjen op jo apparaat. As jo dat witte, dan moatte jo nei in side gean Microsoft-fernijingkatalogus op it web en download it updatepakket.
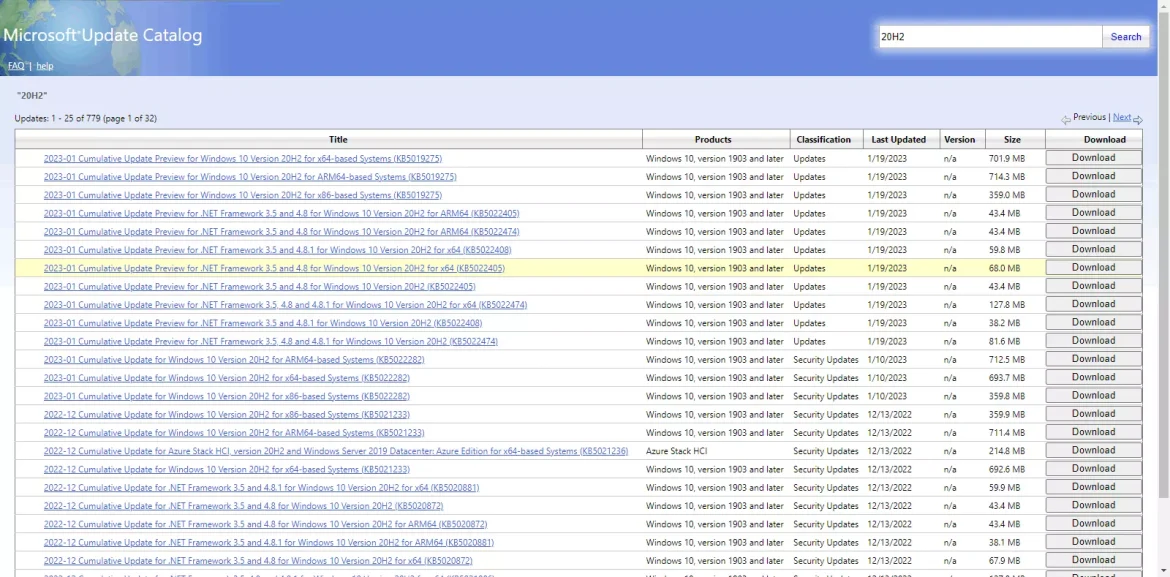
Ienris ynladen kinne jo it direkt op jo apparaat ynstallearje en it opnij starte. Wy hawwe al in detaillearre hantlieding dield oer hoe't jo Windows-fernijings manuell kinne downloade en ynstallearje. Wês wis dat jo dizze hantlieding kontrolearje foar de stappen.
Dit wiene guon fan 'e bêste en ienfâldichste manieren om Windows Update-flater 0x80070003 te reparearjen. As jo mear help nedich hawwe by it reparearjen fan flater 0x80070003 op Windows, lit it ús witte yn 'e opmerkings. Ek, as it artikel jo holp, diel it dan mei jo freonen.
Jo kinne ek ynteressearre wêze om te learen oer:
- Hoe kinne jo it swarte skermprobleem reparearje yn Google Chrome
- Hoe reparearje kin net ferbine mei Steam (folsleine hantlieding)
Wy hoopje dat jo dit artikel nuttich fine foar jo om te witten Hoe kinne jo Windows Update-flater 0x80070003 reparearje. Diel jo miening en ûnderfining mei ús yn 'e kommentaren.