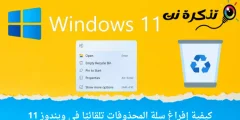Hjir is hoe't jo útskeakelje Firewall Op Windows 11 stap foar stap.
As jo Windows in skoft hawwe brûkt, wite jo miskien dat it bestjoeringssysteem in ynboude firewall omfettet. In firewall is diel fan Windows -befeiliging.
It befettet ek de lêste ferzje fan Windows (Windows 11) hawwe dizze funksje ek. Tariede Firewall Wichtich om jo kompjûter te beskermjen tsjin malware -oanfallen. It foarkomt ek in protte kweade en kweade programma's lykas ransomware en oaren.
It probleem mei Windows Firewall is lykwols dat it soms applikaasjes blokkeert dy't feilich te brûken binne. En yn sa'n gefal is it better it firewall -systeem op Windows 11 folslein út te skeakeljen.
Ek as jo in kombinaasje brûke Feiligens- en beskermingsprogramma's Premium, it kin in firewall -systeem hawwe. Dat, yn beide gefallen, is it better de firewall folslein út te skeakeljen op Windows 11.
Stappen foar it útskeakeljen fan de firewall op Windows 11
As jo ynteressearre binne om te witten hoe't jo de firewall kinne útsette op Windows 11, lêze jo de juste hantlieding. Dat, wy hawwe in stap-foar-stapke gids dield oer it útskeakeljen fan de firewall yn Windows 11. Litte wy it tegearre kenne.
- Earst iepenje in applikaasje (ynstellings) Ynstellings Op Windows 11 bestjoeringssysteem.
- dan yn Ynstellings app , klikje op in opsje (Privacy & Feiligens) te berikken PRIVACY EN FECURITY.

Firewall Privacy & Feiligens - Klikje yn it rjochter paniel op in opsje (Windows feiligens) wat betsjut Windows Feiligens, lykas werjûn yn 'e folgjende ôfbylding.

Windows feiligens - Klikje op it folgjende skerm op de knop (Iepenje Windows Feiligens) Om Windows Feiligens te ûntsluten.

Iepenje Windows Feiligens - Klikje dan op de folgjende side op de opsje (Firewall en netwurkbeskerming) wat betsjut Firewall en netwurkbeskerming.

Firewall en netwurkbeskerming - Klikje yn it folgjende finster op (Iepenbier netwurk (aktyf)) wat betsjut iepenbier netwurk (aktyf).

Iepenbier netwurk (aktyf) - Skeakelje dan op it folgjende skerm de (Microsoft Defender Firewall) wat betsjut Microsoft Defender Firewall útskeakelje.

útskeakelje de Microsoft Defender Firewall - Jo sille in befêstigings pop -up sjen; Klikje op de knop (Ja) Om de firewall út te skeakeljen.
En dat is it en dit is hoe't jo de firewall kinne útsette yn Windows 11.
Belangryk: It is normaal gjin goed idee om it firewall -systeem út te skeakeljen. Skeakelje dizze opsje allinich út as jo in premium set fan Antivirus software It hat in firewall -funksje.
Jo meie wêze ynteressearre yn:
- Hoe kin Microsoft Defender útskeakele wurde yn Windows 11
- Top 3 manieren om Windows Defender út te skeakeljen
Wy hoopje dat jo dit artikel nuttich fûn hawwe foar jo by it witten hoe't jo de brânmuorre kinne útsette yn Windows 11. Diel jo miening en ûnderfining yn 'e opmerkingen.