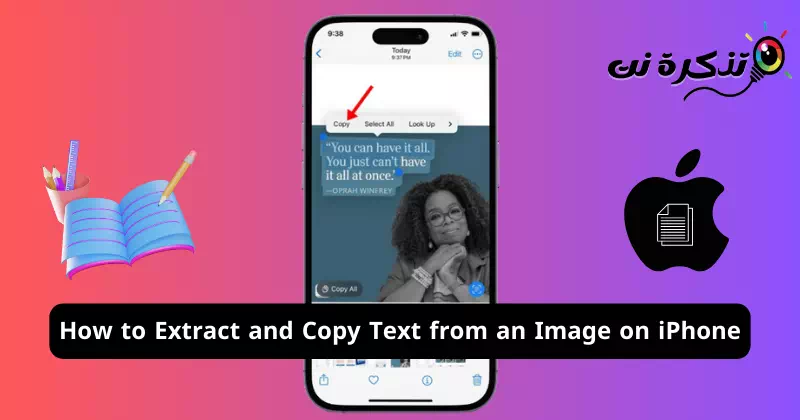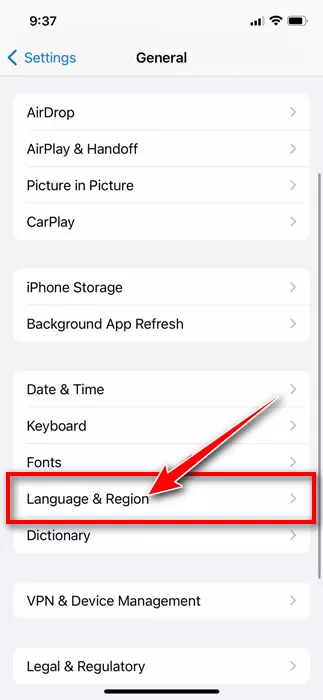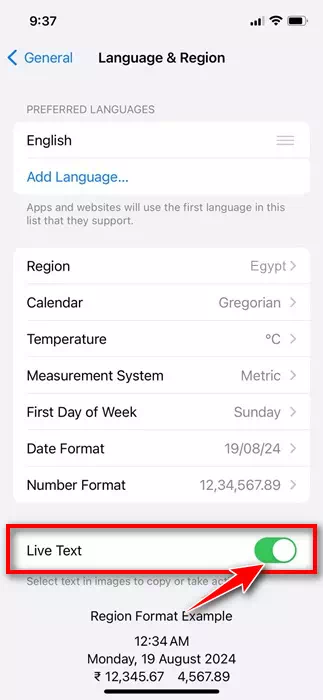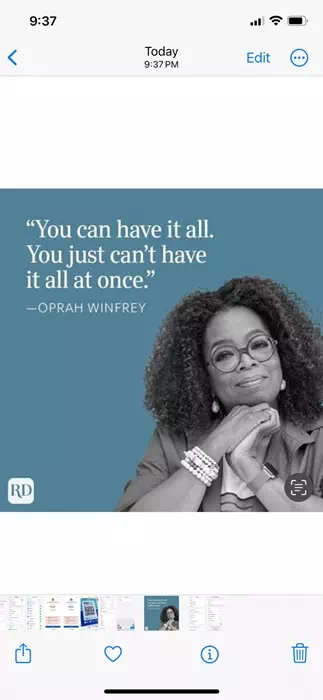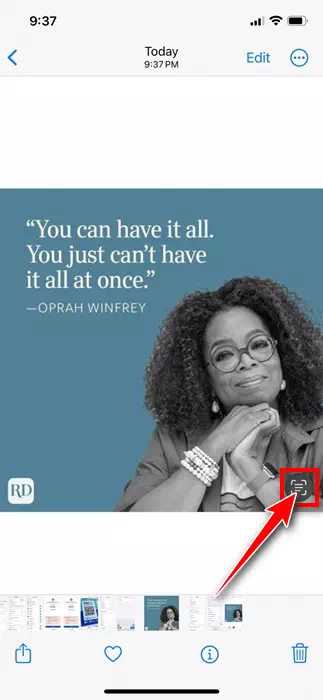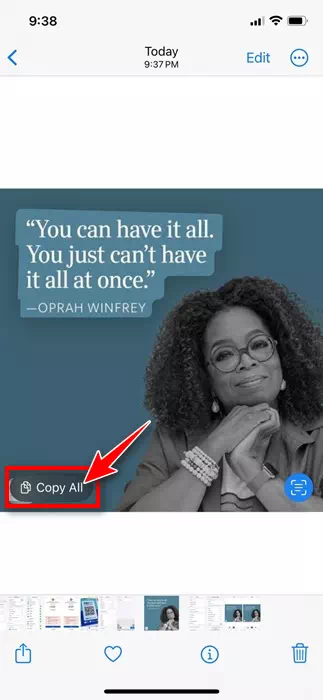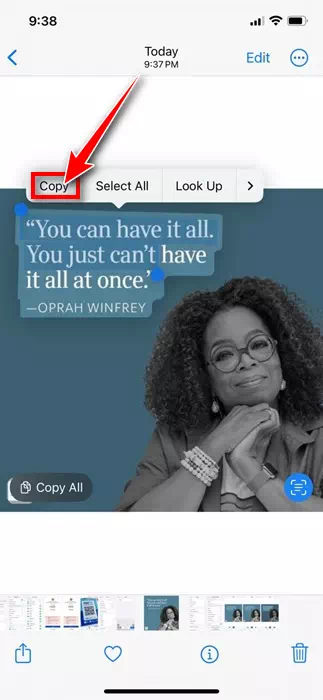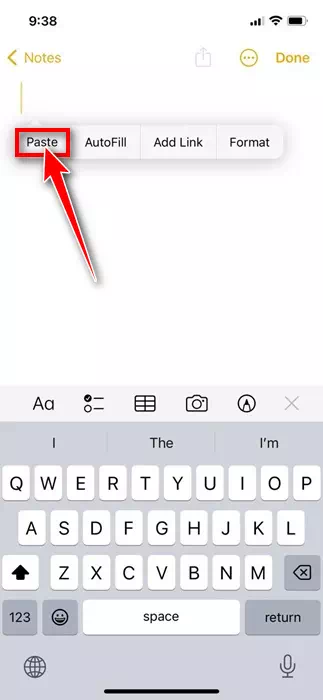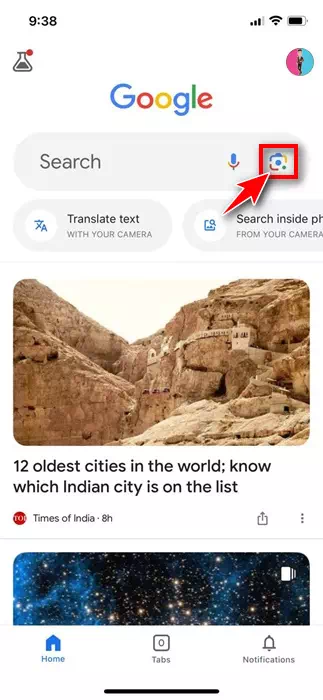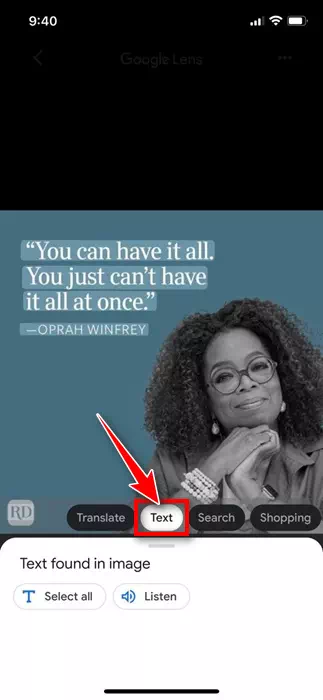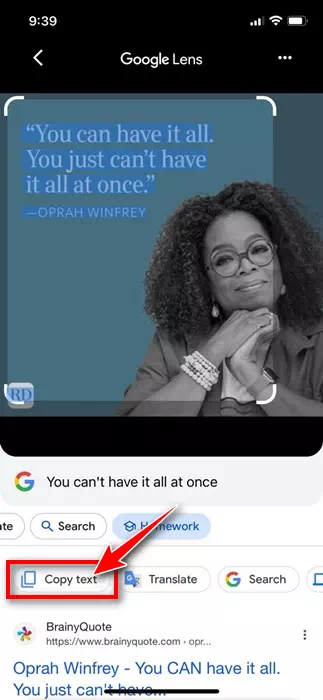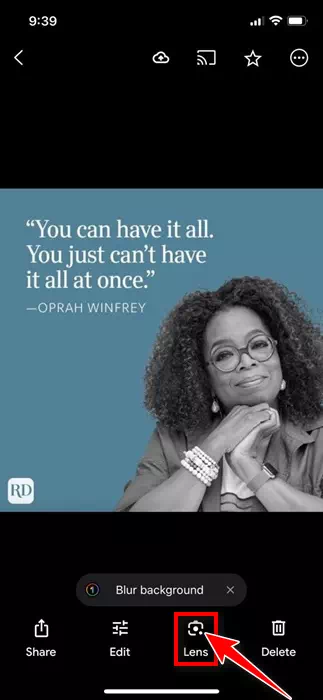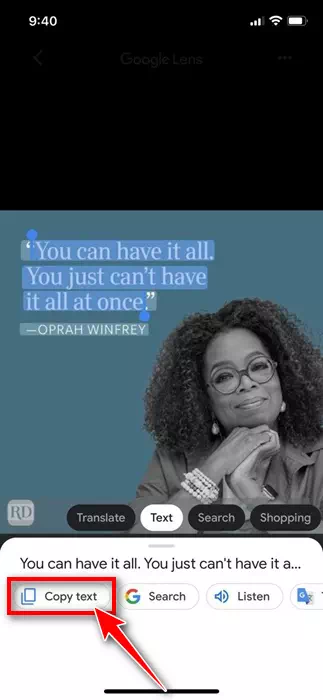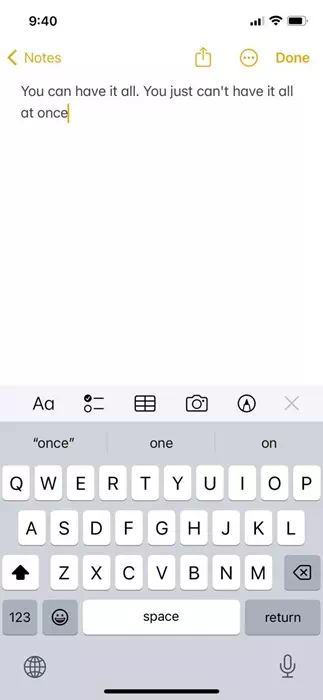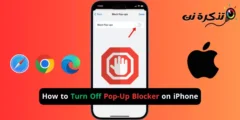Wylst wy op it web blêdzje of ôfbyldings kontrolearje opslein yn ús tillefoangalery, sjogge wy faak ôfbyldings mei teksten dy't in protte sizze. Wy wolle ek de tekst skreaun oer de ôfbylding kopiearje foar letter gebrûk.
As jo in iPhone hawwe, kin it ekstrahearje fan tekst út in ôfbylding maklik wêze. It goede ding is dat jo op iPhone gjin app fan tredden nedich hawwe om tekst út ôfbylding te heljen, de ynboude live tekstfunksje kin it fergees dwaan.
Hoe kinne jo tekst ekstrahearje en kopiearje fan in ôfbylding op iPhone
Dus, as jo in iPhone-brûker binne en nei manieren sykje om tekst út ôfbylding te ekstrahearjen, bliuw dan troch mei it lêzen fan it artikel. Hjirûnder hawwe wy wat ienfâldige manieren dield om tekst út in ôfbylding op iPhone te ekstrahearjen. Litte wy begjinne.
1. Extract tekst út ôfbylding mei Live Tekst
Live Text is in iPhone-eksklusive funksje wêrmei jo tekst út elke ôfbylding kinne ekstrahearje en kopiearje. Hjir is hoe't jo tekst út in ôfbylding ekstrahearje en kopiearje mei de funksje Live Text.
-
Om te begjinnen, starte de Ynstellings-app.ynstellingsop dyn iPhone.
Ynstellings op iPhone - As de Ynstellings-app iepenet, rôlje dan nei ûnderen en tik op "Algemien".
algemien - Klikje op it algemiene skerm op "Taal & Regio“Om tagong te krijen ta de taal en regio.
Taal en Regio - Op it skerm Taal en regio, rôlje nei ûnderen en aktivearje de skeakel neist "Live tekstOf "Live tekst."
Live tekst - Mei live tekst ynskeakele, iepenje de Foto's-app. Iepenje no de ôfbylding mei de tekst dy't jo kopiearje wolle.
Iepenje foto's - Tik op it ikoan foar live tekst yn 'e rjochter ûnderhoeke fan' e ôfbylding.
Live tekst - Selektearje yn 'e opsje dy't ferskynt "Alles kopiearje"om alles te kopiearjen.
Alles kopiearje - Jo kinne de wrâld ek manuell selektearje. Om dit te dwaan, tikje en hâld de tekst oan en selektearje "Kopiearje"Foar kopiearjen.
Tik en hâld de tekst oan - Iepenje dan de Notes-app op jo iPhone en plak de tekst dy't jo kopieare.
Notysjes
Dat is it! Dit is hoe't jo de Live Text-funksje op jo iPhone kinne brûke om tekst te kopiearjen fan elke ôfbylding.
2. Extract en kopiearje tekst op iPhone mei help fan Google app
De Google-app foar iPhone hat ek in funksje wêrmei jo tekst út elke ôfbylding kinne ekstrahearje en kopiearje. Hjir is hoe't jo de Google-app brûke om tekst út foto's op iPhone te ekstrahearjen en te kopiearjen.
- Starte de Google-app op jo iPhone.
- Tik dan op it kamera-ikoan yn 'e sykbalke.
Fotokamera - As de kamera iepenet, tikje dan op it Galery-ikoan yn 'e linker ûnderkant.
- Selektearje de ôfbylding mei de tekst dy't jo ekstrahearje wolle en kopiearje it. Wikselje nei it ljepblêd "Tekst" of "tekst" ûnderoan.
ôfbylding - Selektearje de tekst dy't jo kopiearje wolle en druk op Tekst kopiearje.
tekst kopiearje
Dat is it! Dat is hoe maklik it is om tekst te ekstrahearjen en te kopiearjen fan in ôfbylding op iPhone.
3. Extract en kopiearje tekst út ôfbylding mei help fan Google Images
As jo de Google Foto-app brûke foar jo behoeften foar fotobehear, kinne jo ek tekst út elke ôfbylding ekstrahearje en kopiearje. Hjir is hoe't jo de Google Foto's iPhone-app brûke om tekst út in ôfbylding te ekstrahearjen en te kopiearjen.
- Iepenje de Google Foto's-app op jo iPhone.
- Iepenje de ôfbylding dy't de tekst befettet dy't jo kopiearje wolle.
- As de ôfbylding iepenet, tikje dan op it ikoan Google Lens Op 'e boaiem.
google lens - Skeakelje yn 'e Google Lens-ynterface nei Tekst.
ôfbylding - Selektearje it diel fan 'e tekst dat jo kopiearje wolle. Ienris selektearre, tik op Tekst kopiearje.
tekst kopiearje - Iepenje dan de Notes-app op jo iPhone en plak de ynhâld fan it klamboerd.
Plak klamboerdynhâld
Dat is it! Dit is hoe't jo de Google Foto's-app kinne brûke om tekst út elke foto op jo iPhone te ekstrahearjen en te kopiearjen.
Dit binne de trije bêste manieren om tekst út foto's op iPhone te ekstrahearjen en te kopiearjen. Jo hoege gjin Google-apps te brûken as jo in Live Text-kompatible iPhone hawwe. Lit it ús witte as jo mear help nedich hawwe om tekst út in ôfbylding op iPhone te ekstrahearjen.