Google Foto's is in geweldige wolkbasearre foto- en fideobehearapp beskikber foar Android, iPhone en buroblêd brûkers. Om't it in webark is, kin elkenien it tagong krije fia in webbrowserapplikaasje.
"Android-brûkers kinne al witte oer de beskoattele mapfunksje."Sletten map” yn Google Photos yntrodusearre ein 2021. Dizze funksje leveret yn essinsje in ferwulft befeilige mei jo fingerprint of passcode.
Sadree't jo jo foto's yn 'e beskoattele map pleatse, sil gjin oare app tagong krije ta se. De ienige manier om tagong te krijen ta de foto's is troch de beskoattele map te iepenjen. Wy besprekke Locked Folder, om't deselde funksje waard útrol yn 'e iOS-ferzje fan Google Foto's.
Hoe kinne jo beskoattele mappen yn Google Foto's op iPhone ynskeakelje en brûke
Dit betsjut dat iPhone-brûkers kinne profitearje fan de beskoattele mapfunksje yn Google Foto's om har priveefoto's te ferbergjen. Dus, as jo in iPhone-brûker binne en Google Foto's brûke om foto's te behearjen, hjir is hoe't jo Google Foto's beskoattele map ynstelle. Litte wy begjinne.
1. Stel jo beskoattele Google Foto's map yn
Om te begjinnen, moatte jo earst jo Google Foto's beskoattele map ynstelle. Folgje de stappen hjirûnder om Google Foto's beskoattele map op jo iPhone yn te stellen.
- Om te begjinnen, iepenje de Google Foto's-app op jo iPhone. No, soargje derfoar dat jo binne oanmeld mei jo Google akkount.
- As de applikaasje iepenet, wikselje dan nei de "Biblioteek” yn 'e rjochter ûnderhoeke om tagong te krijen ta de bibleteek.
Biblioteek - Tik op it Biblioteekskerm op "Utilities” om tagong te krijen ta de nutsfoarsjenningen.
Tsjinsten - Tik dan yn 'e seksje Organisearje jo bibleteek op "Beskoattele map"Sletten map".
Beskoattele map - Op it skerm Ferpleatse nei beskoattele map tikje op de "Stel in beskoattele map yn” om in beskoattele map yn te stellen.
Stel in beskoattele map yn - No moatte jo selektearje Face ID of Touch ID Om de beskoattele map te beskermjen.
- Selektearje op it folgjende skerm as jo de foto's yn jo beskoattele map reservekopy wolle meitsje.
Reservekopy fan foto's
Dat is it! As jo tagong wolle foto's fan in oar apparaat, selektearje dan de opsje "Backupje ynskeakelje". Dit foltôget it opsetproses foar de beskoattele map op Google Foto's foar iPhone.
2. Hoe kinne jo foto's tafoegje oan beskoattele map op Google Foto's
No't de opset foltôge is, kinne jo jo eigen foto's tafoegje oan beskoattele mappen. Hjir is hoe't jo foto's kinne tafoegje oan beskoattele map op Google Foto's-app foar iPhone.
- Iepenje de Google Foto's-app op jo iPhone.
- Gean no nei Bibleteek> Hulpprogramma's> Beskoattele map.
Beskoattele map - Tik op it beskoattele mapskerm op de "Items ferpleatse" om items te ferpleatsen.
Ferpleats items - Selektearje de foto's dy't jo wolle ferpleatse nei de beskoattele map.
- Ienris selektearre, druk op "Bewege"Foar ferfier.
Oerdracht - Wolle jo nei de beskoattele map gean? Foar befêstigingsprompt, druk op "Bewege"Foar ferfier.
Befêstigje oerdracht - Jo kinne foto's ek direkt oerdrage fan 'e Google Foto's-app. Om dit te dwaan, iepenje de foto dy't jo wolle oerdrage, en tikje op de trije stippen> dan Ferpleats nei beskoattele map Om nei de beskoattele map te gean.
Trije stippen> Gean nei de beskoattele map
Dat is it! Dit is hoe't jo foto's kinne ferpleatse nei beskoattele map yn Google Foto's app foar iPhone.
3. Hoe ferwiderje foto's út beskoattele Google Foto's map?
No't jo witte hoe't jo foto's kinne tafoegje oan 'e beskoattele map yn Google Foto's, is it tiid om te learen hoe't jo se kinne ferwiderje as it nedich is. Dus, as jo om ien of oare reden foto's út 'e beskoattele map fuortsmite wolle, folgje dan dizze ienfâldige stappen hjirûnder.
- Om te begjinnen, iepenje de Google Foto's-app op jo iPhone.
- Iepenje de beskoattele map. Selektearje dêrnei de foto's dy't jo fuortsmite wolle.
- Ienris selektearre, druk op "Bewege” yn de linker ûnderhoeke fan de koets.
Oerdracht - Binne jo op it punt om de beskoattele map te ferlitten? Foar befêstigingsprompt, druk op "Bewege"Foar ferfier.
Befêstigje oerdracht
Dat is it! Dat is hoe maklik it is om foto's te ferwiderjen út Google Foto's beskoattele map.
Dat, dizze hantlieding is alles oer hoe't jo Google Foto's beskoattele map op iPhone kinne brûke. As jo mear help nedich hawwe mei it brûken fan de beskoattele map yn Google Foto's op jo iPhone, lit it ús dan witte yn 'e kommentaren hjirûnder.
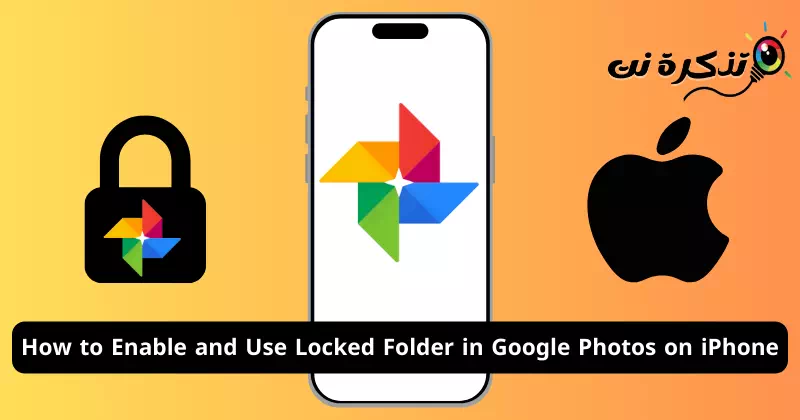

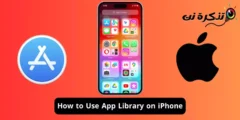
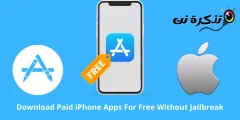
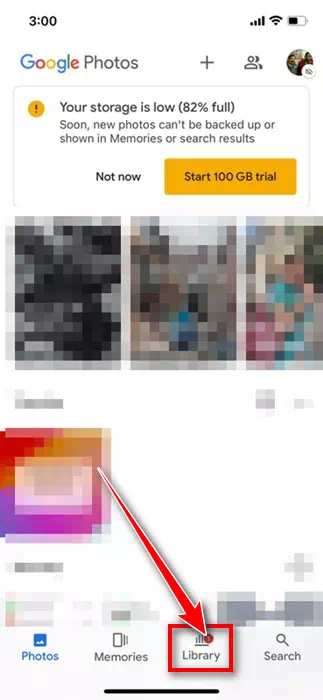
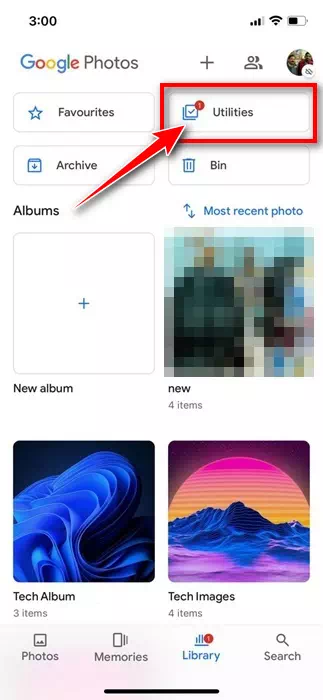
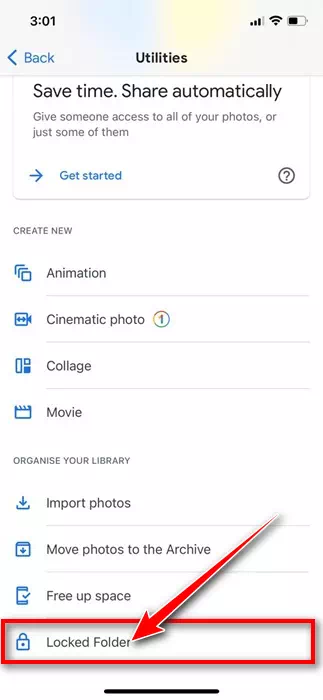
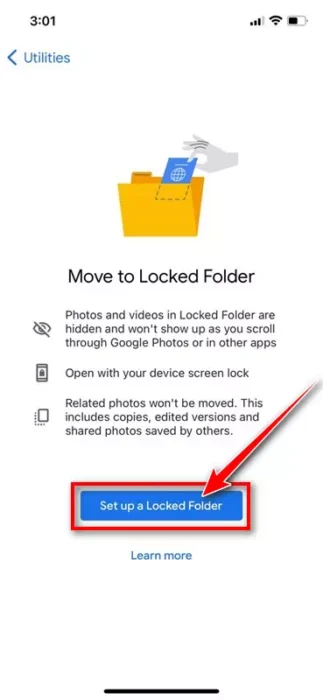
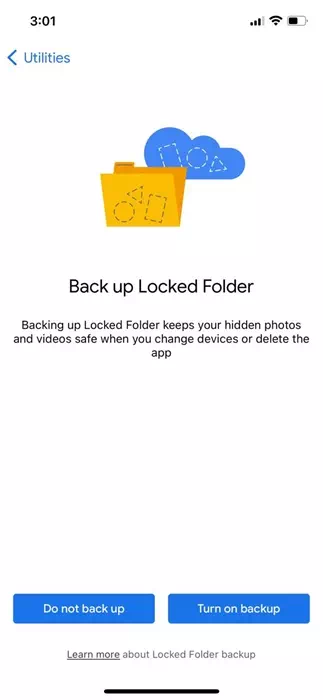
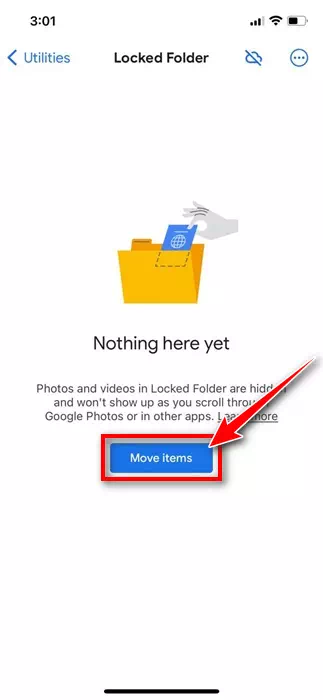
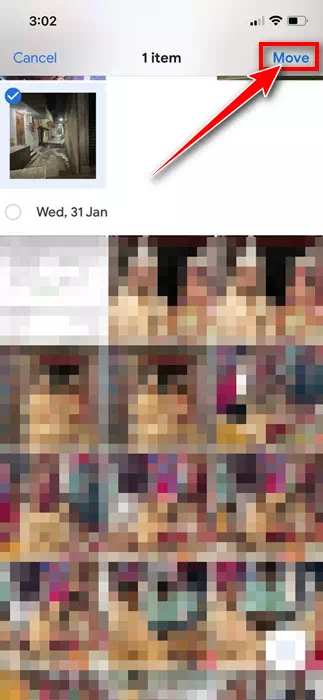
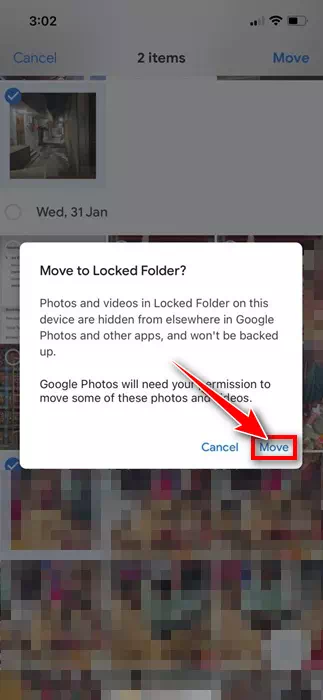
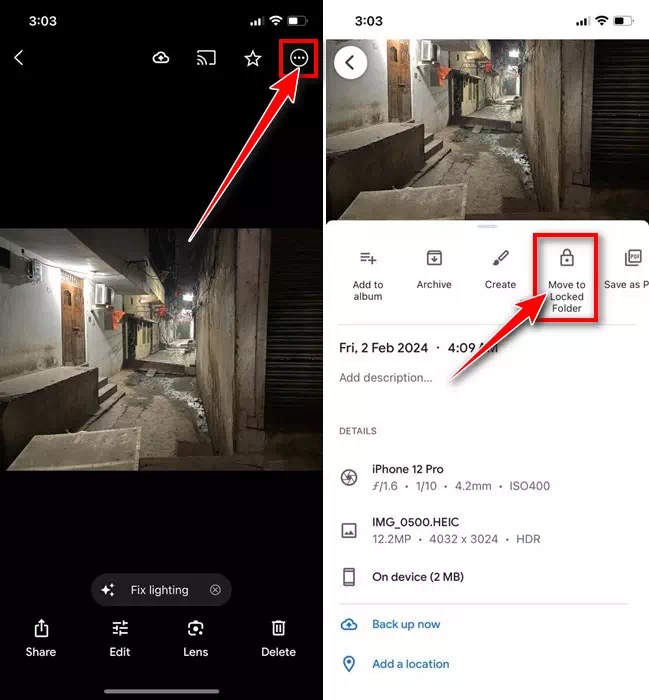
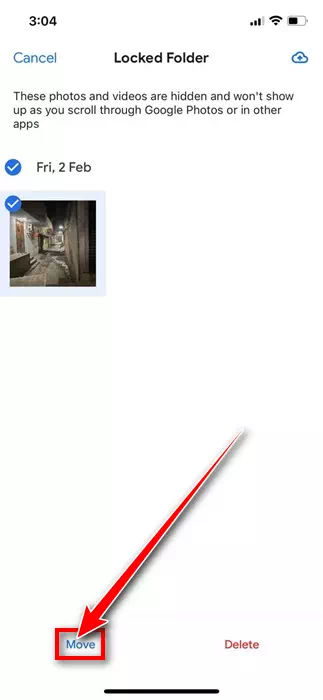
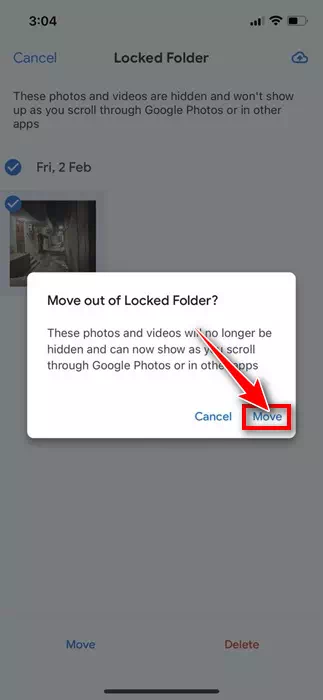


![كيفية نقل الملفات من ايفون إلى ويندوز [أسهل طريقة] كيفية نقل الملفات من ايفون إلى ويندوز [أسهل طريقة]](https://www.tazkranet.com/wp-content/uploads/2024/02/كيفية-نقل-الملفات-من-ايفون-إلى-ويندوز-240x120.webp)


