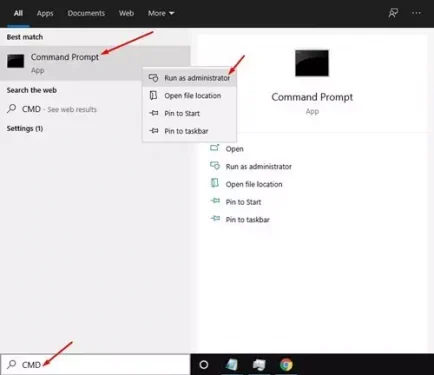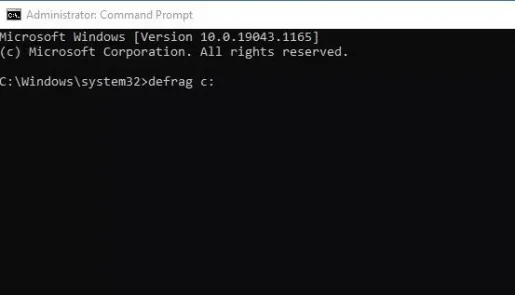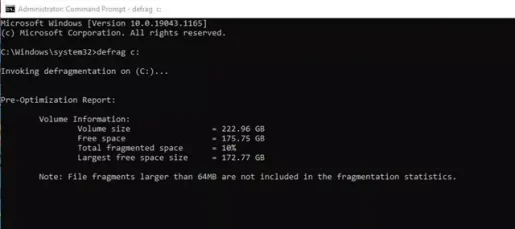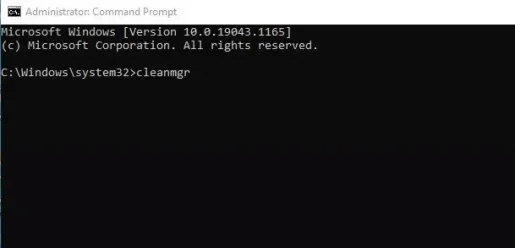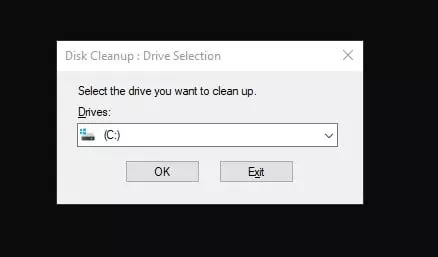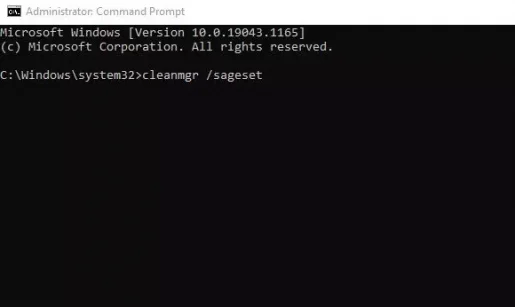As jo de lêste ferzje fan Windows brûke, dan kinne jo miskien witte dat it bestjoeringssysteem wat problemen tsjinkaam en de wichtichste dêrfan is dat de opslachromte heul snel wurdt fol. Dit is om't wy in protte software op ús komputer ynstallearje.
Ek jo komputer sûnder rommel hâlde is ien manier om prestaasjes en stabiliteit te ferbetterjen. As jo de junk -bestannen opromje, kinne jo in protte romte frijmeitsje op jo hurde skiif.
Derneist biedt Windows 10, 11 ferskate ynboude ark foar skjinmeitsjen fan junk-systeem om opslachromte frij te meitsjen.
Hoewol dizze ark maklik tagonklik binne, mar it kin makliker wêze om tagong te krijen ta ferburgen ark fia CMD؟
Twa manieren om jo Windows PC skjin te meitsjen mei Command Prompt
Yn dit artikel sille wy guon fan 'e bêste manieren diele om jo Windows PC skjin te meitsjen mei jo Opdrachtprompt. De neamde stappen binne heul maklik te folgjen. Dat, litte wy har kenne.
1. Defragmentearje jo hurde skiif troch CMD
Yn dizze metoade sille wy ús hurde skiif defragmentearje mei CMD. Dizze metoade sil alle net winske bestannen skjinmeitsje op 'e skiven (hurde skiif) oantsjutte.
- Klikje op de knop (Start) of begjin yn Windows en typ CMD. Folgje dan mei de rjochterklik op Kommando Promoasje en selektearje (Laad als Administrator) te operearjen mei de foegen fan 'e behearder.
Klikje op de knop Start as begjin yn Windows en typ CMD - Kopiearje en plak it folgjende kommando by de kommando -prompt:
defrag c:
Belangryk: It foarige kommando sil defragmentearje (Presys C) nei jo kompjûter. Feroarje de stasjonletter as jo in oar stasjon wolle defragmentearje.
defragmentearje cmd - No sil Disk Defragmenter it selekteare stasjon scannen en ferwiderje net winske bestannen en tydlike bestannen.
No sil Disk Defragmenter it selekteare stasjon scannen en junk en tydlike bestannen sille ferwiderje fia CMD
En dit is hoe't jo Hard Disk Defragmenter kinne útfiere fia CMD.
2. Run Disk Cleanup Utility fia CMD
Yn dizze metoade sille wy it hulpprogramma Disk Cleanup (Disk Cleanup Utility) opnommen yn Windows 10 om opslachromte frij te meitsjen.
Folgje gewoan wat fan 'e folgjende ienfâldige stappen.
- Klikje op de knop (Start) of begjin yn Windows en typ CMD. Folgje dan mei de rjochterklik op Kommando Promoasje en selektearje (Laad als Administrator) te operearjen mei de foegen fan 'e behearder.
Klikje op de knop Start as begjin yn Windows en typ CMD - Kopiearje en plak it folgjende kommando by de kommando -prompt:
cleanmgrDruk dan op de knop Yngean.cleanmgr - Dit sil it hulpprogramma starte Disk Cleanup. Selektearje it stasjon dat jo wolle skjinmeitsje en klikje op de knop (OK).
Selektearje it stasjon dat jo wolle skjinmeitsje en klikje op de knop OK - As jo de pop -up foar seleksje fan stasjon wolle oerslaan, kopiearje en plak dan it folgjende kommando:
cleanmgr /sageset
- Folgjende moatte jo de bestannen selektearje dy't moatte wurde wiske nei it útfieren fan it boppesteande kommando.
- As jo bestannen automatysk wolle wiskje, kopiearje en plak dan it folgjende kommando:
cleanmgr /sagerun
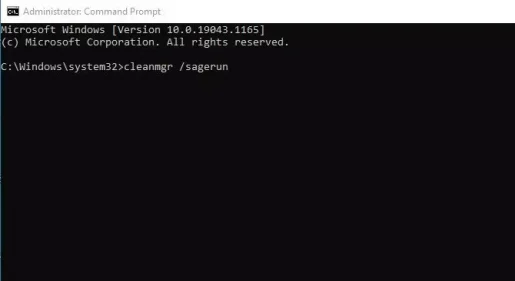
It boppesteande kommando sil jo skiven automatysk scannen en net winske bestannen fan jo kompjûter wiskje.
Jo kinne ek ynteressearre wêze om te learen oer:
- Hoe tydlike bestannen wiskje yn Windows 10
- Hoe kinne jo de prullenbak omleegje om bestannen te wiskjen Windows 10
- Jo kinne ek ynteressearre wêze om te witten te kommen Hoe âlde bestannen fan Windows Update wiskje
- Hoe wiskje Windows.old map fan Windows 10
- Hoe kinne jo jiskefet automatysk leegje Windows 10
- Folje A oant Z List fan Windows CMD -kommando's dy't jo moatte witte
Wy hoopje dat jo dit artikel nuttich sille fine foar jo by it witten hoe't jo jo skjinmeitsje Windows 10 PC fia Command Prompt. Diel jo miening en ûnderfining mei ús yn 'e opmerkingen.