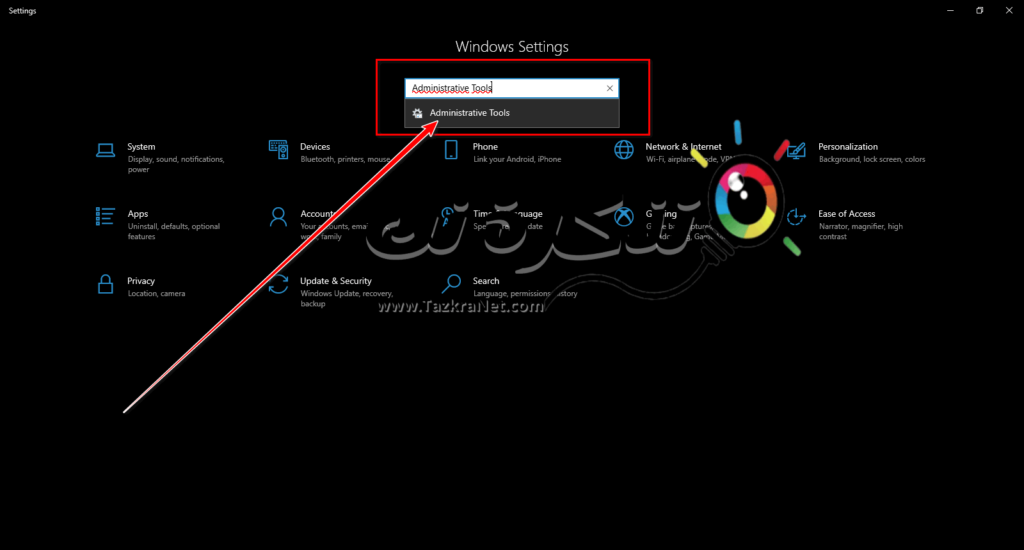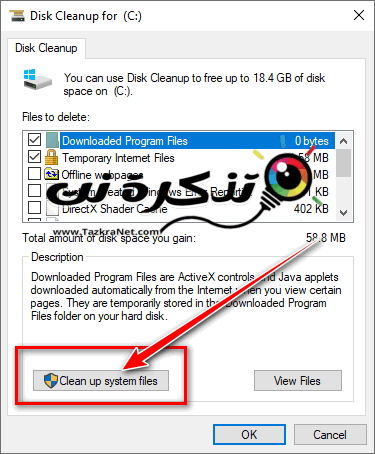Yn 'e rin fan' e jierren dat jo jo Windows -kompjûter hawwe brûkt, hawwe jo miskien in protte Windows Updates downloade. Dizze updates helpe flaters yn 'e sjauffeur op te lossen, feiligens kwetsberheden mei patch, nije funksjes tafoegje, en mear. Guon fan dizze updates kinne neigeraden grutter te wêzen dan normaal.
Dizze updates dy't jo downloade kinne einigje mei opslachromte fan hurde skiven (hurde skiif). It kin ek wêze dat dizze oerbleaune bestannen diel wiene fan 'e âlde update en net goed waarden wiske, wat betsjuttet dat bestannen oer de perioade kinne sammelje en mear opslachromte kinne ynnimme dan jo tinke.
As jo besykje opslachromte op jo kompjûter frij te meitsjen en it gefoel hawwe dat jo alles wat jo kinne wiske hawwe om opslachromte frij te meitsjen, mar dochs mear romte nedich binne, dan kin it wiskjen fan net winske bywurkingsbestannen jo helpe om in pear gigabyte frij te meitsjen.
Hoe âlde bestannen foar Windows Update wiskje
Jo kinne âlde Windows -update -bestannen wiskje (Windows Update Cleanup) troch de folgjende fortúnen te folgjen:
- iepen startmenu (Start) En type (Control Panel) om tagong te krijen ta it kontrôlepaniel, druk dan op de .knop Yngean
- Gean dan nei Administrative tools Se binne bestjoerlike ark.
Tagong ta it Windows 10 Control Panel
- útkieze Disk Cleanup Om de skiif skjin te meitsjen.
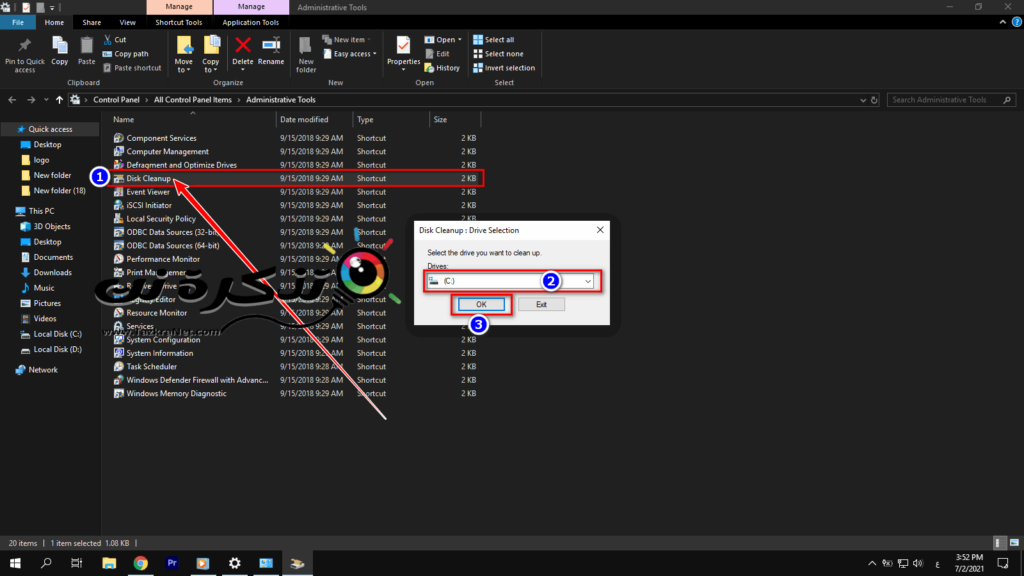
- Kies dêrnei it stasjon (hurde skiif) dat jo wolle skjinmeitsje en klikje op "OK".
- Klikje Skeakelje systeemtriemmen Om systeembestannen skjin te meitsjen.
- Selektearje it stasjon (hurde skiif).
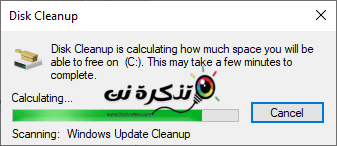
- Soargje derfoar dat jo "selektearjeWindows Update Cleanupen klikjeOK".
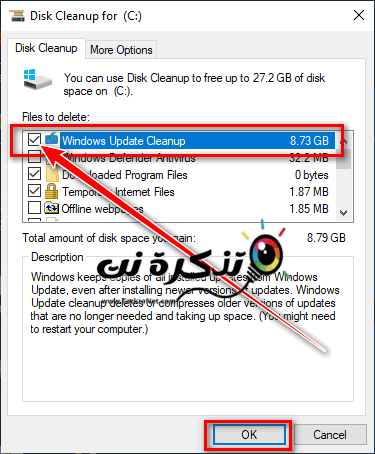
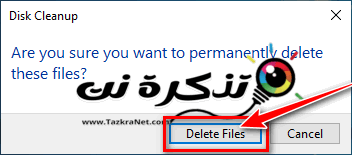
- Wachtsje oant Windows it proses foltôget.
Jo kinne ek ynteressearre wêze om te learen oer:
Faak Stelde Fragen
Ja en nee tagelyk. Om't dizze bestannen technysk net mear yn gebrûk binne, is it feilich om se te ferwiderjen as jo opslachromte wolle frijmeitsje. Tink derom lykwols dat it fuortheljen fan dizze bestannen ek betsjuttet dat as jo werom moatte rôlje nei in âldere Windows -update, dat net mooglik is. As dingen goed binne mei de hjoeddeistige ferzje fan Windows, dan soe it wiskjen fan dizze bestannen de bêste kar moatte wêze.
Hoe faaks moatte jo dizze bestannen wiskje, hinget ôf fan hoefolle romte jo hawwe. As jo in 4TB hurde skiif hawwe en net safolle romte brûke, sille jo dizze bestannen wierskynlik jierren negearje en se sille wierskynlik gjin effekt hawwe. As jo lykwols allinich in lytsere SSD brûke om Windows út te fieren, kin jo opslachromte frij fluch ite. It hinget in protte ôf fan jo opslachromte en hoefolle jo it nedich binne.
Wy hoopje dat jo dit artikel nuttich fine foar jo om te witten hoe't jo âlde Windows -update -bestannen wiskje Windows Update Skjin meitsje. Diel jo miening mei ús yn 'e opmerkingen.