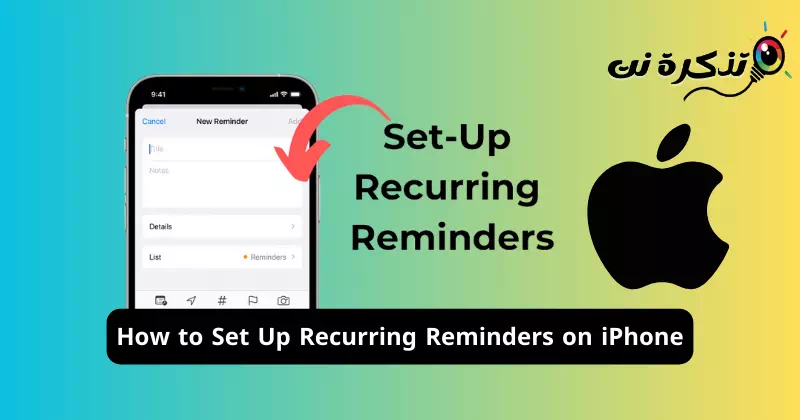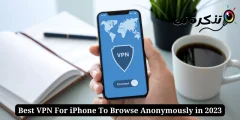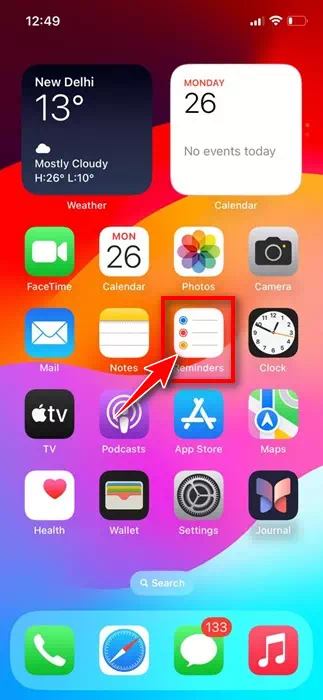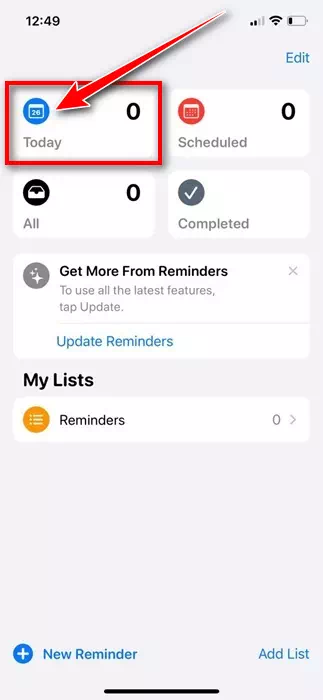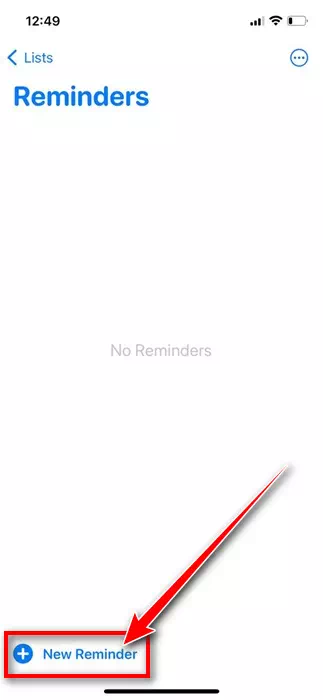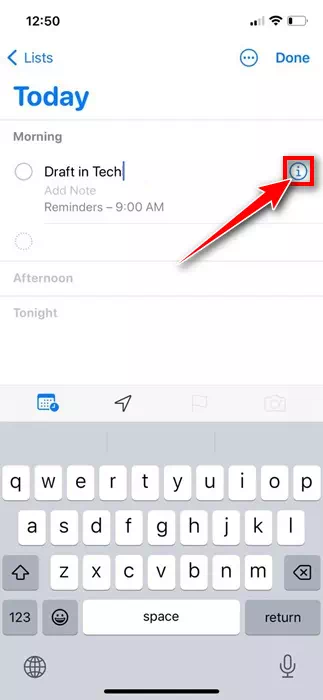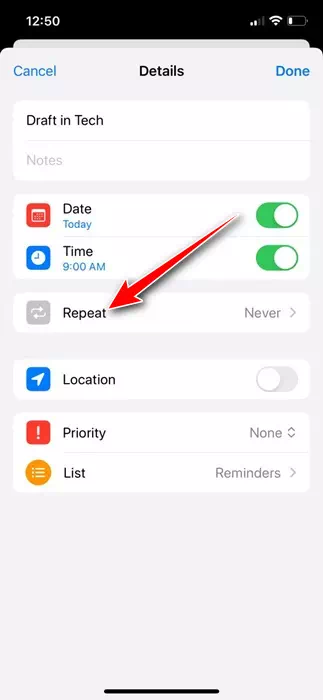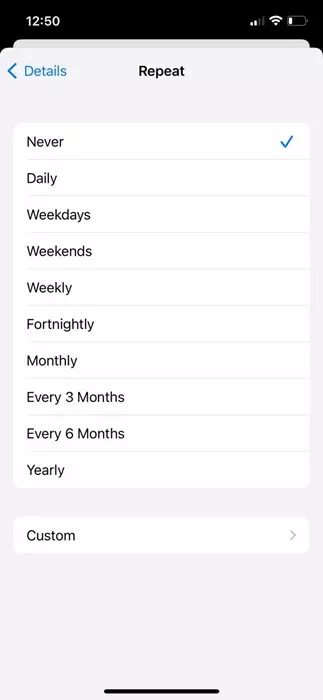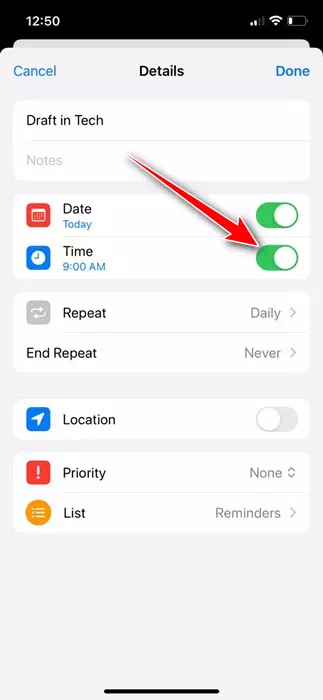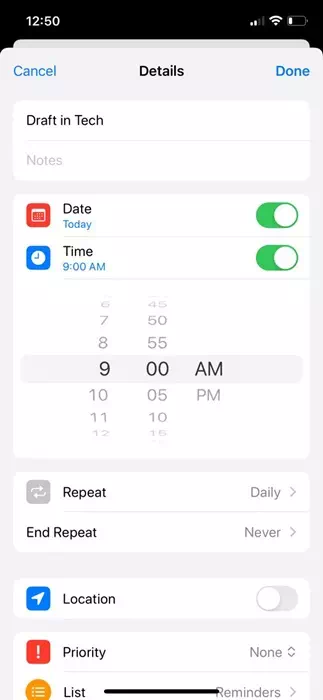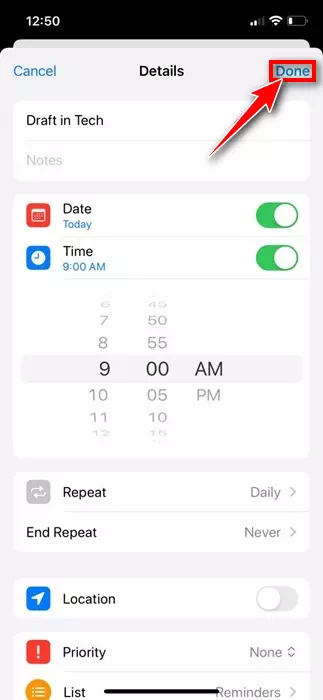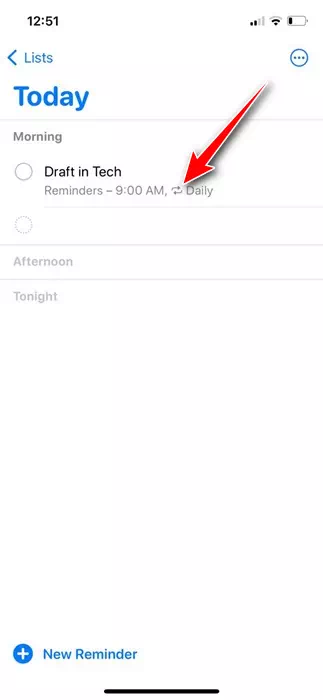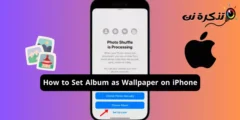L’iPhone que vous transportez toujours avec vous est un appareil très intelligent. C'est votre meilleur compagnon car il peut vous divertir en jouant de la musique, vous procurer des sensations fortes sous forme de jeux, vous connecter avec vos proches via des appels et des messages, etc.
L'iPhone peut également vous rappeler des choses ou des événements importants via l'application Rappels. Dans l’application Rappels pour iPhone, vous pouvez définir des rappels pour vos tâches les plus importantes. De plus, vous pouvez également créer des rappels récurrents pour les tâches récurrentes.
Donc, si vous répétez des tâches quotidiennement et recherchez une option pour créer des rappels récurrents sur votre iPhone, continuez à lire l'article. Ci-dessous, nous avons partagé un guide détaillé sur la façon de configurer des rappels récurrents sur iPhone. Allons vérifier.
Comment configurer des rappels récurrents sur iPhone
Nous n’utiliserons aucune liste de tâches ou application de rappel tierce pour définir des rappels récurrents sur iPhone. L'application Rappels native de l'iPhone est capable de créer des rappels récurrents ; Voici ce que vous devez faire.
- Pour commencer, lancez l’application Rappels sur votre iPhone.
Application de rappels - Lorsque l'application Rappels s'ouvre, appuyez sur l'option « Aujourd'hui »Aujourd'hui" .
Aujourd'hui - Sur l'écran suivant, appuyez sur « Nouveau rappel »Nouveau rappel«Dans le coin inférieur gauche.
Nouveau rappel - Maintenant, sur l’écran de saisie du rappel, tapez ce dont vous souhaitez qu’on vous rappelle. Par exemple, « Faire l'épicerie », « Charger la montre intelligente », etc.
- Une fois terminé, appuyez sur le bouton (i) à côté de l'entrée de rappel.
Cliquez sur l'icône (i) - Maintenant, vous trouverez l'option « Répéter »Répéter". Cliquez dessus.
Option de répétition - À l’invite Répéter, choisissez combien de fois vous souhaitez que le rappel soit répété.
Choisissez la fréquence à laquelle vous souhaitez que le rappel se répète - Ensuite, activez l'option « Heure »Temps" .
Option de temps - Ensuite, définissez l’heure à laquelle vous souhaitez que l’application Rappel vous le rappelle.
régler le temps 10. Une fois terminé, appuyez sur « Terminé ».OK“Dans le coin supérieur droit.
Résiliation - Vous trouverez maintenant le nouveau rappel que vous venez de définir. Le rappel aura une icône de répétition.
Icône de répétition
c'est tout! C'est ainsi que vous pouvez configurer des rappels récurrents sur votre iPhone. Vous pouvez répéter les étapes pour créer autant de rappels que vous le souhaitez sur votre iPhone à l'aide de l'application Rappels.
D’autres moyens de créer des rappels récurrents sur iPhone ?
Si vous n'êtes pas satisfait de ce que l'application Apple Reminder a à offrir, vous pouvez utiliser des applications de rappel tierces pour iPhone.
Vous pouvez obtenir une application de rappel tierce pour iPhone sur l'App Store d'Apple. La plupart d'entre eux prendront en charge la configuration de tâches et de rappels récurrents.
Certaines options tierces vous permettront également de créer des rappels vocaux sur votre iPhone. Cependant, assurez-vous de télécharger des applications qui ont des critiques positives et qui proviennent d'un développeur de confiance.
Ainsi, comme vous pouvez le constater, configurer des rappels récurrents sur iPhone n’est pas une tâche compliquée du tout et peut être accompli sans utiliser d’applications tierces. Faites-nous savoir si vous avez besoin d'aide supplémentaire pour configurer des rappels récurrents sur votre iPhone. Aussi, si vous avez trouvé ce guide utile, n'oubliez pas de le partager avec vos amis.