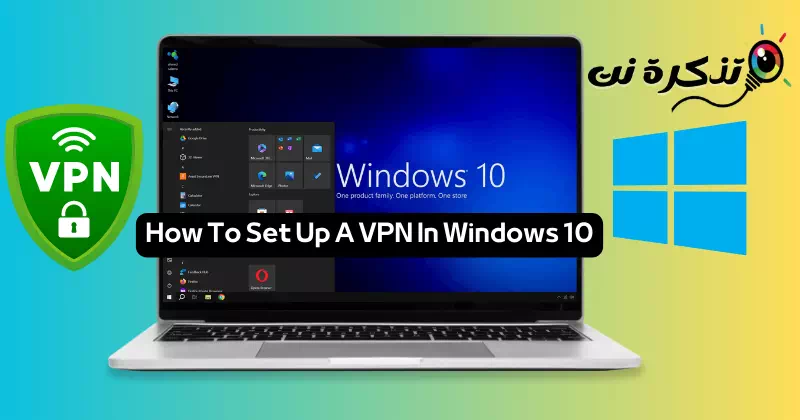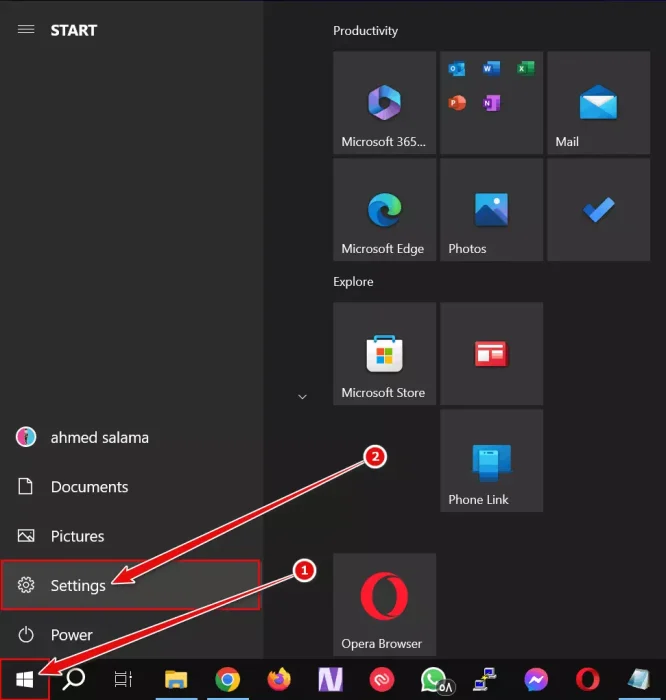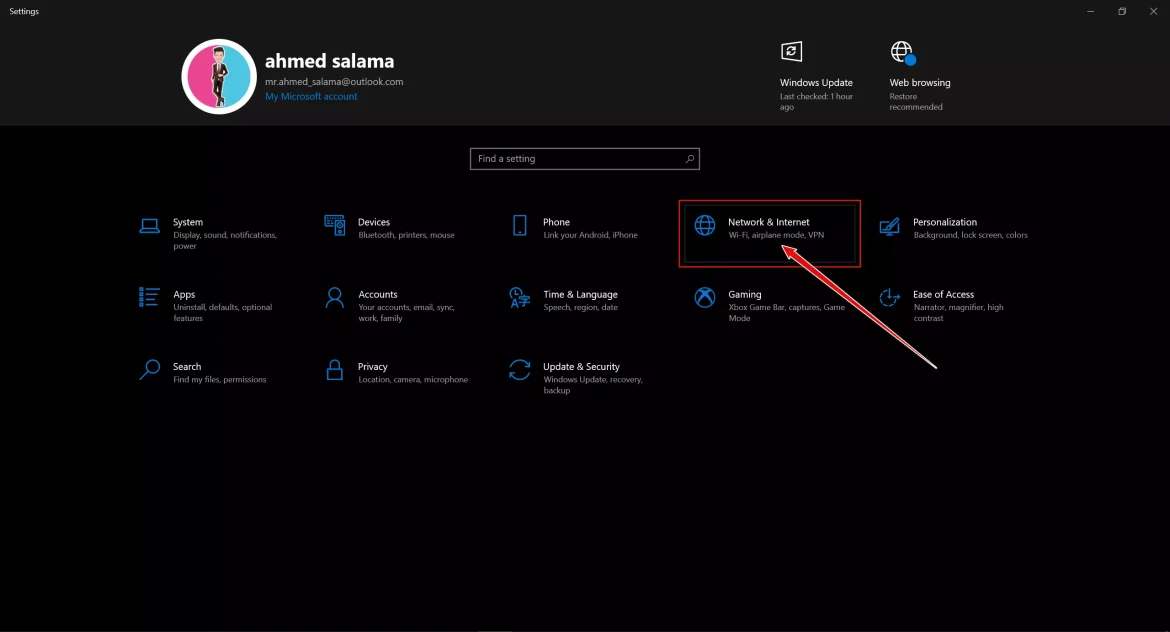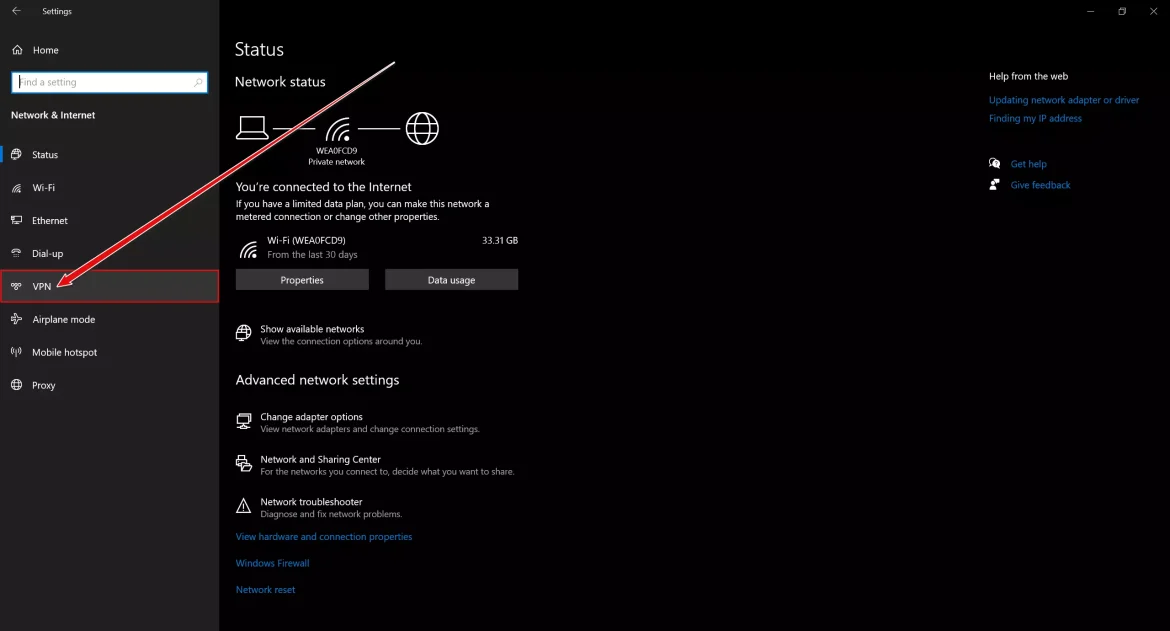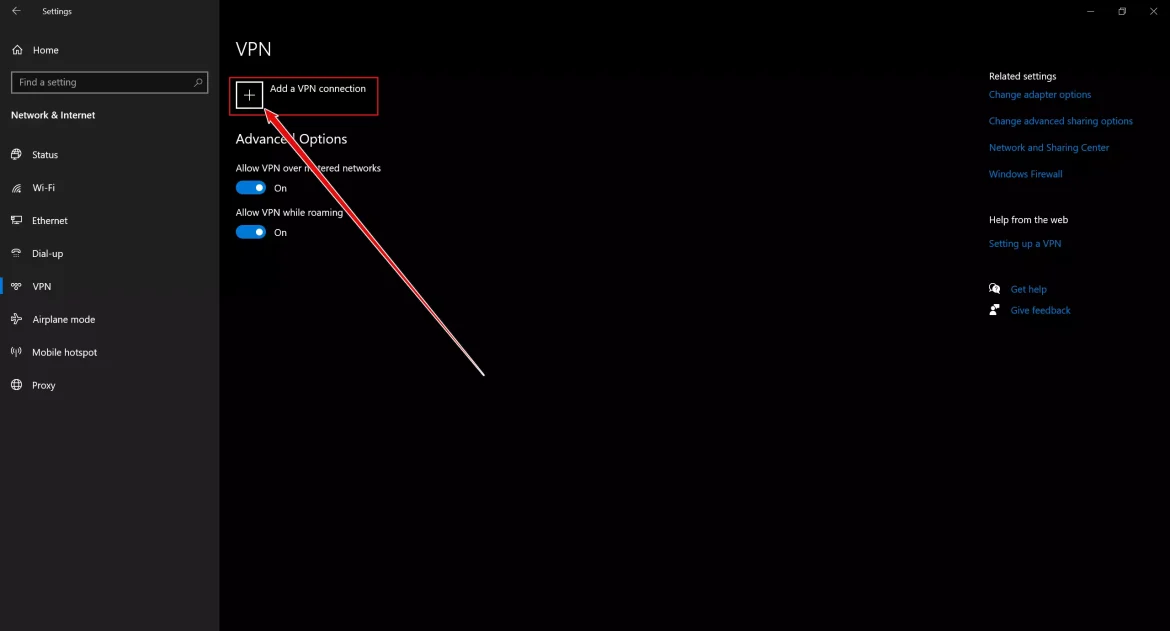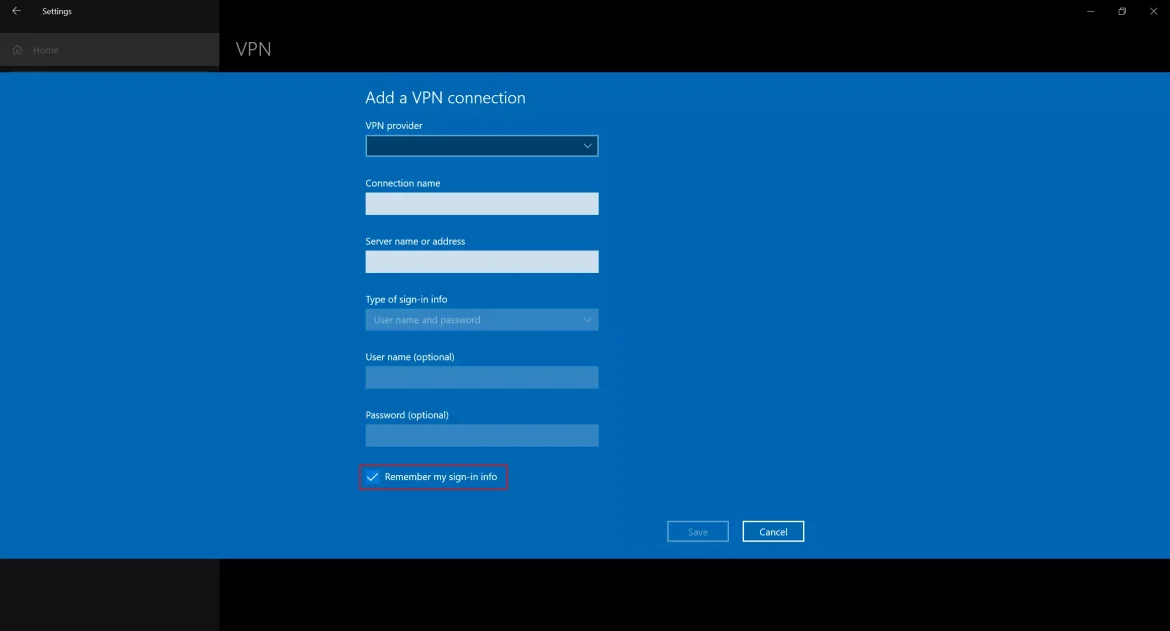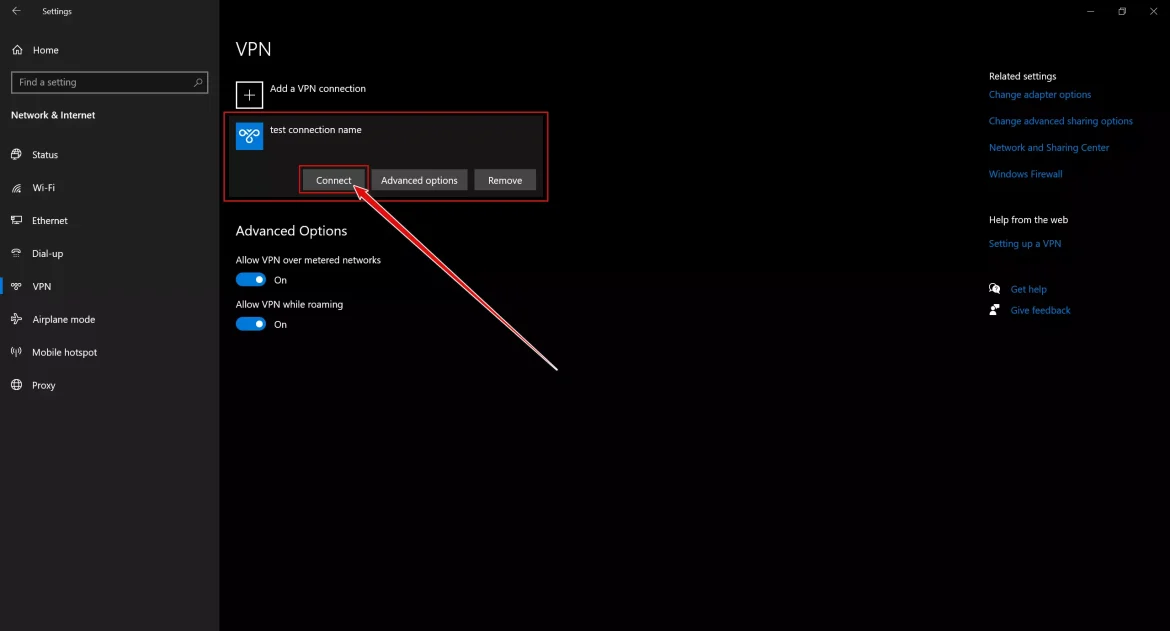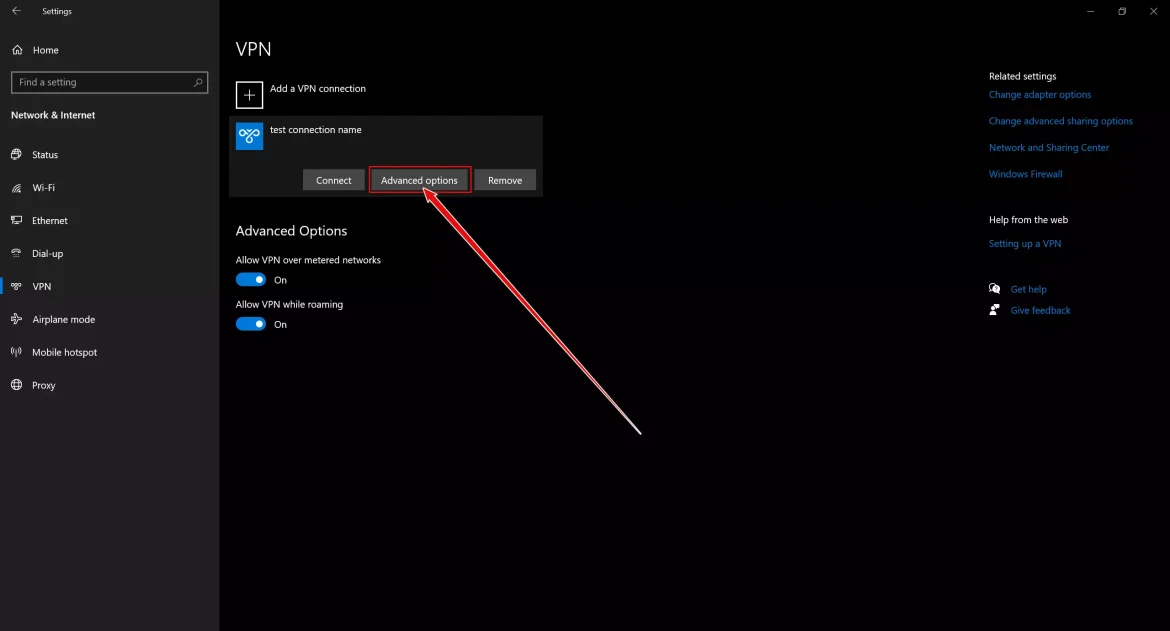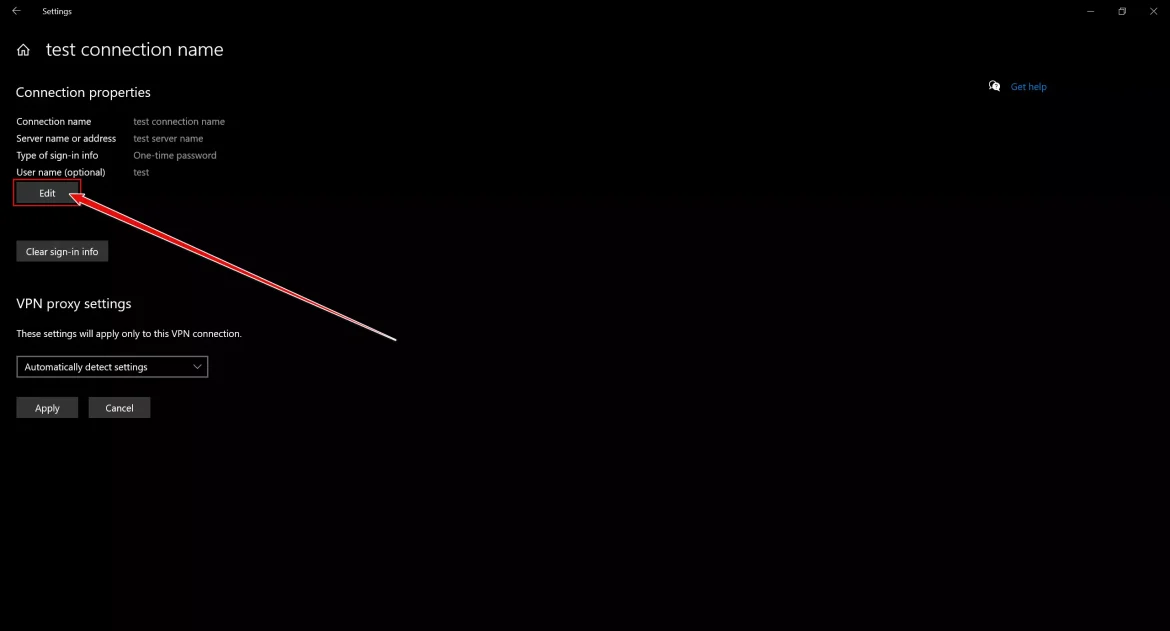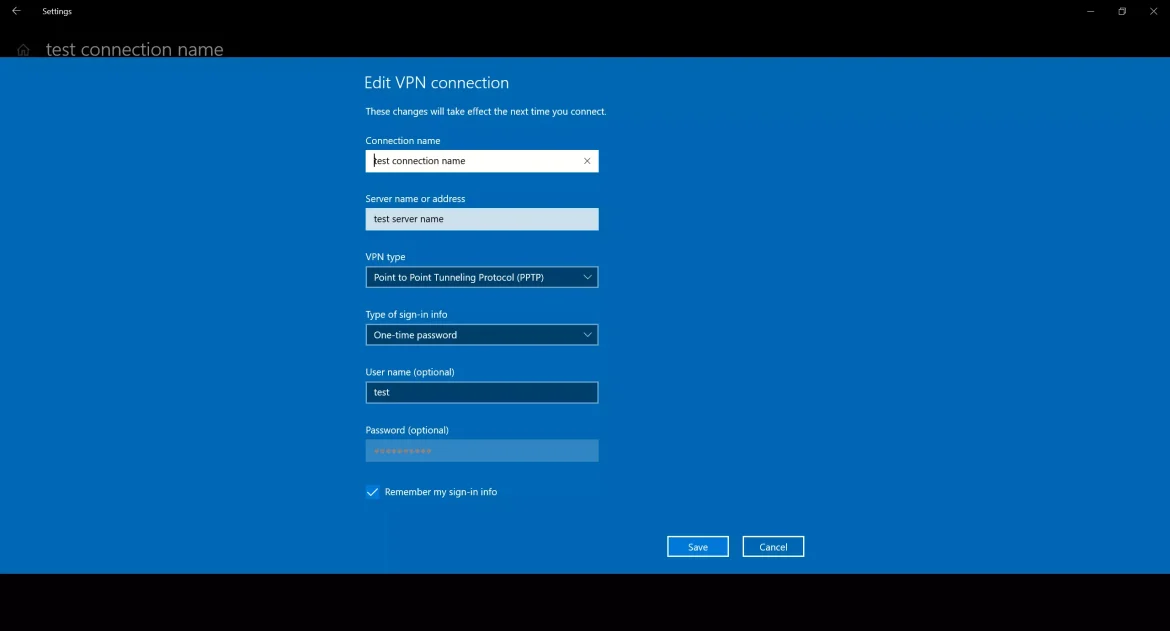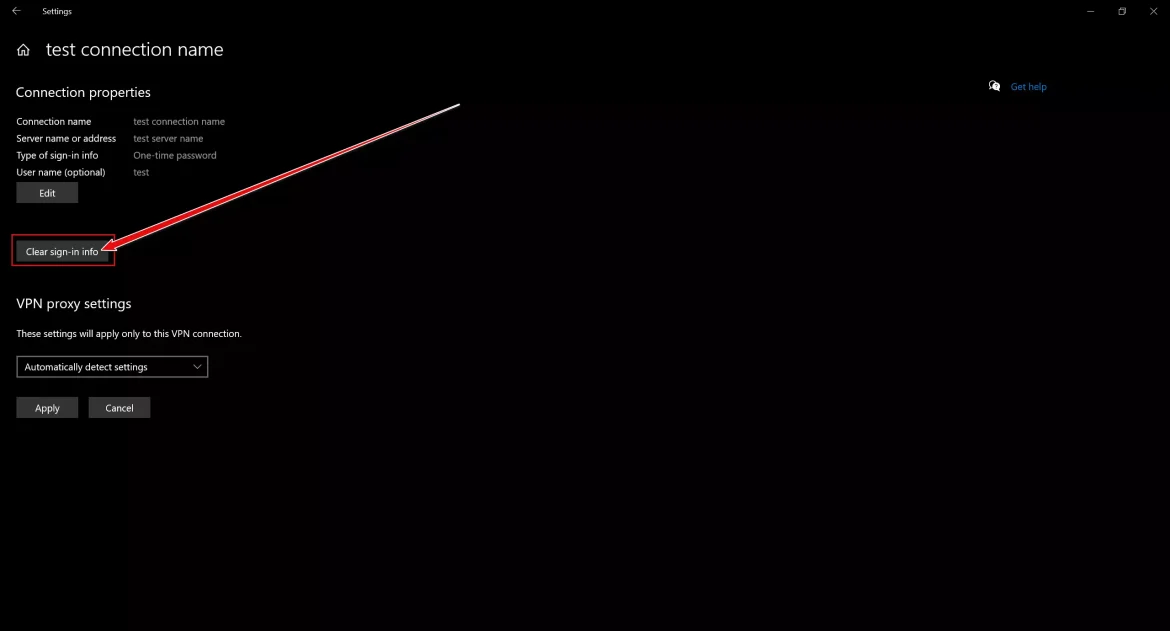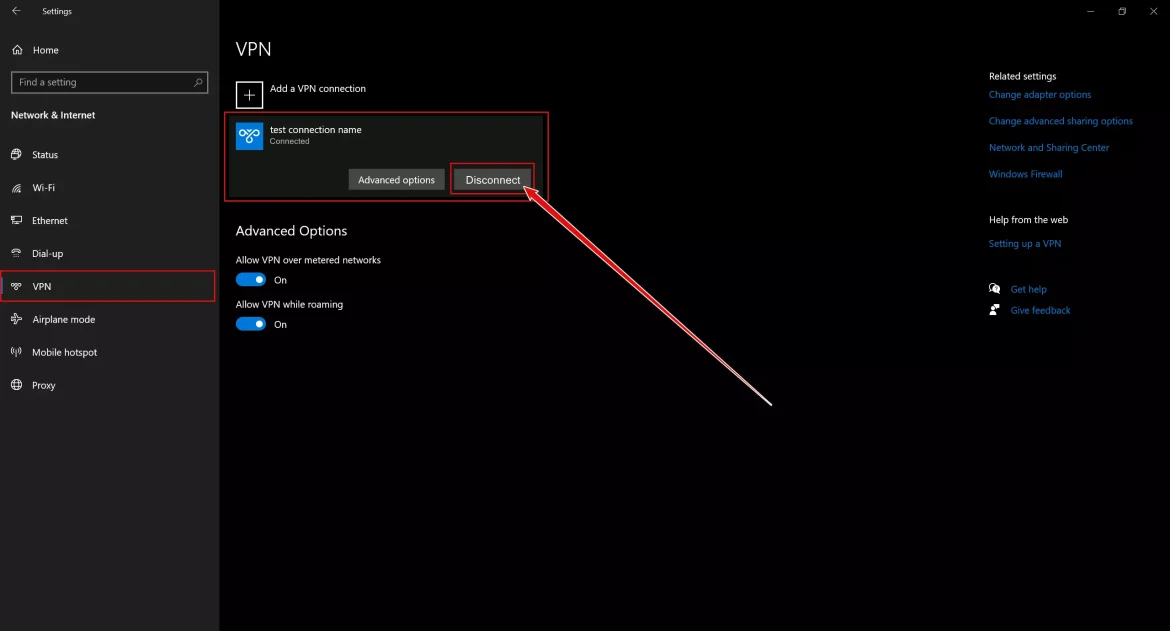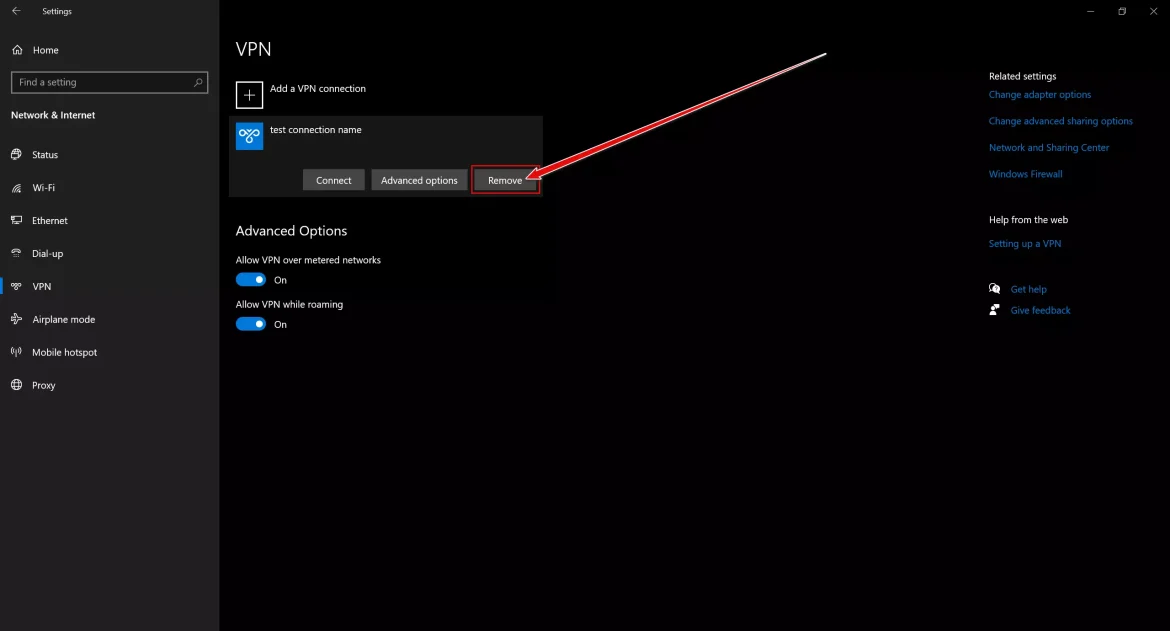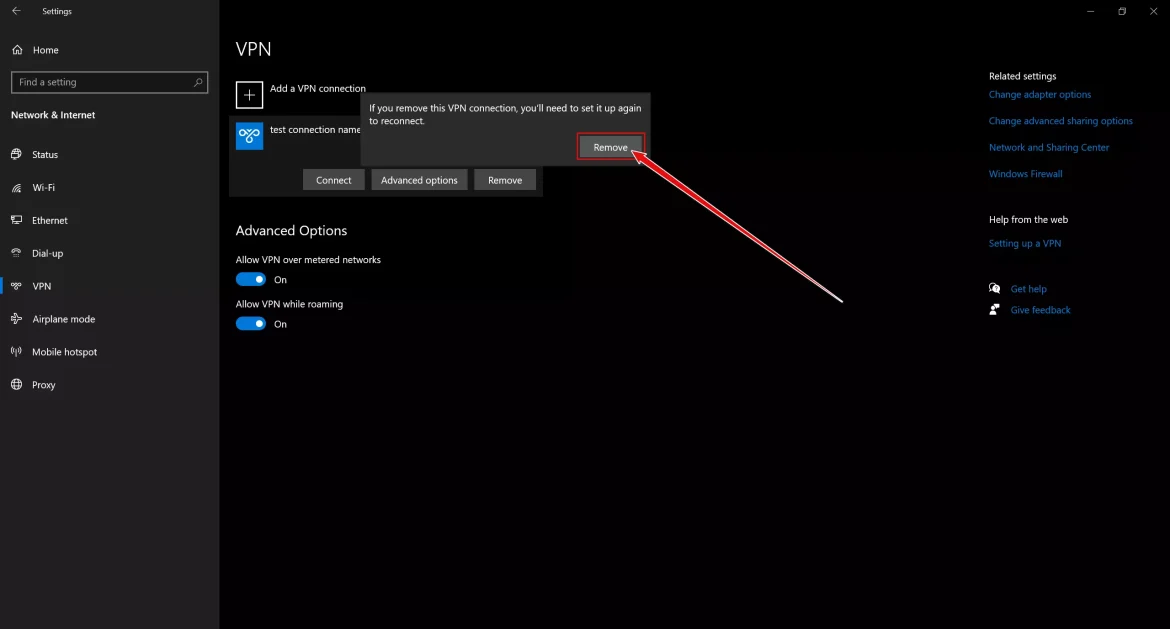ici Comment créer un réseau privé virtuel (VPN) sur Windows 10 Votre guide étape par étape avec des images.
Dans un monde plein de technologie et de progrès, nous ne pouvons nier que nous vivons à une ère numérique où le Web est intégré à tous les aspects de nos vies. Les appareils intelligents nous entourent, les communications rapides remplacent les communications traditionnelles et les informations circulent partout sans arrêt. Avec ces progrès, des problèmes se posent Sécurité et confidentialité Comme des choses de base qui nécessitent notre attention et nos soins.
Vous êtes-vous déjà senti suivi en ligne d'une manière étrange ? Avez-vous déjà craint que vos données personnelles soient volées ou que la sécurité de votre ordinateur soit compromise ? Si ces questions vous préoccupent, vous n'êtes pas seul. L'omniprésence croissante de la technologie et notre forte dépendance à Internet font de nous une cible facile pour les pirates et les pirates.
Mais vous n'avez pas à vous inquiéter, avec une excellente technologie qui protège votre vie privée et vous offre une connexion en ligne sécurisée, qui est "Réseau privé virtuelconnu sous le nom de VPN. Que vous soyez un internaute actif ou un professionnel soucieux de la sécurité de ses données sensibles, Configuration de la connexion VPN Il peut s'agir de l'un des outils les plus puissants pour améliorer la sécurité et protéger votre vie privée sur Internet.
Dans cet article, nous vous ferons faire un tour intéressant pour découvrir le monde du VPN et comment l'utiliser facilement sur le système d'exploitation Windows 10. Étapes détaillées pour configurer une connexion VPN et un routage sécurisé sur le Web, afin que vous puissiez profiter d'Internet en toute tranquillité et en toute confiance.
Préparez-vous à découvrir la sécurité Internet et à protéger votre vie privée, et préparez-vous à apprendre Comment configurer un VPN sur votre ordinateur rapidement et facilement. Plongeons ensemble dans le monde de la sécurité et de la protection numériques et rendons votre expérience en ligne plus sûre et plus agréable.
Comment configurer une connexion VPN dans Windows 10
Avant de commencer à installer les paramètres VPN sur votre PC, assurez-vous que vous êtes connecté à Windows 10 avec tous vos privilèges d'administrateur. Après cela, veuillez suivre les étapes simples ci-dessous pour configurer une connexion VPN sur Windows 10.
Important: Ces étapes fonctionnent également sur Windows 11.
- Tout d'abord, pour commencer à configurer une connexion VPN dans Windows 10, ouvrez Menu Paramètres.
Cliquez sur "Accueildans la barre des tâches (généralement dans le coin inférieur gauche du bureau), ou vous pouvez appuyer sur le "Windows«Sur le clavier.
Cliquez ensuite sur "Paramètrespour accéder au menu Paramètres. Ou vous pouvez appuyer sur les boutonsWindows + Idu clavier.Ouvrir les paramètres dans Windows 10 - Sélectionnez ensuite l'option "Réseau et Internet" pour arriver à Réseau et internet.
Sélectionnez l'option Réseau et Internet - Dans le volet de droite, sélectionnezVPNEt il apparaîtra devant vous Fenêtre de configuration VPN.
Sélectionnez VPN - Cliquer surAjouter une connexion VPN » Pour ajouter une connexion VPN.
Ajouter une connexion VPN - Apparaîtra Une nouvelle fenêtre montrant la configuration VPN dans Windows 10.
Une nouvelle fenêtre montrant la configuration VPN dans Windows 10 - Maintenant, remplissez les détails suivants :
1. Sélectionnez “Windows (intégré)"que vous trouvez devant"Fournisseur VPNCe qui signifie Fournisseur VPN.
2. Sélectionnez "Nom de la connexionCe qui signifie Nom du contact selon votre choix.
3. EntrezNom ou adresse du serveurCe qui signifie Nom ou adresse du serveur.
4. Puis devantType de VPNCe qui signifie Type de connexion VPN, Sélectionnez “Protocole de tunnellisation point à point (PPTP)Ce qui signifie Protocole point à point (PPTP).
5. Entrez ensuiteNom d'utilisateur et mot de passeCe qui signifie nom d'utilisateur et mot de passe.
6. Sélectionnez ensuite "Se souvenir de mes informations de connexionEn bas ce qui signifie Mémoriser mes informations de connexion, afin d'éviter d'avoir à vous reconnecter encore et encore à l'avenir.
7. Puis enfin, cliquez sur «enregistrer«Pour enregistrer les paramètres. - Maintenant, vous verrez Une nouvelle connexion VPN a été ajoutée sous la liste des connexions VPN dans Windows.
Une nouvelle connexion VPN a été ajoutée sous la liste des connexions VPN dans Windows - Cliquez sur la nouvelle connexion qui a été ajoutée et sélectionnez "NOUS CONTACTER.” De cette façon, vous pouvez vous connecter à votre serveur.
- Si tu veux Modifier les nouvelles coordonnées qui ont été ajoutées, cliquer surParamètres avancés" pour arriver à Paramètres avancés, qui est à côté d'une option.NOUS CONTACTER" .
Paramètres avancés - vous montrera"Options avancéesToutes les nouvelles fonctionnalités de connexion VPN qui ont été ajoutées. Cliquez sur le boutonModifierre Modifier les informations VPN.
Modifier les nouvelles coordonnées qui ont été ajoutées Modifier la connexion VPN - Vous pouvez également cliquer surEffacer les informations de connexion » Pour effacer les informations de connexion"sous choix"Modifierpour effacer votre nom d'utilisateur ou votre mot de passe.
Effacer les informations de connexion
Comment déconnecter et supprimer la connexion VPN sur Windows 10 ?
Dans la partie précédente de l'article, nous avons expliqué comment configurer et se connecter à une connexion VPN sur Windows 10. Mais si vous ne souhaitez plus vous connecter à une connexion VPN sur Windows 10, vous pouvez supprimer le serveur VPN de la liste . Dans Windows 10, vous pouvez vous déconnecter et supprimer définitivement la connexion VPN. Voici ce que vous devez faire :
- Faites un clic droit sur le "Accueil"Et choisissez"Paramètres" .
Ouvrir les paramètres dans Windows 10 - Lorsque la fenêtre Paramètres s'ouvre dans Windows, cliquez sur "Réseau et Internet" .
Sélectionnez l'option Réseau et Internet - Sur le côté gauche de la fenêtre, cliquez sur l'ongletVPN" .
Sélectionnez VPN - Maintenant, sur le côté droit de la fenêtre, cliquez sur Connexion VPN créée Et sélectionnez "DisconnectDéconnecter.
Déconnecter un VPN dans Windows 10 - Si vous souhaitez supprimer définitivement la connexion VPN, cliquez sur le «Effacerretirer.
Supprimer un VPN sur Windows 10 - Un message de confirmation apparaîtra, cliquez à nouveau.Effacerpour confirmer la suppression.
Cliquez à nouveau sur Supprimer pour confirmer la suppression
C'est ainsi que vous pouvez vous déconnecter et supprimer la connexion VPN sur votre PC Windows 10.
Meilleur VPN pour Windows
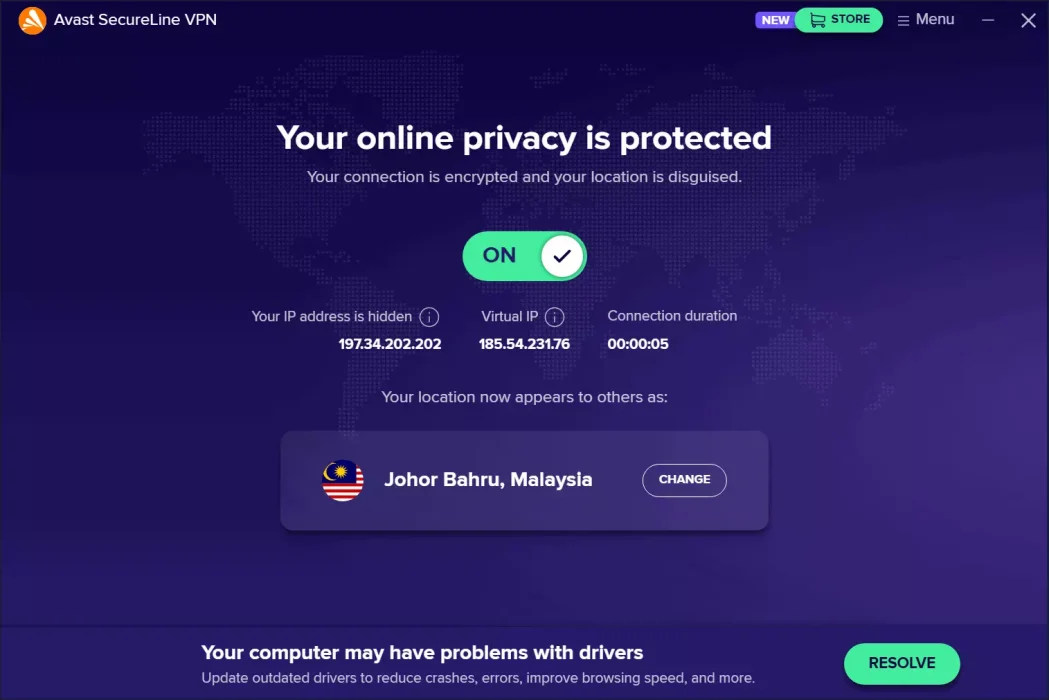
Si vous ne souhaitez pas effectuer les réglages manuellement, d'autres options s'offrent à vous. vous pouvez utiliser Applications VPN pour Windows 10 pour se connecter à des serveurs VPN à plusieurs endroits.
Les VPN Premium pour Windows 10 offrent des avantages supplémentaires, tels que le "Antidémarrage"Ou"Disjoncteur de fonctionnementqui met immédiatement fin à la connexion VPN si une adresse IP est divulguée. Les applications VPN pour PC fournissent des milliers de services auxquels vous pouvez vous connecter.
Cela a été résumé pour Comment configurer une connexion VPN sur Windows 10. Ce guide vous permet de configurer facilement un VPN sur votre ordinateur Windows 10. Essayez-le maintenant et profitez-en.
CONCLUSION
Dans un monde en plein développement technologique, le besoin de sécurité et de confidentialité en ligne est devenu crucial. Les nouvelles technologies, comme un réseau privé virtuel (VPN), nous aident à protéger nos données et à crypter notre connexion afin que nous puissions naviguer sur le Web en toute confiance et confidentialité. La configuration d'une connexion VPN sur Windows 10 nous permet de profiter d'Internet de manière sécurisée, à l'abri des menaces électroniques.
Un réseau privé virtuel (VPN) est également un outil essentiel pour maintenir notre sécurité numérique et notre confidentialité lorsque nous naviguons sur Internet. Nous pouvons tirer parti des applications et des logiciels modernes pour configurer facilement une connexion VPN sur le système d'exploitation Windows 10. L'utilisation d'un VPN garantit une expérience numérique sécurisée et sans risque, et nous donne la confiance nécessaire pour profiter d'Internet en toute tranquillité et confiance. Alors, n'hésitez pas à suivre notre guide complet pour configurer la connexion VPN sur votre appareil et profiter de la sécurité et de la confidentialité en ligne.
Vous pourriez également être intéressé de voir:
- Top 20 des applications VPN gratuites pour Android de 2023
- 15 meilleures applications iPhone VPN pour le surf anonyme en 2023
- Les 10 meilleurs VPN pour Mac en 2023
Nous espérons que cet article vous sera utile Comment configurer un VPN pour Windows 10. Partagez votre opinion et votre expérience dans les commentaires. De plus, si l'article vous a aidé, assurez-vous de le partager avec vos amis.