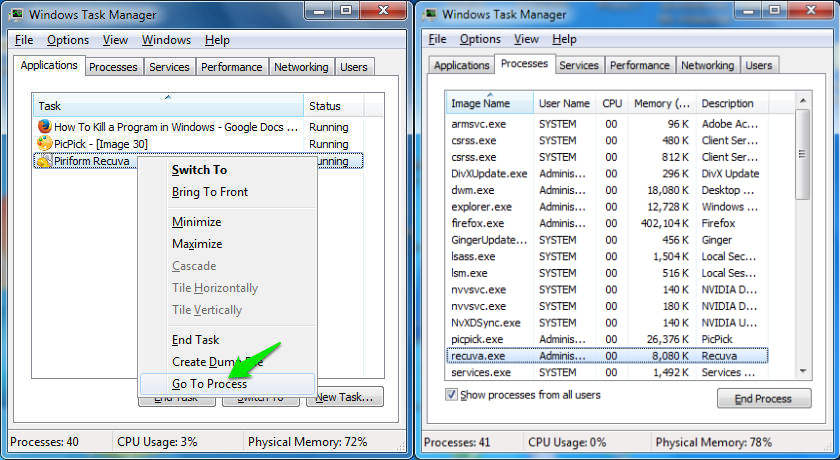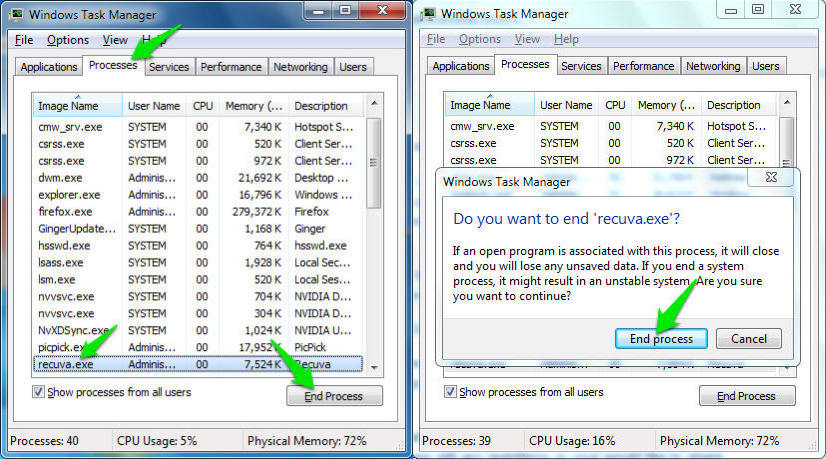Il est frustrant d'utiliser un programme sous Windows qui ne répond pas et cela semble se produire assez souvent sous Windows. Lorsque, pendant que vous travaillez sur un programme spécifique, vous constatez soudainement que ce programme cesse de fonctionner et cesse même de répondre à la fermeture en appuyant sur le bouton de fermeture (X).
Est-ce quelque chose d'ennuyeux ? Nous n'aimons pas tous faire face à de tels problèmes dans l'exercice de leurs fonctions.
Par conséquent, de tels programmes ne valent que la peine de les fermer ou de les fermer de force jusqu'à ce que nous reprenions notre travail et le contrôle sur eux pour accomplir les tâches.
Et c'est exactement ce que nous allons vous montrer dans cet article. Comment pouvez-vous forcer la fermeture de programmes s'ils ne répondent pas, en utilisant différentes méthodes. Inévitablement, ces différentes méthodes géreront différentes situations, vous devez donc utiliser la méthode requise pour fermer un programme exécuté sous Windows.
Vous pouvez également être intéressé à en savoir plus sur : Les commandes et raccourcis les plus importants sur votre ordinateur
Méthode XNUMX : Utiliser Tout F4 mettre fin aux programmes
C'est la première chose que vous devriez essayer lorsque le programme ne répond pas. Cliquez simplement sur autre F4 La fenêtre actuelle sera fermée. Bien qu'il soit plus facile de fermer des programmes avec ces touches, ce n'est pas la meilleure solution pour gérer les programmes qui ne répondent pas.
Alt F4 est censé fermer les programmes et lorsque vous appuyez sur Alt F4, vous commandez simplement au programme de fermer la fenêtre actuelle. Comme en appuyant sur le bouton de fermeture (X) s'il ne répond pas, il ne répondra pas non plus à cette commande, tout comme le processus de fermeture normal ne répond pas au bouton de fermeture (X).
Cependant, cette commande peut s'avérer utile si vous n'avez pas accès à "bouton de fermeture (X)Pour une raison quelconque, donnez simplement la commande avec ces raccourcis clavier.
Méthode XNUMX : Utiliser le Gestionnaire des tâches de Windows
Vous pouvez forcer la fermeture et quitter les applications directement depuis Gestionnaire de tâches Les fenêtres. Cette méthode forcera certainement la fermeture du programme qui ne répond pas et vous pourrez y accéder facilement même si le programme qui ne répond pas vous empêche d'accéder à d'autres programmes Windows.
Pour lancer le gestionnaire de tâches, appuyez sur Ctrl Shift Esc La fenêtre s'ouvrira au-dessus de toutes les fenêtres actuellement ouvertes. Cliquez sur l'onglet "Les applications ou ApplicationsS'il n'y est pas déjà, vous verrez tous les programmes actuellement ouverts. Vous devriez voir le programme qui ne répond pas dans la liste, éventuellement avec un statut de "ne repond pas ou ne répond pas. Cliquez sur le programme pour le sélectionner et pour forcer la fermeture du programme, cliquez sur «Terminer la tâche ou Terminer TâcheSitué au bas de la fenêtre.
Cela devrait entraîner la fermeture du programme même s'il ne répond pas, mais il peut y avoir un léger retard en fonction de la gravité de la situation. Cependant, si vous souhaitez quitter le programme immédiatement, passez à l'étape suivante.
Vous pouvez également être intéressé à en savoir plus sur : Comment masquer la barre des tâches sur Windows 10
Méthode n ° 3: Taskkill ou arrêtez le programme immédiatement
Si vous voulez vraiment quitter le programme immédiatement, vous pouvez le faire aussi, directement dans le Gestionnaire des tâches de Windows. Cependant, aucune donnée ne sera enregistrée pour ce programme et dans certains cas, cela peut également corrompre le programme. Donc, si cela ne vous dérange pas de perdre des données et que vous souhaitez simplement vous débarrasser du programme, suivez simplement les étapes ci-dessous.
Clique sur Ctrl Shift Esc Pour ouvrir le gestionnaire de tâches comme nous l'avons fait ci-dessus, et dans le gestionnaire de tâches, faites un clic droit sur le programme que vous souhaitez fermer. Dans le menu contextuel qui s'ouvre, cliquez sur "Aller à l'opération ou Aller dans le processus” à la fin de la liste pour voir tous les processus.
Sur leLes opérations ou Le processusLe fonctionnement principal du programme sera déterminé. Ici, vous pouvez simplement cliquer surMettre fin au processus ou Terminer ProcessusÀ partir de l'invite, appuyez surMettre fin au processus ou Terminer ProcessusEncore une fois, le programme se terminera immédiatement sans essayer de sauvegarder les données du programme.
En utilisant ces méthodes, vous devriez pouvoir quitter tout programme ou application qui ne vous répond pas pendant que vous l'utilisez.
Cependant, s'il y a encore des questions ou si vous souhaitez partager une meilleure façon de fermer des programmes sous Windows, faites-le nous savoir dans les commentaires ci-dessous.