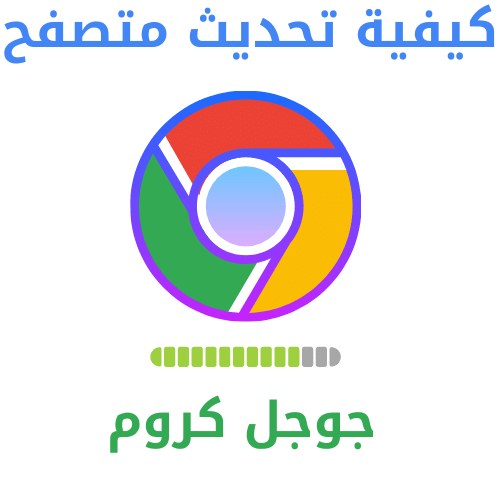Nous sommes tous inquiets d'atteindre les limites de stockage de notre Mac. Nous avons besoin d'espace pour télécharger de nouvelles applications, installer des mises à jour et stocker notre travail créatif. Voici les deux moyens les plus rapides et les plus utiles pour connaître l'espace dont vous disposez.
Comment vérifier rapidement l'espace disque disponible à l'aide du Finder
Le principal moyen de vérifier l'espace disque disponible sur un Mac consiste à utiliser le Finder. Ouvrez une nouvelle fenêtre du Finder en appuyant sur Commande + N ou en sélectionnant Fichier > Nouvelle fenêtre du Finder dans la barre de menus.
Dans la fenêtre qui s'ouvre, cliquez sur le lecteur que vous souhaitez vérifier dans la barre latérale. Au bas de la fenêtre, vous verrez combien d'espace il reste sur le disque.
Vous recherchez une ligne qui lit quelque chose de similaire à "904 Go disponibles", mais avec un nombre différent, en fonction de l'espace libre dont vous disposez déjà sur le lecteur.
Vous pouvez répéter cette étape pour n'importe quel lecteur connecté à votre Mac en cliquant sur le nom du lecteur dans la barre latérale de la fenêtre du Finder. Une fois que vous n'avez que quelques gigaoctets libres, il est temps de penser à supprimer des éléments pour faire de la place au système pour fonctionner correctement.
Comment voir l'utilisation détaillée du disque dans À propos de ce Mac
Depuis Mac OS 10.7, Apple a également inclus un outil intégré pour afficher à la fois l'espace disque libre et l'utilisation détaillée du disque, accessible via la fenêtre "À propos de ce Mac". Voici comment le voir.
Tout d'abord, cliquez sur le menu "Apple" dans le coin supérieur gauche de l'écran et sélectionnez "À propos de ce Mac".
Dans la fenêtre contextuelle, cliquez sur le bouton « Stockage ». (Selon la version de macOS, cela peut ressembler à un onglet au lieu d'un bouton.)
Vous verrez une fenêtre répertoriant l'espace disque disponible pour tous les lecteurs de stockage, y compris les disques durs, les lecteurs SSD et les lecteurs USB externes. Pour chaque lecteur, macOS répartit également le stockage par type de fichier dans un graphique à barres horizontales.
Si vous passez votre souris sur le graphique à barres, macOS indiquera la signification de chaque couleur et l'espace occupé par cette catégorie de fichiers.
Si vous souhaitez des informations plus détaillées sur les types de fichiers qui occupent le plus d'espace, cliquez sur le bouton Gérer. La fenêtre contextuelle comprend un volet « Recommandations » rempli d'outils qui vous permettent de libérer de l'espace disque en nettoyant les fichiers dont vous n'avez peut-être plus besoin, y compris en vidant automatiquement la corbeille régulièrement.
Dans la même fenêtre, vous pouvez cliquer sur l'une des options de la barre latérale pour voir les détails d'utilisation du disque par type de fichier.
Cette interface permet également de supprimer des fichiers qui peuvent être importants, alors soyez prudent. Mais si vous savez ce que vous faites, cela peut être un moyen rapide et facile de libérer de l'espace disque.
Il existe de nombreuses autres façons de libérer de l'espace disque sur votre Mac, notamment en utilisant des utilitaires tiers, en supprimant les fichiers en double et en supprimant les fichiers de cache temporaires. Nettoyer un ordinateur surchargé peut être satisfaisant, alors amusez-vous !