Savoir si vous utilisez une version 32 bits ou 64 bits de Windows ne prend que quelques étapes et les outils sont déjà intégrés à Windows. Voici comment savoir ce que vous exécutez.
Vérifiez votre version de Windows 10
Pour vérifier si vous utilisez une version 32 bits ou 64 bits de Windows 10, ouvrez l'application Paramètres en appuyant sur Windows + I, puis accédez à Système > À propos. Sur le côté droit, recherchez l'entrée "Type de système". Il vous montrera deux informations : si vous utilisez un système d'exploitation 32 bits ou 64 bits et si vous disposez d'un processeur compatible 64 bits.
Vérifiez votre version de Windows 8
Si vous utilisez Windows 8, accédez à Panneau de configuration > Système. Vous pouvez également appuyer sur Démarrer et rechercher "système" pour trouver rapidement la page. Recherchez l'entrée "Type de système" pour voir si votre système d'exploitation et votre processeur sont 32 bits ou 64 bits.
Vérifiez votre version de Windows 7 ou Vista
Si vous utilisez Windows 7 ou Windows Vista, appuyez sur Démarrer, cliquez avec le bouton droit sur « Ordinateur », puis choisissez « Propriétés ».
Sur la page Système, recherchez l'entrée Type de système pour voir si votre système d'exploitation est 32 bits ou 64 bits. Notez que contrairement à Windows 8 et 10, l'entrée Type de système dans Windows 7 n'indique pas si votre appareil est compatible 64 bits.
Vérifiez votre version de Windows XP
Il est presque inutile de vérifier si vous utilisez une version 64 bits de Windows XP, car vous utilisez presque une version 32 bits. Cependant, vous pouvez le vérifier en ouvrant le menu Démarrer, en cliquant avec le bouton droit sur Poste de travail, puis en cliquant sur Propriétés.
Dans la fenêtre Propriétés système, accédez à l'onglet Général. Si vous utilisez une version 32 bits de Windows, rien n'est mentionné ici à part « Microsoft Windows XP ». Si vous utilisez une version 64 bits, cela sera indiqué dans cette fenêtre.
Il est facile de vérifier si vous utilisez 32 bits ou 64 bits, et cela suit presque le même processus sur n'importe quelle version de Windows. Une fois que vous l'aurez découvert, vous pourrez décider si vous souhaitez utiliser Applications 64 bits ou 32 bits .
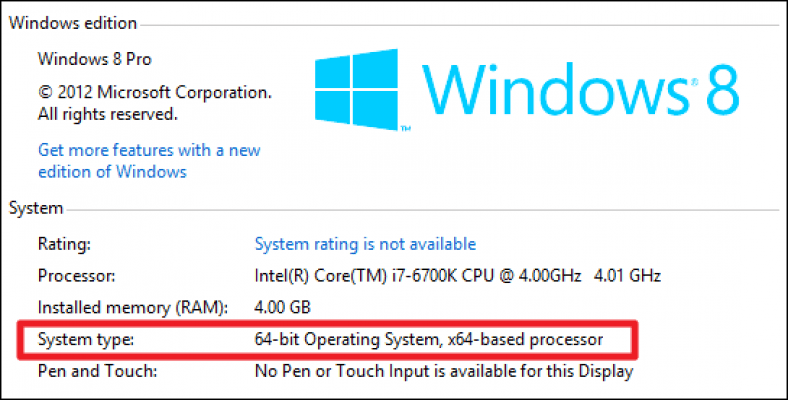



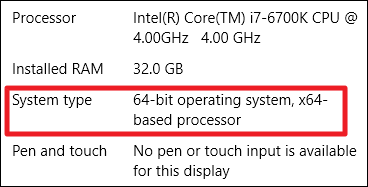

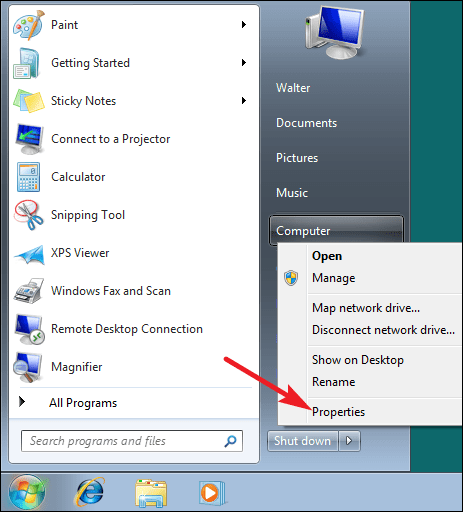
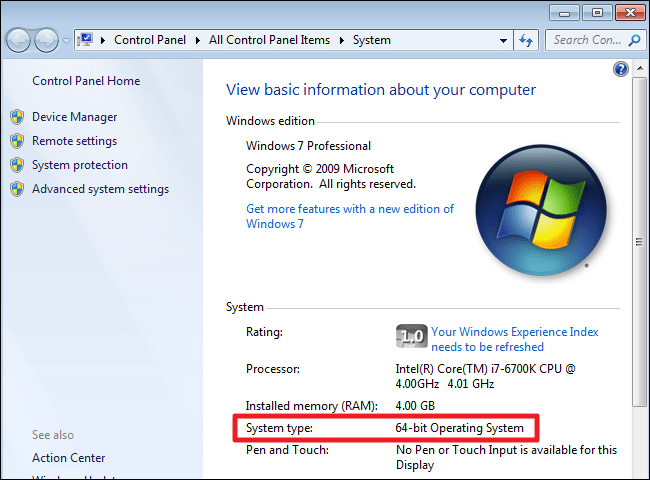
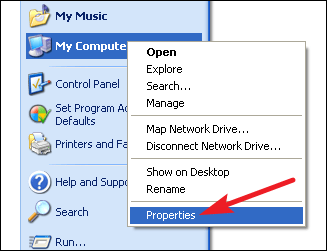
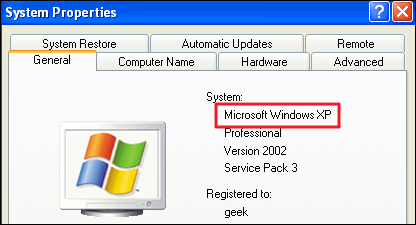






Merci pour cette information pertinente