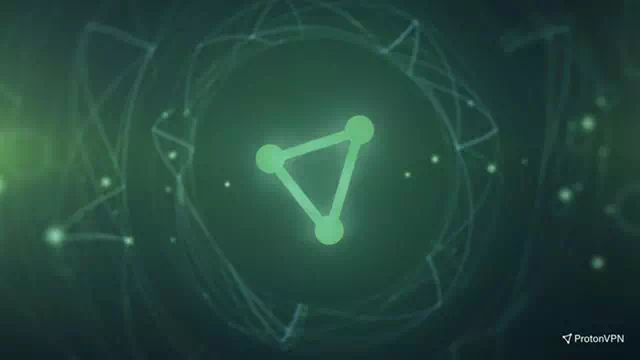opi tuntemaan minut Korjaa Windows-suojaus, joka ei avaudu Windows 11:ssä.
Windowsin suojaus tai englanniksi: Windows Security Se on Windows PC:n ensimmäinen puolustuslinja. Monet asentavat Virustentorjunta- ja haittaohjelmaohjelmistot kolmannen osapuolen ohjelmistoja tietokoneeseensa suojaamaan virukselta, mutta jos sinulla ei ole niin, sinun on luotettava Windowsin suojaukseen.
Kaiken kaikkiaan se suojaa tietokonettasi erinomaisesti verkkouhilta, mutta ongelma voi syntyä, jos Windowsin suojaus ei avaudu tai ei toimi kunnolla. Tällaiset ongelmat voivat ilmaantua satunnaisesti Windowsin tietoturvassa. Tämän artikkelin avulla opastamme sinut läpi Vianetsintävaiheet korjataksesi Windows 11 -suojauksen, joka ei avaudu tai ei toimi.
Korjaa Windows Security, joka ei avaudu tai ei toimi Windows 11:ssä
Onko sinulla ongelmia Windowsin suojaussovelluksen kanssa? Tässä on joitakin vianetsintävaiheita tämän ongelman korjaamiseksi:
1. Käynnistä tietokone uudelleen
Ensimmäinen asia, jonka voit yrittää, on käynnistää tietokone uudelleen. Tietokoneen uudelleenkäynnistäminen poistaa mahdolliset tilapäiset virheet (kuten Windowsin suojaussovelluksen yhteydessä).
- Napsauta ensin "AloitaWindowsissa.
- Napsauta sitten "teho".
- Valitse sitten "Käynnistä uudelleenkäynnistääksesi tietokoneen uudelleen.

Käynnistä tietokone uudelleen ja tarkista, onko ongelma ratkennut. Jos ongelma jatkuu, voit siirtyä seuraavaan vaiheeseen.
2. Korjaa/nollaa Windowsin suojaus
Windows 11:ssä on sisäänrakennettu vaihtoehto, jonka avulla voit korjata ja nollata sovelluksen. Jos Windowsin suojaus ei avaudu tietokoneellasi, voit yrittää korjata sen tai nollata sen. Voit korjata Windows 11 -suojaussovelluksen seuraavasti:
- Paina näppäimistön "Windows + Iavataksesi Windows 11:n Asetukset-sovelluksen.
- Napsauta sitten vasemmassa sivupalkissa "Sovellukset:" saavuttaa Sovellukset.
- Napsauta sitten oikealla puolella "Asennetut sovelluksetmikä tarkoittaa asennettuja sovelluksia.
- Etsi seuraavaksi sovellusluettelosta "Windows Security", JaNapsauta sen vieressä olevaa kolmea pistettä , sitten päälleLisäasetuksetJoka tarkoittaa Edistyneet asetukset.
Napsauta sovellusluettelosta Asennetut sovellukset, etsi sitten Windowsin suojaus ja napsauta sen vieressä olevaa kolmea pistettä ja sitten Lisäasetukset. - Vieritä alas kohtaan "asettaa uudelleenJoka tarkoittaa Nollaa ja napsauta sitten "korjaussovelluksen korjaamiseksi.
Tämä todennäköisesti ratkaisee ongelman, joka sinulla oli ohjelman kanssa Windows Security. Jos sovelluksen korjaaminen ei korjaa ongelmaa, napsauta painiketta Nollaa sijaitsee painikkeen alla korjata.
3. Suorita SFC- ja DISM-skannaus
Vioittuneet järjestelmätiedostot voivat myös olla syynä tähän ongelmaan Windows Security. Voit juosta SFC-skannaus وDISM-skannaus korjataksesi tämän ongelman. Aloita ensin SFC-skannauksella ja jos se ei ratkaise ongelmaa, voit suorittaa DISM-skannauksen. Tässä ovat vaiheet SFC-skannauksen suorittamiseksi:
- avata Aloitusvalikko ja etsi "Komentorivija suorita se järjestelmänvalvojana.
CMD - Kirjoita sitten seuraava komento sfc / scannow ja paina enter suorittamaan käskyä.
sfc / scannow - Prosessi alkaa nyt; Odota sen valmistumista.
- Sulje nyt komentokehote ja käynnistä tietokone uudelleen.
Jos ongelmaa ei korjata SFC-skannaus , voit jatkaa DISM-skannaus. Alla on käyttövaiheet DISM-skannaus:
- Avaa ensin Käynnistä-valikko ja etsi "Komentorivija suorita se järjestelmänvalvojana.
Komentorivi - Kirjoita ja suorita seuraavat komennot yksitellen:
DISM / Online / Cleanup-Image / CheckHealthDISM / Online / Cleanup-Image / ScanHealthDISM / Online / Cleanup-Image / RestoreHealth - Kun prosessi on valmis, käynnistä tietokone uudelleen.
4. Poista kolmannen osapuolen virustorjunta käytöstä
voi johtaa Kolmannen osapuolen virustorjunta- tai haittaohjelmaohjelmisto keskeyttää ohjelman oikean toiminnan Windows Security. Voit yrittää poistaa kolmannen osapuolen virustorjuntaohjelmiston käytöstä järjestelmästäsi, jos käytät jotakin niistä. Jos ongelma jatkuu, yritä poistaa virustorjunta ja tarkista, jatkuuko ongelma.

5. Asenna Windows Security uudelleen
Voit asentaa Windowsin suojaussovelluksen uudelleen tietokoneellesi, jos sinulla on sen kanssa ongelmia. Tämä voidaan tehdä läpi Windows PowerShell.
- Paina näppäinyhdistelmääWindows + SSitten katso ylös Windows PowerShell. Valitse se ja napsauta sitten Suorita järjestelmänvalvojana.
- Suorita nyt seuraavat komennot sisään PowerShell yksi toisensa jälkeen:
Set-ExecutionPolicy rajoittamatonGet-AppXPackage -AllUsers | Foreach {Add-AppxPackage -DisableDevelopmentMode -Register "$ ($ _. InstallLocation) \ AppXManifest.xml"} - Yllä mainitut komennot asentavat Windowsin suojaussovelluksen uudelleen tietokoneellesi.
6. Nollaa tietokone
Lopuksi, jos Windowsin suojaussovellus ei vieläkään toimi, voit nollata tietokoneesi. Tämä asentaa kaikki sovelluksesi uudelleen, nollaa asetukset ja asentaa Windowsin uudelleen. Toimi seuraavasti:
- Paina Windows-näppäintä näppäimistöltä ja etsi vaihtoehto "Nollaa tämä tietokoneReset PC ja avaa se.
- Napsauta nyt "reset PC".
Napsauta Reset PC -painiketta nollataksesi tietokoneesi - Saat ensimmäisen valinnan."Pidä tiedostoniJoka tarkoittaa pidä tiedostoni Ja toinen vaihtoehtoPoista kaikkiJoka tarkoittaa poista kaikki. Valitse mikä tahansa vaihtoehto mieltymystesi mukaan.
Säilytä tiedostoni tai poista kaikki. Valitse mikä tahansa vaihtoehto mieltymystesi mukaan - Sinulta kysytään nyt, kuinka haluat asentaa Windowsin uudelleen - Pilvilataus ja paikallinen uudelleenasennus. Valitse haluamasi vaihtoehto jatkaaksesi.
- Prosessi alkaa nyt ja voi kestää jonkin aikaa, ennen kuin nollaus on valmis.
- Kun nollaus on valmis, tietokoneesi käynnistyy uudelleen. Asenna tietokoneesi ja Windowsin suojauksen pitäisi toimia oikein.
Nämä olivat kaikki Vianmääritysvaiheet, jotka auttavat korjaamaan Windowsin suojauksen, joka ei avaudu tai ei toimi Windows 11:ssä. Jos sinulla on ongelmia Windowsin suojaussovelluksen kanssa, voit korjata ongelman noudattamalla yllä olevia ohjeita. Jos kohtaat ongelmia yllä olevien vaiheiden kanssa, voit kertoa siitä meille kommenttiosiossa.
Saatat myös olla kiinnostunut oppimaan:
- Palomuurin poistaminen käytöstä Windows 11: ssä
- Tiedostojen ja kansioiden poistaminen Windows Defenderistä
Toivomme, että tämä artikkeli on hyödyllinen sinulle Kuinka korjata Windowsin suojaus, joka ei avaudu Windows 11:ssä. Jaa mielipiteesi ja kokemuksesi kanssamme kommenteissa.