Salasanat suojaavat sinua, mutta myös helppo unohtaa! Myös Internet -selaimet piilottavat salasanat oletusarvoisesti pisteiden tai tähtien muodossa.
Tämä on erittäin hyvä suojan ja yksityisyyden kannalta.
Esimerkiksi: jos kirjoitat salasanan sovellukseen, ohjelmaan tai jopa selaimeen ja joku sattuu istumaan vieressäsi etkä halua heidän näkevän salasanaasi, tässä on salasanan salauksen tärkeys ja hyöty .
Ne näyttävät tähdiltä tai pisteiltä, mutta kaikki on kaksiteräinen miekka, joten mitä jos käytät salasananhallintasovelluksia kaikkeen käyttämääsi,
Tai jopa unohdit salasanasi ja haluat palauttaa sen? Tai haluatko edes tietää, mitä nämä tähdet tai salaiset kohdat kätkevät?
Syistäsi ja motiiveistasi riippumatta tunnistamme tämän artikkelin avulla yhdessä erilaisia helppoja tapoja näyttää ja näyttää piilotetut salasanat selaimessasi ja mitä näiden tähtien tai pisteiden takana on.
Siksi loimme tämän artikkelin näyttääksemme, kuinka voit saada tietokoneen tai selaimen näyttämään piilotetut salasanat. Sinun tarvitsee vain seurata alla olevia ohjeita oppiaksesi tekemään se.
Näytä piilotetut salasanat silmäkuvakkeella
Selaimet ja verkkosivustot ovat helpottaneet piilotettujen salasanojen tarkastelua. Yleensä tekstiruudun vieressä on työkalu, johon kirjoitat salasanan!
- Avaa mikä tahansa verkkosivusto ja anna salasananhallitsijan antaa salasana.
- salasanalaatikon vieressä (Salasana), näet silmäkuvakkeen ja sen kanssa leikkaavan viivan. Klikkaa sitä.
- Saatat myös nähdä ilmeisen vaihtoehdon nimeltä "Näytä salasana أو Näytä salasana, tai jotain vastaavaa.
- Salasana tulee näkyviin!
Jos tämä ei toimi, voit luottaa seuraaviin menetelmiin.
Näytä piilotetut salasanat katsomalla koodia
Näytä salasanat Google Chrome -selaimessa:
- Avaa mikä tahansa sivusto ja anna salasananhallinnan antaa salasana.
- Napsauta hiiren kakkospainikkeella salasanaa sisältävää tekstiruutua.
- Valita Tarkastele elementtiä .
- etsi tekstiäsyöttötyyppi = salasana".
- korvata (Salasana), joka tarkoittaa salasanaa sanalla "teksti".
- Salasanasi tulee näkyviin!
Näytä salasanat Firefox -selaimessa:
- Avaa mikä tahansa sivusto ja anna salasananhallinnan antaa salasana.
- Napsauta hiiren kakkospainikkeella salasanaa sisältävää tekstiruutua.
- Valita Tarkastele elementtiä .
- Kun palkki, jossa on korostettu salasanakenttä, tulee näkyviin, paina M + muut Tai napsauta Merkintäpaneeli -painiketta.
- Näyttöön tulee koodirivi. korvaa sana (Salasana) sanalla "teksti".
Muista, että nämä muutokset eivät katoa. Muista vaihtaa "teksti"B"SalasanaJotta tulevat käyttäjät eivät näe piilotettuja salasanoja.
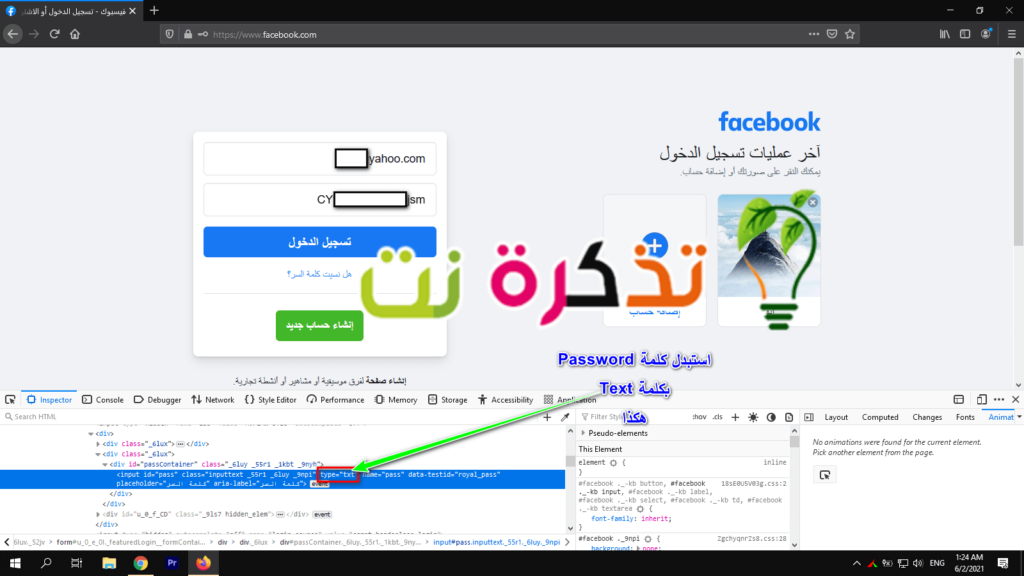
Näytä salasanat selaimessa JavaScriptin avulla:
Käytä javascriptiä. Edellinen menetelmä on luotettava, mutta on toinenkin menetelmä, joka näyttää hieman monimutkaiselta mutta nopeammalta. Jos sinun on paljastettava salasanasi selaimessasi, on parempi käyttää JavaScriptiä, koska se on nopein. Varmista ensin, että kirjoitat salasanan, jonka haluat näyttää sille varatulla kentällä verkkosivulla. Kopioi seuraavaksi seuraava koodi selaimesi osoiteriville riippumatta siitä, minkä tyyppinen se on.
javascript: (function () {var s, F, j, f, i; s = “”; F = document.forms; for (j = 0; j)
poistetaan " javascript Koodin alusta alkaen automaattisesti selaimen kautta. Sinun on syötettävä se manuaalisesti uudelleen. Kirjoita vain JavaScript: koodisi alkuun.
Ja kun painat -painiketta enterKaikki sivun salasanat näytetään ponnahdusikkunassa. Vaikka ikkuna ei salli sinun kopioida olemassa olevia salasanoja, mutta ainakin näet piilotetun salasanan.
Siirry salasananhallinta -asetuksiin
Useimmilla salasanojen hallintaohjelmilla on mahdollisuus näyttää salasanat asetusvalikossaan. Prosessi on erilainen kussakin tapauksessa, mutta näytämme, miten se tehdään Google Chromessa ja Firefoxissa, jotta voit tutustua siihen.
Näytä salasanat Chromessa:
- Klikkaa valikkopainiketta 3 pisteen selaimen oikeassa yläkulmassa.
- Paikantaa asetukset أو Asetukset.
- Paikantaa Automaattinen täyttö أو Automaattinen täyttö ja paina salasanat أو salasanat .
- Siellä on silmän symboli jokaisen tallennetun salasanan vieressä. Klikkaa sitä.
- Sinulta kysytään Windows -tilin salasana Jos salasanasi on käytettävissä, jos se ei ole käytettävissä, se kysyy sinulta google -tilin salasana. kirjoita se.
- Salasana tulee näkyviin.
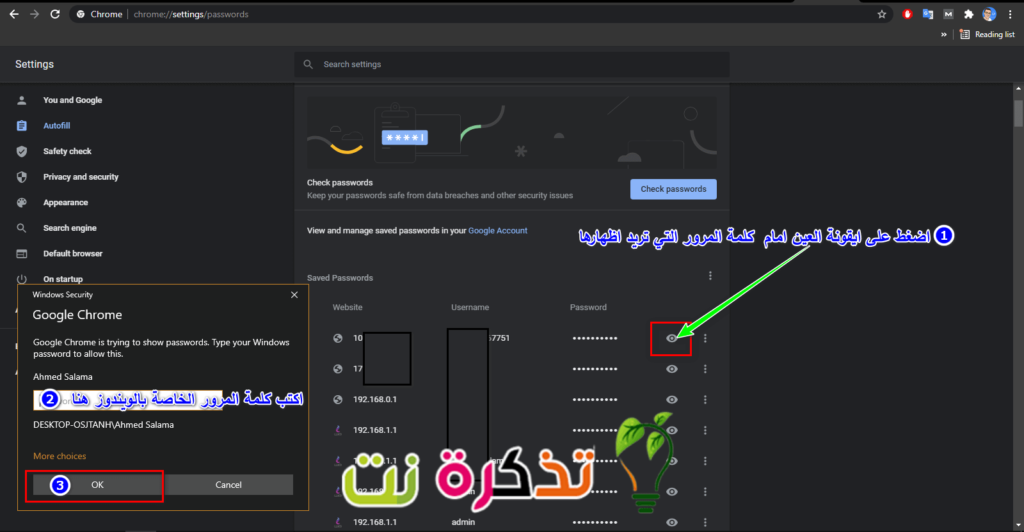
Näytä salasanat Firefoxissa:
- Klikkaa valikkopainiketta Firefox ja selaimen oikeassa yläkulmassa oleva 3 pisteen.
- valitse sitten asetukset أو Asetukset.
- Kun pääset osioon asetukset أو Asetukset , valitse välilehti Turvallisuus أو Turvallisuus ja napsauta Tallennetut salasanat أو tallennetut salasanat .
- Tämä näyttää ruudun, jossa on piilotetut käyttäjätunnukset ja salasanat. Jos haluat näyttää piilotetut salasanat, napsauta painiketta, joka sanoo Näytä salasanat أو Näytä salasanat .
- Sinulta kysytään, haluatko varmasti tehdä tämän. Näpäytä " نعم أو Kyllä".
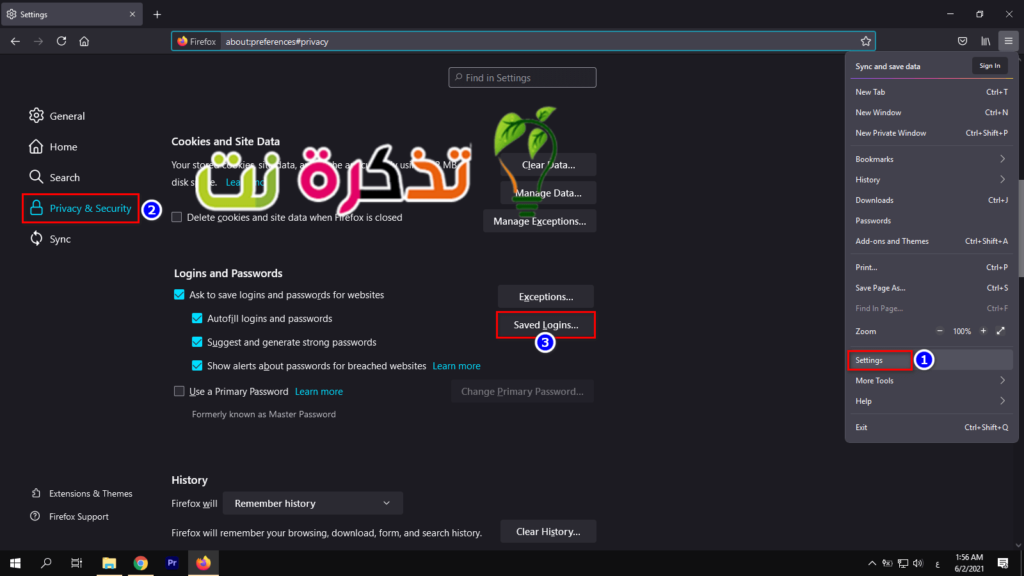
Käytä kolmannen osapuolen lisäosia tai laajennuksia
On paljon kolmannen osapuolen sovelluksia ja laajennuksia, jotka näyttävät piilotetut salasanat. Tässä muutamia hyviä lisäyksiä:
- Ensinnäkin lisäosat ja lisäosat Google Chrome Voit näyttää piilotetut salasanat, kuten Näytä salasana و Näytä piilotettu salasana.
- Toiseksi: lisäosat ja lisäosat Firefox -selain Näytä piilotetut salasanat, kuten Näytä/piilota salasanat.
- Kolmanneksi: lisäosat ja lisäosat Opera -selain Jos haluat näyttää piilotetut salasanat, käytä laajennusta Näytä salasanani.
Saatat myös olla kiinnostunut oppimaan:
Toivomme, että pidät tätä artikkelia hyödyllisenä, kun tiedät parhaita tapoja näyttää piilotetut salasanat missä tahansa selaimessa.
Jos sinulla on kysyttävää tai jos sinulla on jokin muu menetelmä, kerro siitä meille kommenteissa, jotta se voidaan lisätä tähän artikkeliin.









