sinulle Kaksi tapaa vaihtaa kirjasintyyppiä Gmailissa (gmail).
G -posti tai englanniksi: gmail Se on epäilemättä paras saatavilla oleva sähköpostipalvelu tähän mennessä. Sitä käyttävät tällä hetkellä lähes kaikki, mukaan lukien yritykset, yritykset ja yksityishenkilöt. Jos käytät Gmailia, saatat tietää, että sähköpostipalvelu käyttää oletustekstin fonttia ja kokoa sähköpostiviestin kirjoittamiseen.
Gmailin oletusfontti näyttää hyvältä, mutta saatat haluta vaihtaa sitä joskus. Saatat myös haluta soveltaa tekstimuotoilua sähköpostiviesteihisi, jotta tekstistä tulee vastaanottajan luettavampaa tai skannattavampaa.
Gmail-sähköpostipalvelun verkkoversio ja mobiilisovellus mahdollistavat Gmail-kirjasimen ja -koon muuttamisen helpoilla vaiheilla. Ja tämän artikkelin kautta aiomme jakaa kanssasi vaiheittaisen oppaan oletuskirjasimen ja kirjasinkoon muuttamisesta työpöydän Gmailissa. Joten aloitetaan.
Muuta kirjasinkokoa ja kirjasintyyppiä Gmailissa
Muutamme Gmailin oletuskirjasimen ja fontin koon tietokoneissa, seuraa näitä yksinkertaisia ohjeita.
- Avaa suosikkiverkkoselaimesi ja siirry sivulle Gmail.com. Tämän jälkeen kirjaudu sisään Gmail-tililläsi.
- Napsauta oikeassa tai vasemmassa ruudussa kielestä riippuen painiketta " rakentaminen أو + merkki Alla.
Napsauta Luo-painiketta - Kirjoita sitten Uusi viesti -ruutuun teksti, jonka haluat lähettää. Alareunasta löydät Tekstin muotoiluasetukset.
Tekstin muotoiluasetukset - jos haluat vaihtaa fonttia , aNapsauta avattavaa fonttivalikkoa ja valitse haluamasi fontti.
Napsauta avattavaa kirjasinvalikkoa ja valitse haluamasi kirjasin - Voit myös Sovellus Tekstin muotoiluasetukset alatyökalupalkin avulla.
Käytä tekstin muotoiluasetuksia - Kun olet valmis, napsauta painiketta. lähettää Sähköpostin lähettämiseen.
Kun olet valmis, napsauta Lähetä-painiketta
Tämä on helpoin tapa vaihtaa kirjasinta Gmail for Desktopissa. Tämä ei kuitenkaan ole pysyvä tapa muuttaa Gmailin kirjasintyyppiä ja kokoa.
Fontin vaihtaminen Gmailissa (pysyvästi)
Voit tehdä pysyviä muutoksia kirjasimiin, jos et halua muuttaa kirjasinasetuksia manuaalisesti aina, kun luot uuden sähköpostin.
Näin voit vaihtaa kirjasimen pysyvästi Gmailissa.
- Avaa suosikkiverkkoselaimesi ja siirry sivulle Gmail.com.
- Kirjaudu sisään Gmail-tililläsi ja napsauta kuvaketta asetukset.
Napsauta Asetukset-kuvaketta - Napauta valikossa Katso tai katso kaikki asetukset.
Napsauta Näytä kaikki asetukset - Sitten sivulleasetukset, napsauta välilehteä yleinen ".
Napsauta Yleiset-välilehteä - tyylissä oletusteksti , valitse fontti, jota haluat käyttää.
Valitse oletustyylistä fontti, jota haluat käyttää - Voit myös Käytä muotoiluasetuksia muuttaaksesi tekstin väriä, tyyliä ja kokoa , ja niin edelleen.
- Kun olet valmis, vieritä alas ja napauta Tallenna muutokset ottaaksesi käyttöön uusia fonttiasetuksia Gmailissasi.
Napsauta Tallenna muutokset
Näin voit muuttaa kirjasinta ja kirjasinkokoa Gmailissa työpöytäpostissa. Uudet kirjasintyyli-, koko- ja muotoasetukset tulevat näkyviin, kun kirjoitat uutta sähköpostiviestiä.
Vaikka Google on muuttanut monia Gmailin visuaalisia elementtejä, kuten käyttöliittymää, teemaa ja paljon muuta, ainoa asia, joka ei ole muuttunut vuosiin, on kirjasin ja tekstityyli. Voit siis luottaa näihin kahteen tapaan muuttaaksesi Gmailin kirjasinta ja kirjasinkokoa.
Saatat myös olla kiinnostunut oppimaan:
- 10 parasta Chrome-laajennusta Gmailille vuonna 2022
- Kuinka poistaa älykäs kirjoitusominaisuus käytöstä Gmailissa
- Top 10 ilmaista sähköpostipalvelua
Toivomme, että tämä artikkeli on hyödyllinen sinulle Fontin vaihtaminen Gmailissa helposti. Jaa mielipiteesi ja kokemuksesi kanssamme kommenteissa.


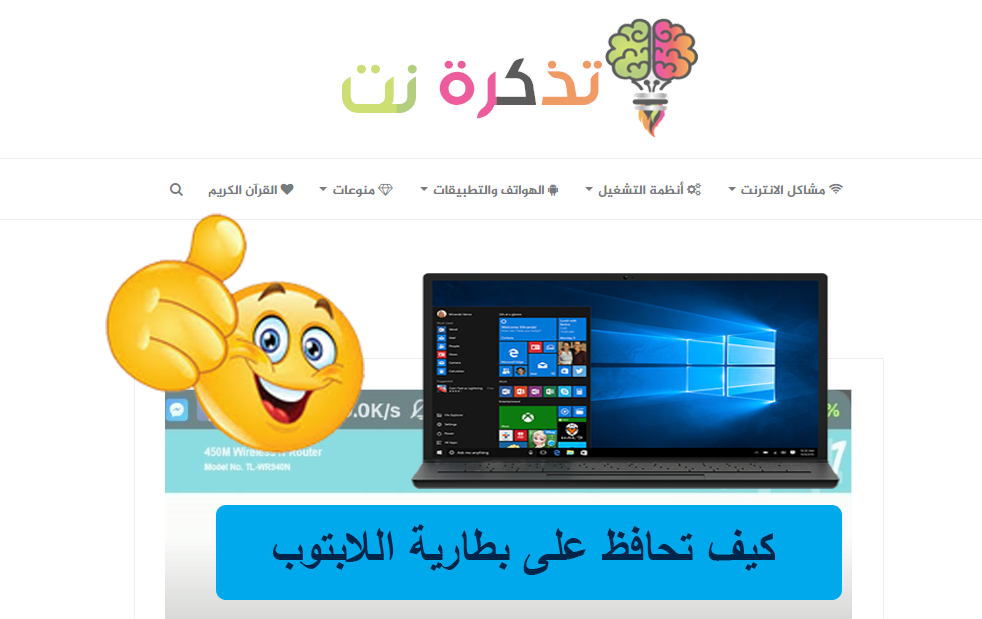
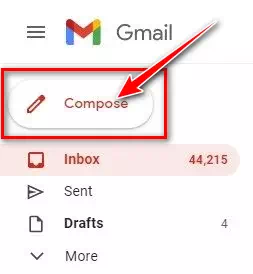
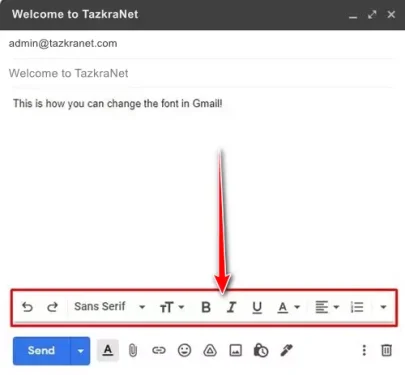
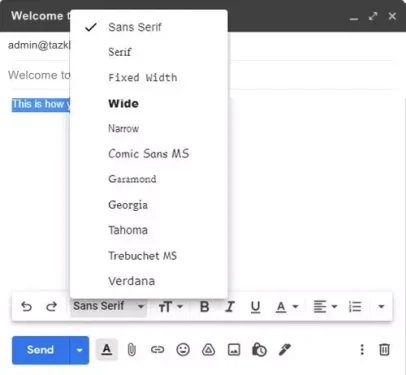
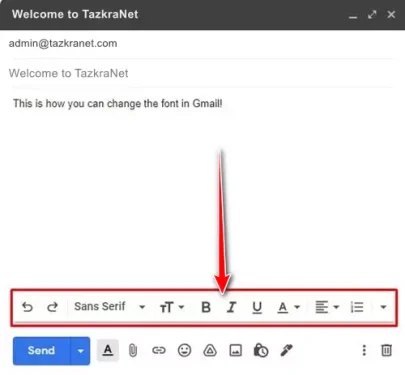
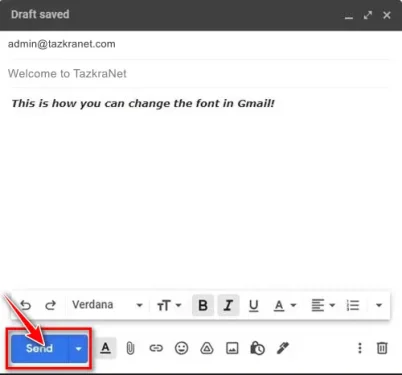
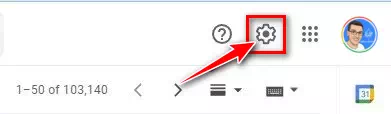
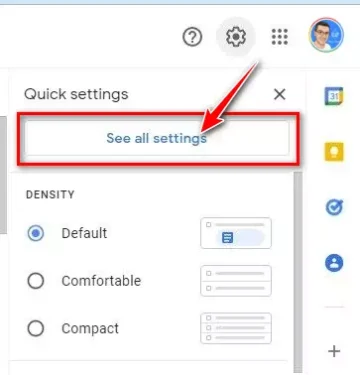
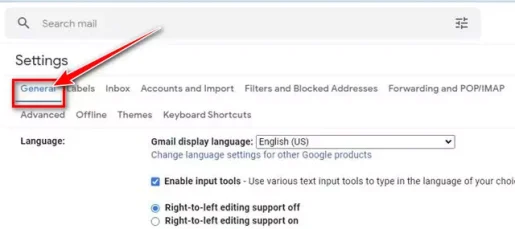
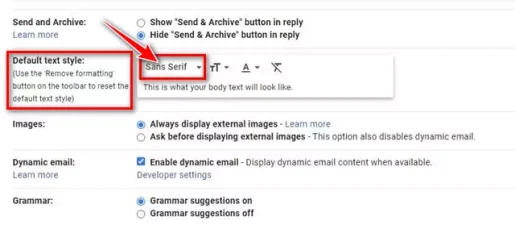
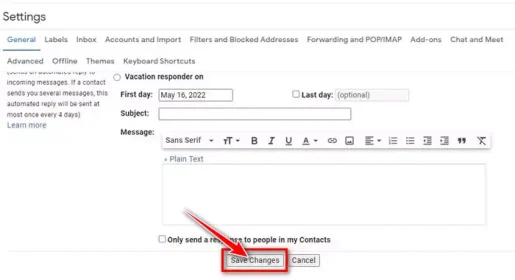






Mutta miten muutat itse valikkojen fontteja? Jokin on muuttunut minulle, enkä saa sitä takaisin vanhaan fonttiin