Voit helposti Estä mainokset selatessasi Windowsia ilman ohjelmiston tai sovelluksen asentamista. Tutustu tähän vaiheittaiseen oppaaseen.
Mainokset ovat jotain, jota me kaikki vihaamme. Ne eivät vain häiritse ja pilaa selauskokemusta, vaan myös hidastavat tietokonettamme. jos käytät chrome -selain Olet ehkä jo jonkin aikaa tuntenut mainosten estolaajennukset. Käyttämällä mainosten estäjiä käyttäjä voi helposti estää mainokset verkkosivustollaan Internet -selain.
Entä jos kertoisin sinulle, että voit asentaa järjestelmän laajuisen mainosten eston Windows 10:een? Se on todellakin mahdollista, mutta sinun on määritettävä mukautettu DNS. Joten tässä artikkelissa aiomme jakaa kanssasi, kuinka voit poistaa mainoksia kaikista Windows-sovelluksista, verkkosivustoista, peleistä jne.
Käytämme palvelua mainosten poistamiseen Windows 10:ssä AdGuard DNS. Joten, tutustutaan siihen kaikki AdGuard DNS.
Mikä AdGuard DNS on?
palvelu AdGuard DNS Se on idioottivarma tapa estää mainokset Windows-käyttöjärjestelmässä. Hyvä asia on, että AdGuard DNS on täysin ilmainen ja helppokäyttöinen. Sinun ei tarvitse edes asentaa DNS-ohjelmistoa tai laajennuksia poistaaksesi mainoksia.
Kaikki yksityisyydestä kiinnostuneet voivat käyttää AdGuard DNS Se suojaa henkilötietoja. Se poistaa kaikki vierailemiesi verkkosivustojen seuranta- ja analytiikkajärjestelmät. Tutustutaanpa joihinkin sen pääominaisuuksiin AdGuard DNS.
AdGuard DNS -ominaisuudet
toisin kuin jokainen julkiset DNS-palvelut muu, lähetä dns adguard Paljon vaihtoehtoja. Tutustutaanpa siis joihinkin palvelun tärkeimpiin ominaisuuksiin AdGuard DNS.
- Estä mainokset kaikkialta, mukaan lukien sovellukset, selaimet, pelit, verkkosivustot ja paljon muuta.
- Poistaa online-seuranta- ja analytiikkajärjestelmät verkkosivustoilta.
- Family Protection estää kaikki aikuisille suunnatut sivustot.
- DNS AdGuard ei vaadi asennusta ja on täysin ilmainen käyttää.
AdGuard DNS -palvelimen asennuksen ja käytön vaiheet
Asennusosa tulee olemaan helppoa. Noudata vain muutamia yksinkertaisia ohjeita AdGuard DNS -palvelimen määrittämiseksi Windows 10: ssä.
- Ensinnäkin, napsauta Käynnistä-valikkopainike (Aloita), napsauta sitten (Asetukset) tavoittaa asetukset.
Asetukset - Napsauta nyt vaihtoehtoa (Verkko ja Internet) tavoittaa Verkko ja Internet.
Verkko ja Internet - Vieritä alas ja napauta (Muuta sovittimen asetukset) Sovittimen asetusten muuttaminen.
Muuta sovittimen asetukset - Napsauta hiiren kakkospainikkeella aktiivista yhteyttä ja valitse (Kiinteistöt) tavoittaa Ominaisuudet.
Kiinteistöt - etsi sitten Internet -protokollan versio 4 (TCP/IP) napsauta sitten (Kiinteistöt) tavoittaa Ominaisuudet.
Internet -protokollan versio 4 (TCP/IP) - Käytä nyt seuraavia DNS-palvelinosoitteita:
Valitse:Käytä DNS-palvelimen osoitteet GMT1. Mainosten estäminen: - Ensisijainen DNS-palvelin: 94.140.14.14
- Vaihtoehtoinen DNS-palvelin: 94.140.15.15
2. Aikuisille suunnatun sisällön verkkosivustojen estäminen: - Ensisijainen DNS-palvelin: 94.140.14.15
- Vaihtoehtoinen DNS-palvelin: 94.140.15.16
Ok - Kun olet valmis, napsauta painiketta (Ok) tallentaaksesi muutokset.
Siinä se nyt, surffaa vain verkossa, etkä näe enää mainoksia.
Lisäksi, jos sinulla on muita laitteita kuin Windows 10, saatat olla kiinnostunut näkemään myös seuraavat oppaat DNS:n muokkaamiseen ja mainosten esto- ja poistamispalvelusta kaikilla laitteillasi:
- Kuinka estää mainokset Androidissa käyttämällä yksityistä DNS:ää
- Kuinka muuttaa DNS Windows 11
- Selitys reitittimen DNS: n muuttamisesta
- Kuinka vaihtaa dns androidille
- DNS -asetusten muuttaminen iPhonessa, iPadissa tai iPod touchissa
- وKuinka muuttaa DNS Windows 7, 8, 10 ja Mac
- Kuinka estää pornosivustoja, suojella perhettäsi ja aktivoida vanhempien valvonta
Toivomme, että tämä artikkeli on hyödyllinen sinulle AdGuard DNS:n määrittäminen Windows 10:ssä mainosten poistamiseksi. Jaa mielipiteesi ja kokemuksesi kommenteissa. Lisäksi, jos artikkeli auttoi sinua, muista jakaa se ystävillesi.
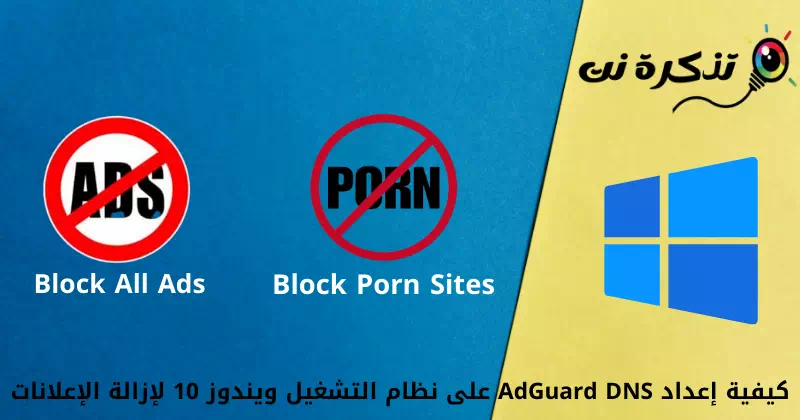



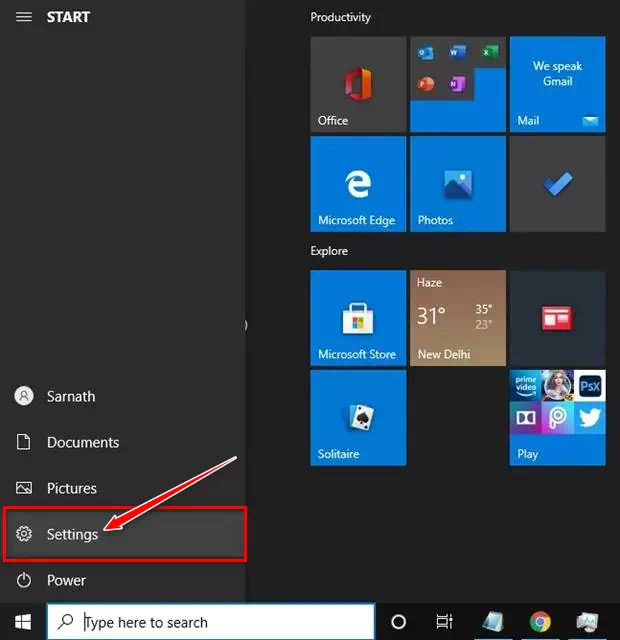
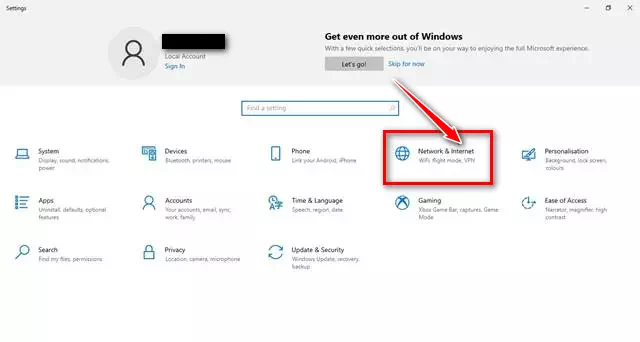
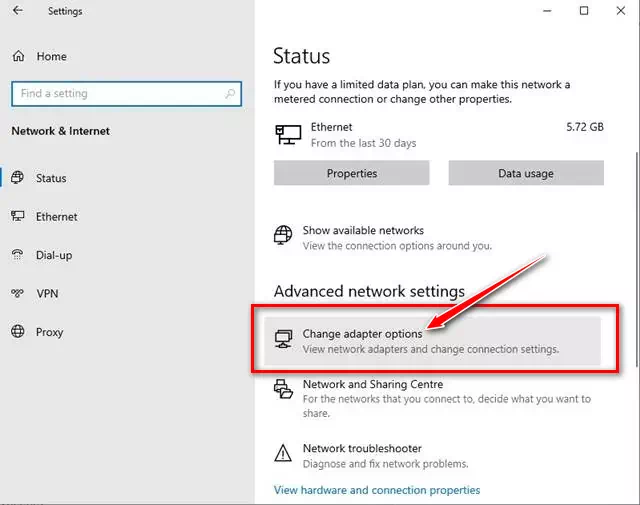
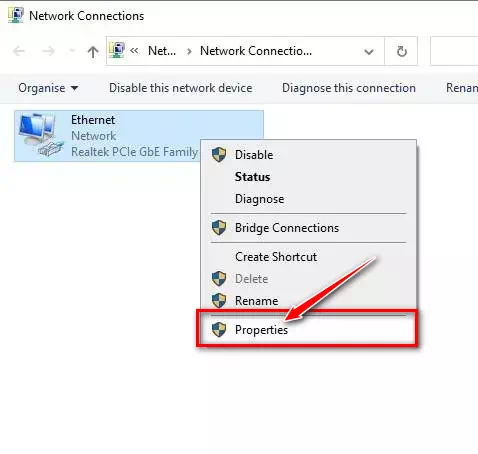
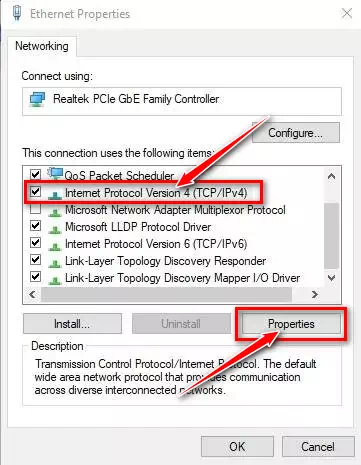
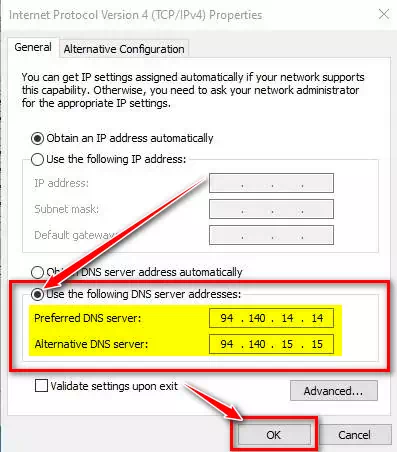






Se oli hauskaa ja hyödyllistä jokaiselle perheelle, jos on vanhempia lapsia, joiden kysymyksiin vanhempien on vaikea vastata.