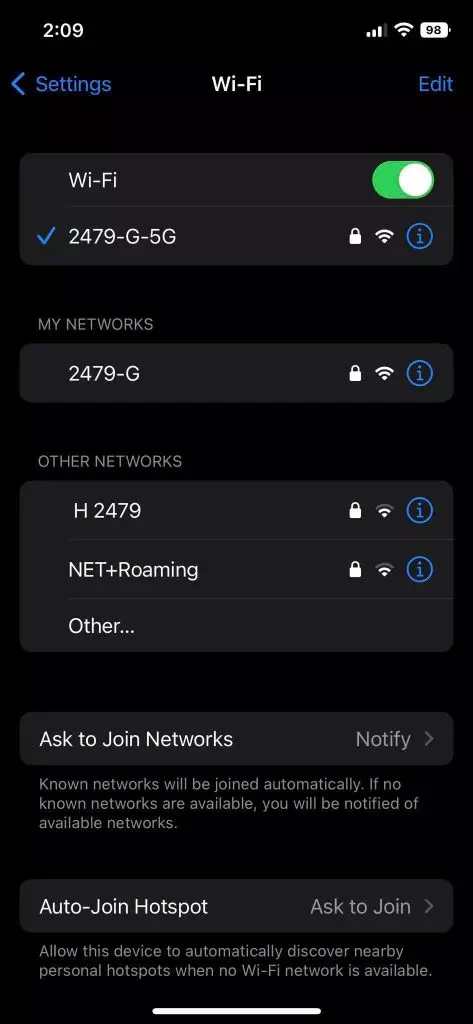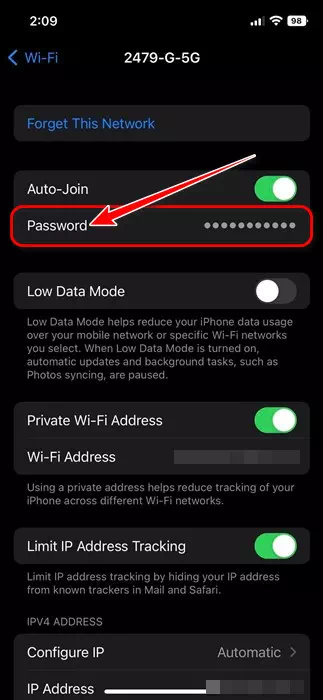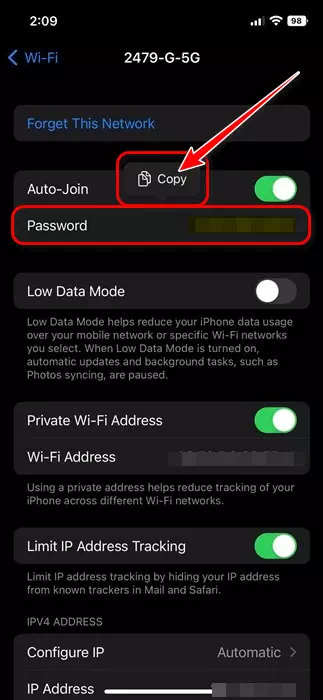opi tuntemaan minut Kuinka näyttää yhdistetyn Wi-Fi-verkon salasana iPhonessa vaihe vaiheelta kuvien avulla.
Muutama kuukausi sitten Apple lanseerasi iOS 16 päivitys tapahtumassa WWDC22. Ja kuten odotettiin, versio iOS 16 Se tarjoaa laajan valikoiman uusia ominaisuuksia, joita ei ollut aiemmissa iOS-versioissa. Yksi iOS 16:n hieno ominaisuus on se Näet WiFi-verkkosi salasanan.
Kun se Katso WiFi-verkon salasana Se on pieni parannus, mutta voi olla hyödyllinen monissa tilanteissa. Esimerkiksi, jos olet ystävän tai perheenjäsenen luona, mutta et muista sen Wi-Fi-verkon salasanaa, johon olet aiemmin muodostanut yhteyden.
Tämä ominaisuus voi olla hyödyllinen myös, jos et muista nykyistä WiFi-salasanasi, mutta haluat jakaa sen jonkun muun kanssa. Joten sen sijaan, että kysyisit toiselta henkilöltä, voit Käytä tätä menetelmää nähdäksesi yhdistettyjen WiFi-salasanat missä tahansa iOS-laitteessa.
Kun olet asentanut iOS 16 -päivityksen yhteensopiviin iPhone-puhelimiin Käyttäjät löytävät vaihtoehdon "SalasanaUutta osastolla WiFi Sovelluksessa asetukset.
Joten, Jos olet kiinnostunut tarkastelemaan WiFi-verkkosi salasanaa iPhonessasi Olet päässyt oikealle sivulle, joten noudata näitä yksinkertaisia ohjeita.
Vaiheet yhdistetyn Wi-Fi-verkon salasanan näyttämiseksi iPhonessa
Tässä artikkelissa aiomme jakaa kanssasi vaiheittaisen oppaan aiheesta Kuinka nähdä WiFi-salasana iPhonessasi ilman jailbreakia tai lisäsovelluksen asentamista. Joten aloitetaan.
- Avaa ensin "sovellus"asetuksetiPhonessasi.
- Napauta sitten Asetukset-sovelluksessa "WiFi".
- juuri nyt , Näet kaikki käytettävissä olevat WiFi-verkot , mukaan lukien verkko, johon olet tällä hetkellä yhteydessä.
Näet kaikki käytettävissä olevat WiFi-verkot, mukaan lukien se, johon olet tällä hetkellä yhteydessä - Sitten Napsauta WiFi-verkon nimeä yhdistetty , näyttääksesi WiFi-verkkosi salasanan.
- WiFi-verkkosivulta löydät uuden vaihtoehdon nimeltä "Salasana". Napsauta salasanaa nähdäksesi sen.
Napauta Wi-Fi-salasana iOS 16:ssa Ilmoitus: täytyy läpäistä todennus (Face ID أو touch ID أو Pääsykoodi), tai mitä tahansa asetat.
- Kun teet sen, se johtaa Näytä salasana välittömästi. nyt voit Kopioi salasana leikepöydällesi.
Löydät uuden vaihtoehdon nimeltä Salasana
Näin voit Tarkastele Wi-Fi-salasanaa iPhonessasi Päivityksen jälkeen iOS 16 -versioon.
Wi-Fi-salasanojen näyttämisen lisäksi se on ottanut käyttöön päivityksen iOS 16 Myös monia muita ominaisuuksia, kuten jakaminen على iMessage ja jaettu valokuvakirjasto päällä iCloud Live-teksti ja paljon muuta.
Tämä opas oli noin Kuinka nähdä wifi-salasanat iOS 16:ssa. Ominaisuus on saatavilla vain iOS 16:ssa; Joten jos et löydä vaihtoehtoa "SalasanaSinun on päivitettävä iPhonesi. Jos tarvitset lisäapua wifi-salasanan katseluun iPhonessa, kerro siitä meille kommenteissa.
Saatat myös olla kiinnostunut oppimaan:
- 10 parasta iPhone-sovellusta, jotka lisäävät Internetin nopeutta vuonna 2022
- Kuinka poistaa automaattinen salasanaehdotus käytöstä iPhonessa
- Kuinka selvittää wifi-salasana Windows 11:ssä
- Kuinka jakaa wifi -salasana Android -puhelimissa
- 14 parasta WiFi -hakkerointisovellusta Android -laitteille [Versio 2022]
- Lataa Fing-sovellus ohjataksesi reititintä ja Wi-Fi-yhteyttä
Toivomme, että tämä artikkeli on hyödyllinen sinulle Kuinka tarkastella yhdistetyn Wi-Fi-verkon salasanaa iPhonessa. Jaa mielipiteesi ja kokemuksesi kanssamme kommenteissa.