Google Photos on loistava pilvipohjainen valokuvien ja videoiden hallintasovellus, joka on saatavilla Android-, iPhone- ja työpöytäkäyttäjille. Koska se on verkkotyökalu, kuka tahansa voi käyttää sitä verkkoselainsovelluksen kautta.
"Android-käyttäjät saattavat jo tietää lukitun kansion ominaisuudesta."Lukittu kansio" Google Kuvissa otettiin käyttöön loppuvuodesta 2021. Tämä ominaisuus tarjoaa käytännössä sormenjäljellä tai salasanalla suojatun holvin.
Kun laitat valokuvasi lukittuun kansioon, mikään muu sovellus ei voi käyttää niitä. Ainoa tapa päästä kuviin on avata lukittu kansio. Keskustelemme lukitusta kansiosta, koska sama ominaisuus otettiin käyttöön Google Kuvien iOS-versiossa.
Lukittujen kansioiden käyttöönotto ja käyttö iPhonen Google Kuvissa
Tämä tarkoittaa, että iPhone-käyttäjät voivat hyödyntää Google Kuvien lukittu kansio -ominaisuutta piilottaakseen yksityiset valokuvansa. Joten jos olet iPhone-käyttäjä ja käytät Google Kuvia kuvien hallintaan, voit määrittää Google Kuvien lukitun kansion seuraavasti. Aloitetaan.
1. Määritä lukittu Google-kuvat-kansiosi
Aloittaaksesi sinun on ensin määritettävä Google Kuvien lukittu kansio. Noudata alla olevia ohjeita määrittääksesi Google Photos Locked -kansion iPhonessasi.
- Aloita avaamalla Google Kuvat -sovellus iPhonessasi. Varmista nyt, että olet kirjautunut sisään Google-tilillesi.
- Kun sovellus avautuu, vaihda "Kirjastooikeasta alakulmasta päästäksesi kirjastoon.
Kirjasto - Napauta Kirjasto-näytössä "Utilities" päästäksesi apuohjelmiin.
Palvelut - Seuraavaksi napauta Järjestä kirjastosi -osiossa "Lukittu kansio".Lukittu kansio".
Lukittu kansio - Napauta Siirrä lukittuun kansioon -näytössä "Aseta lukittu kansio” määrittääksesi lukitun kansion.
Aseta lukittu kansio - Nyt sinun on valittava Face ID أو touch ID Lukitun kansion suojaaminen.
- Valitse seuraavassa näytössä, haluatko varmuuskopioida lukitussa kansiossa olevat valokuvat.
Varmuuskopioi kuvat
Se siitä! Jos haluat käyttää kuvia mistä tahansa muusta laitteesta, valitse Ota varmuuskopio käyttöön -vaihtoehto. Tämä viimeistelee lukitun kansion määritysprosessin Google-kuvissa iPhonelle.
2. Valokuvien lisääminen lukittuun kansioon Google Kuvissa
Nyt kun asennus on valmis, voit halutessasi lisätä omia valokuviasi lukittuihin kansioihin. Näin voit lisätä valokuvia iPhonen Google-kuvat-sovelluksen lukittuun kansioon.
- Avaa Google Kuvat -sovellus iPhonessasi.
- Siirry nyt kohtaan Kirjasto > Apuohjelmat > Lukittu kansio.
Lukittu kansio - Napauta lukitun kansion näytössä "Siirrä kohteita" siirtää kohteita.
Siirrä kohteita - Valitse valokuvat, jotka haluat siirtää lukittuun kansioon.
- Kun olet valinnut, paina "Liikkua"Kuljetuksia varten.
نقل - Haluatko mennä lukittuun kansioon? Saat vahvistuskehotteen painamalla "Liikkua"Kuljetuksia varten.
Vahvista siirto - Voit myös siirtää kuvia suoraan Google Kuvat -sovelluksesta. Voit tehdä tämän avaamalla valokuvan, jonka haluat siirtää, ja napauttamalla kolmea pistettä > sitten Siirrä lukittuun kansioon Siirry lukittuun kansioon.
Kolme pistettä > Siirry lukittuun kansioon
Se siitä! Näin voit siirtää valokuvia iPhonen Google Kuvat -sovelluksen lukittuun kansioon.
3. Kuinka poistaa kuvia lukitusta Google-kuvat-kansiosta?
Nyt kun osaat lisätä valokuvia Google Kuvien lukittuun kansioon, on aika opetella poistamaan ne tarvittaessa. Joten jos jostain syystä haluat poistaa valokuvat lukitusta kansiosta, noudata näitä yksinkertaisia ohjeita alla.
- Aloita avaamalla Google Kuvat -sovellus iPhonessasi.
- Avaa lukittu kansio. Valitse seuraavaksi valokuvat, jotka haluat poistaa.
- Kun olet valinnut, paina "Liikkua” vaunun vasemmassa alakulmassa.
نقل - Oletko poistumassa lukitusta kansiosta? Saat vahvistuskehotteen painamalla "Liikkua"Kuljetuksia varten.
Vahvista siirto
Se siitä! Näin helppoa on poistaa valokuvia Google Kuvien lukitusta kansiosta.
Joten tämä opas käsittelee Google Kuvien lukitun kansion käyttämistä iPhonessa. Jos tarvitset lisäapua Google Kuvien lukitun kansion käyttämisessä iPhonellasi, kerro siitä meille alla olevissa kommenteissa.
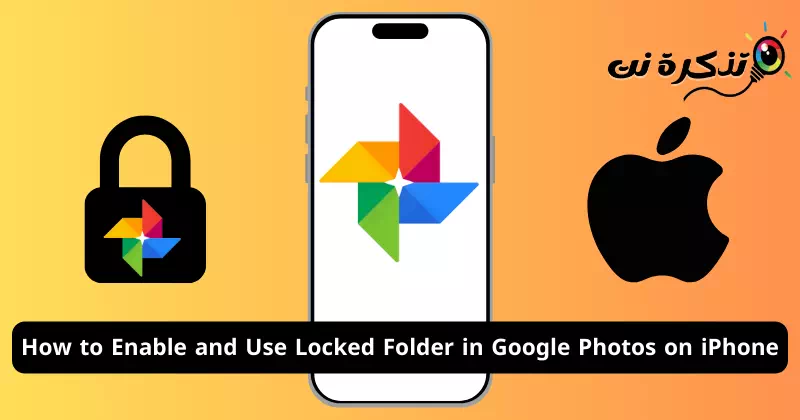

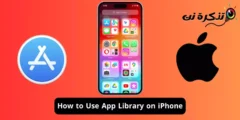
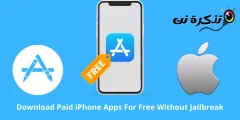
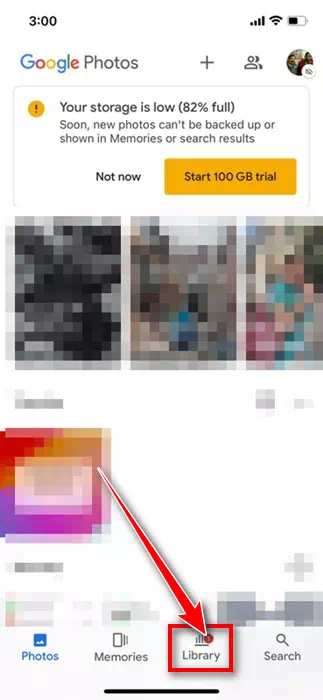
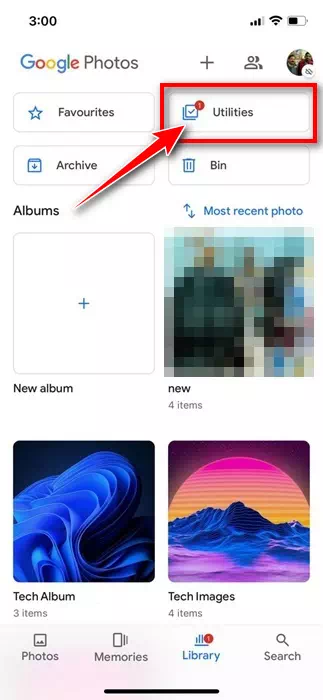
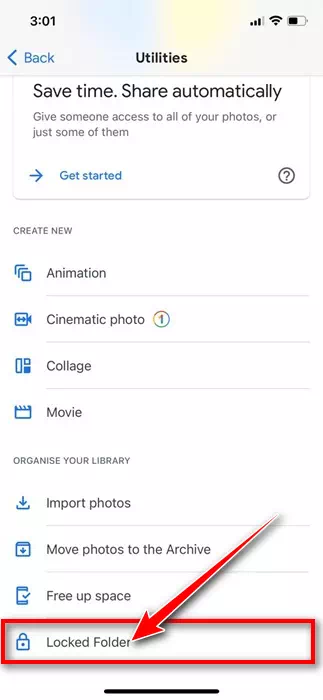
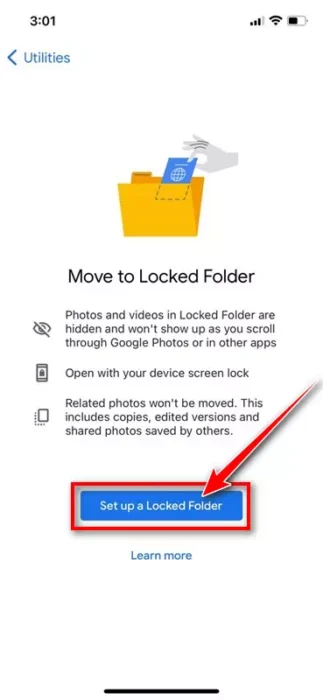
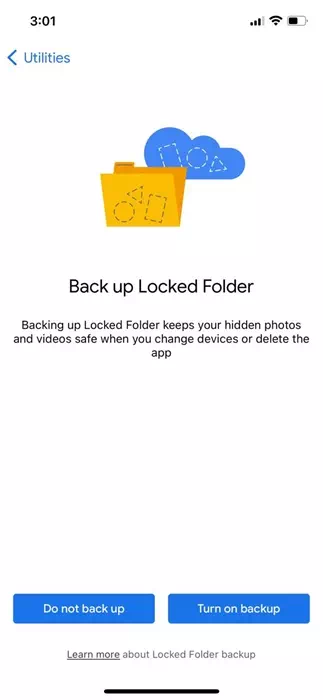
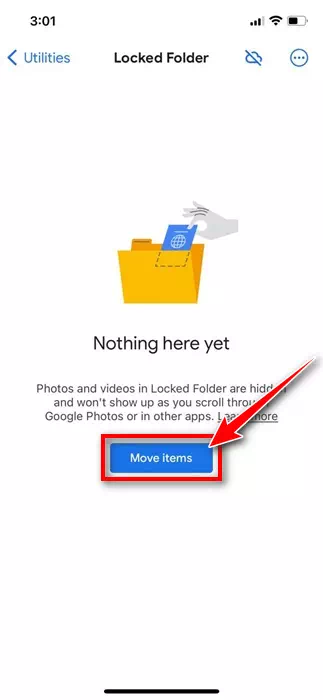
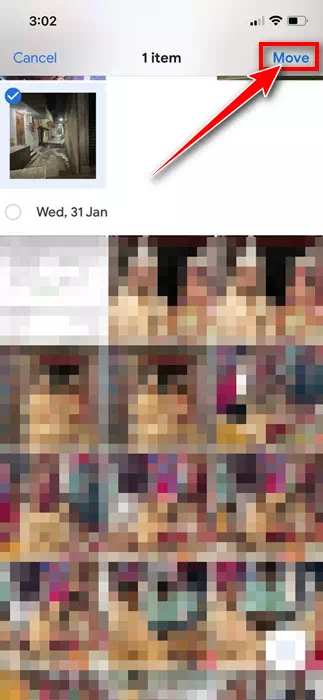
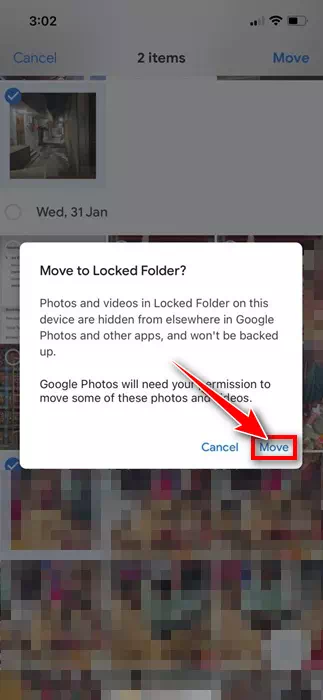
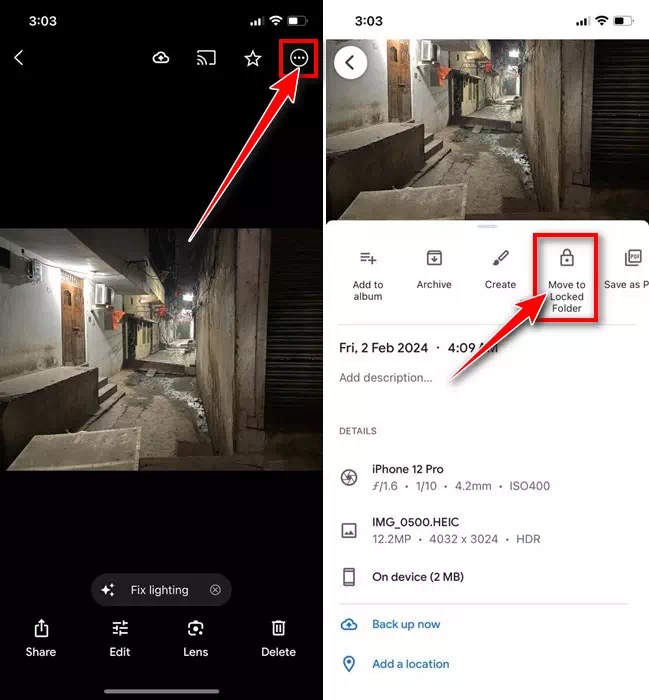
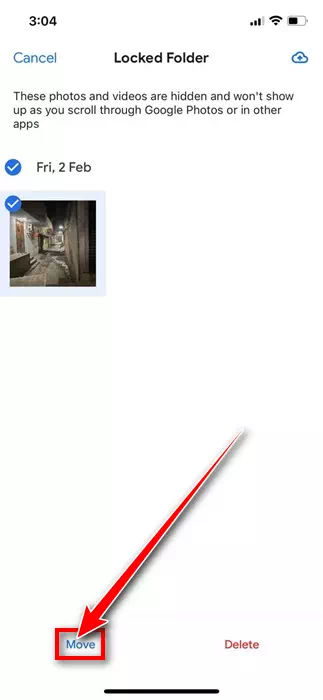
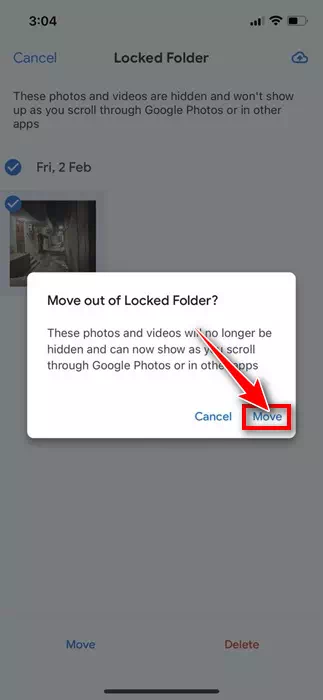


![كيفية نقل الملفات من ايفون إلى ويندوز [أسهل طريقة] كيفية نقل الملفات من ايفون إلى ويندوز [أسهل طريقة]](https://www.tazkranet.com/wp-content/uploads/2024/02/كيفية-نقل-الملفات-من-ايفون-إلى-ويندوز-240x120.webp)


