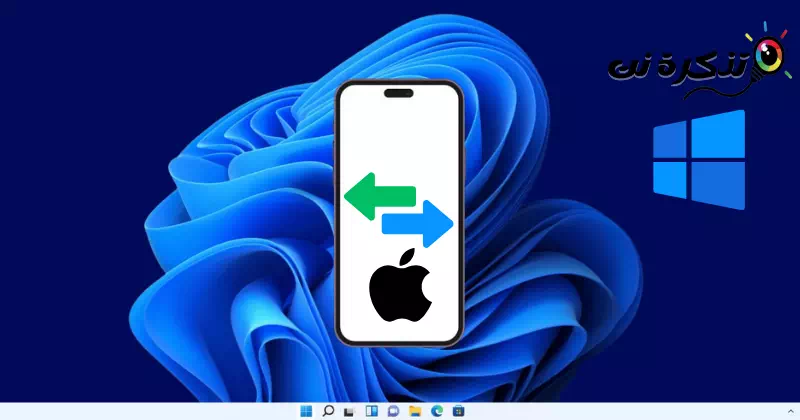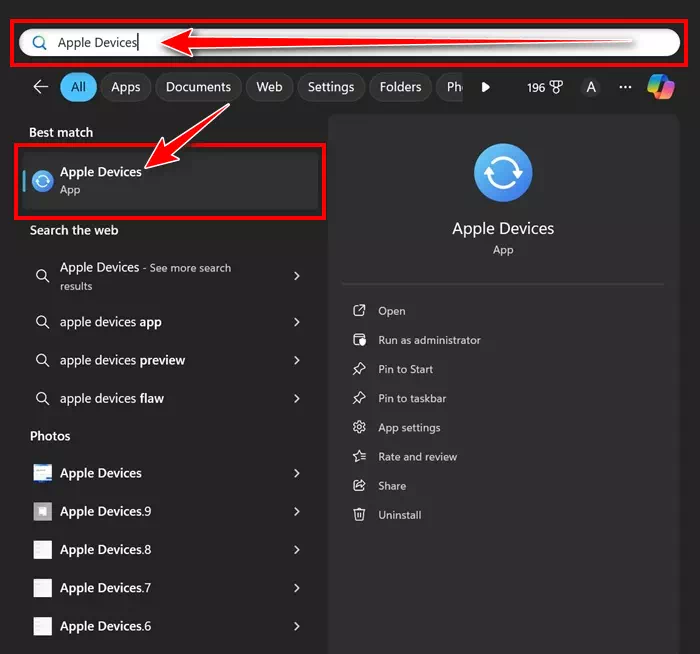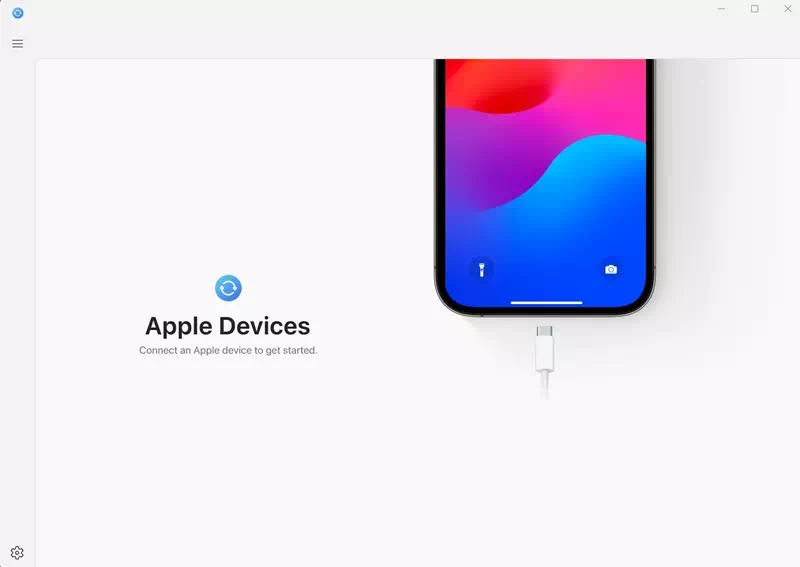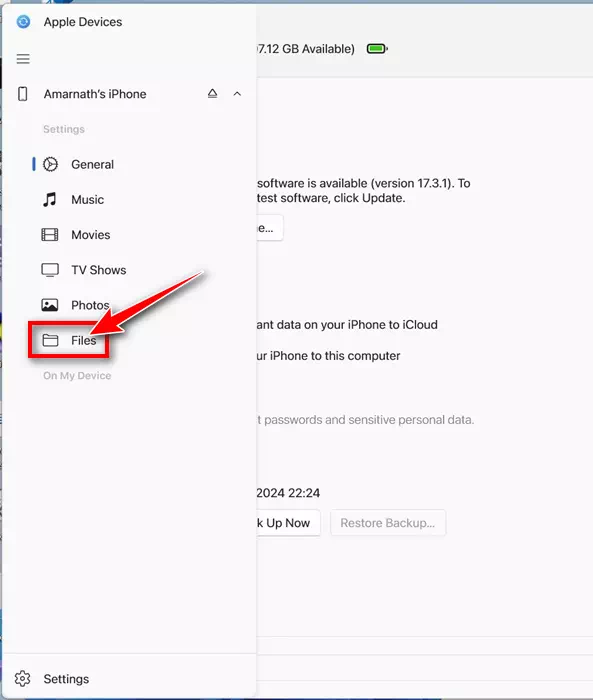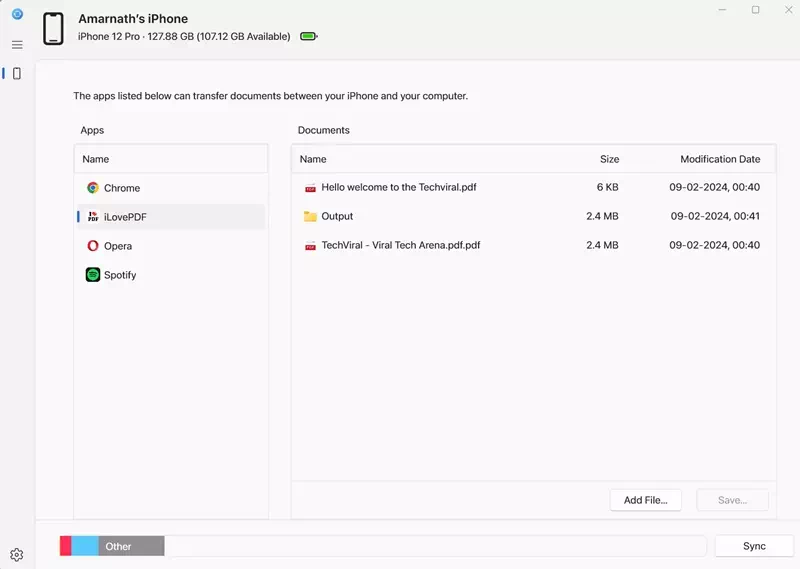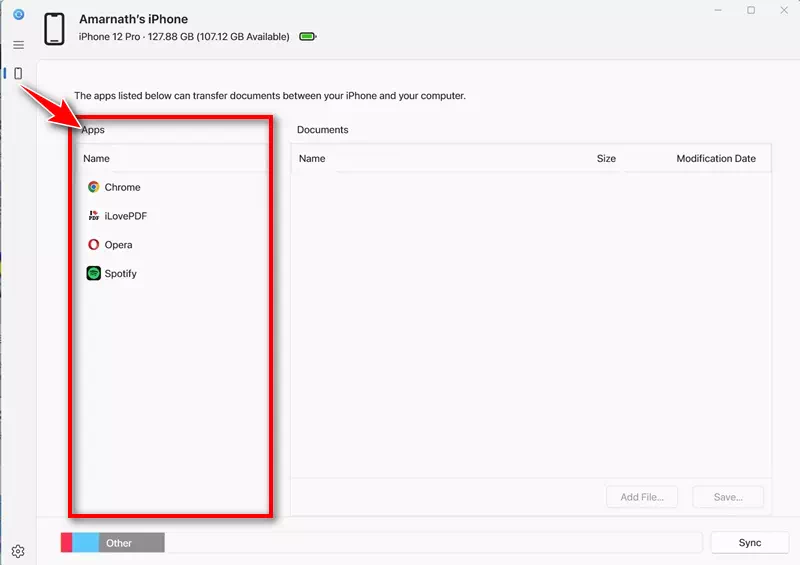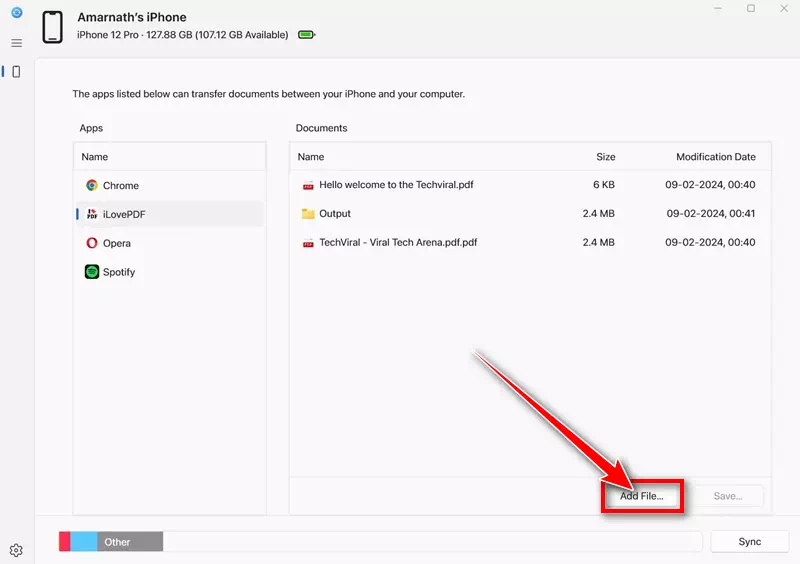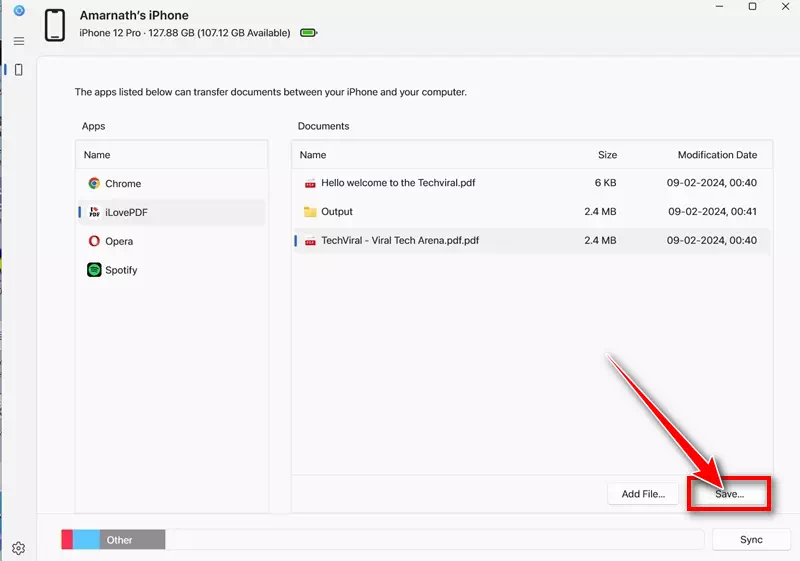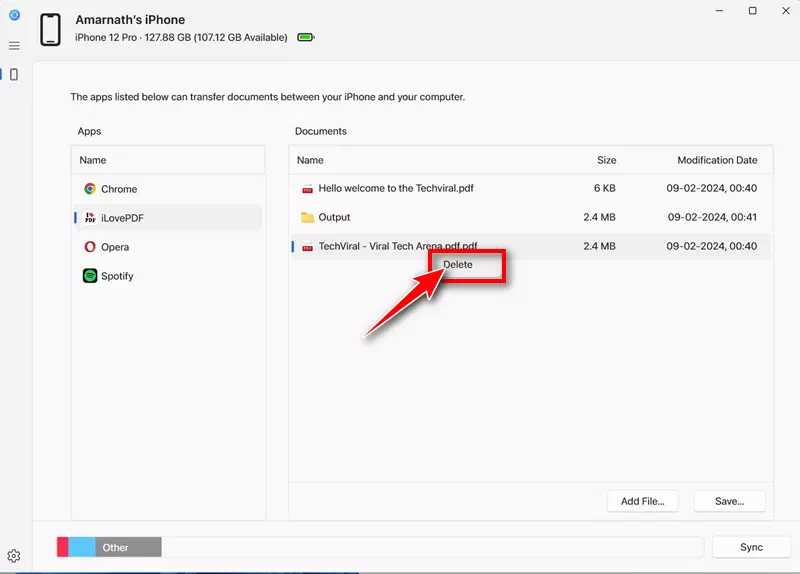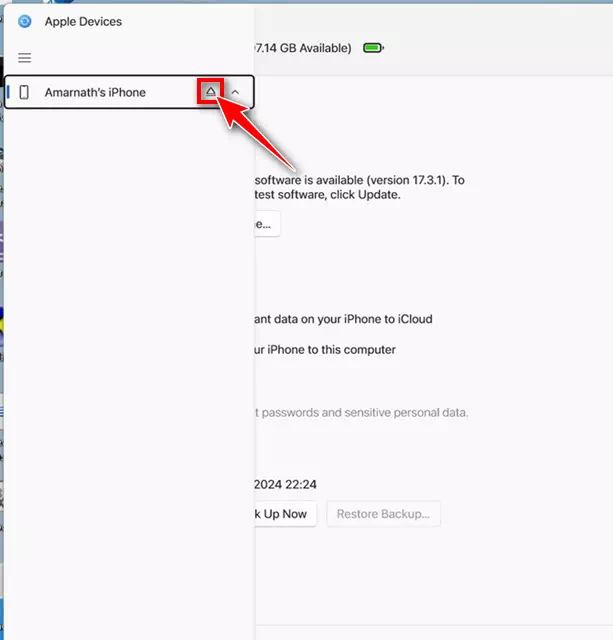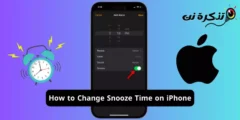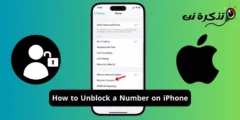Muutama päivä sitten jaoimme artikkelin, jossa selitetään iPhonen varmuuskopioiminen Windows-tietokoneeseen. Tässä artikkelissa keskustelimme Apple-laitteiden sovelluksesta, joka tarjoaa paikallisia varmuuskopiointivaihtoehtoja iPhonesta Windows PC:hen.
Nyt selitämme, kuinka voit käyttää samaa Apple-laitteistosovellusta tiedostojen siirtämiseen iPhonesta Windowsiin. Apple Devices on sovellus, joka on suunniteltu pitämään Windows-tietokoneesi ja Apple-laitteet, kuten iPhone ja iPad, synkronoituna.
Apple Devices -sovelluksen avulla voit siirtää valokuvia, musiikkia, elokuvia ja muun tyyppistä dataa Windowsin ja Applen laitteiden välillä. Joten jos sinulla on Windows-tietokone ja etsit vaihtoehtoja tiedostojen siirtämiseen iPhonesta Windowsiin, jatka artikkelin lukemista.
Kuinka siirtää tiedostoja iPhonesta Windowsiin
Alla olemme jakaneet vaiheittaisen oppaan Apple Devices -sovelluksen käyttämisestä tiedostojen siirtämiseen iPhonesta Windows-tietokoneeseen. Näin pääset alkuun.
- Aloita käynnistämällä sovellus Apple Devices Windows-tietokoneellasi. Jos et asenna sovellusta, Asenna se tästä linkistä.
Apple Devices -sovellus - Kun olet asentanut, käynnistä Apple-laitteiden sovellus. Liitä seuraavaksi iPhone tietokoneeseen USB-kaapelin avulla.
Liitä iPhone tietokoneeseen - Nyt sinun on avattava iPhonesi lukitus kerralla. iPhonen lukituksen avaaminen yhdistää iPhonen Windows-tietokoneeseesi.
- Vaihda Apple Devices -sovellukseen tietokoneellasi. iPhonesi pitäisi näkyä laiteluettelossa.
- Siirry seuraavaksi navigointivalikossa "Tiedostot"-välilehteenAsiakirjat".
Tiedostot - Nyt näet luettelon sovelluksista, jotka ovat yhteensopivia tiedostonjakotoiminnon kanssa.
Luettelo tiedostojen jakamisen kanssa yhteensopivista sovelluksista
Se siitä! Tämä lopettaa asetusmenettelyn tiedostojen siirtämiseksi iPhonesta Windowsiin.
Kuinka hallita tiedostoja iPhonessa Windowsista?
Asennusprosessin jälkeen voit siirtää tiedostoja iPhonesta Windowsiin Apple Devices -sovelluksella. Voit tehdä tämän noudattamalla alla jakamiamme ohjeita.
- Käynnistä Apple Devices -sovellus ja siirry kohtaan "Asiakirjat” navigointivalikossa.
Tiedostot - Nyt sinun on valittava sovellus, johon haluat lisätä tiedostoja.
Valitse sovellus - Kun olet valinnut sovelluksen, napsauta "Lisää tiedosto" lisätäksesi tiedoston. Avaa seuraavaksi tiedostot, jotka haluat siirtää iPhoneen tietokoneeltasi.
lisää tiedosto - Tiedosto siirretään välittömästi iPhonellesi. Voit tarkistaa tämän avaamalla tietyn sovelluksen iPhonessasi.
- Jos haluat siirtää tiedostoja iPhonesta tietokoneellesi, valitse tiedosto, jonka haluat siirtää tietokoneellesi ja napsauta "Säästä"Säilyttämisen vuoksi." Valitse seuraavaksi Windows-tietokoneen sijainti tiedoston tallennusta varten.
Tallentaa - Voit myös käyttää Apple Devices -sovellusta iPhoneen tallennettujen tiedostojen poistamiseen. Voit tehdä tämän napsauttamalla tiedostoa hiiren kakkospainikkeella ja valitsemalla "Poistapoistaaksesi.
poistaa - Kun olet tehnyt muutokset, napsauta "Poista” lähellä iPhone-nimeäsi poistuaksesi.
Ohjannut
Se siitä! Näin voit siirtää tiedostoja iPhonesta tietokoneellesi Apple Devices -sovelluksen avulla.
Joten tämä opas koskee tiedostojen siirtämistä iPhonesta Windowsiin Apple Devices -sovelluksen avulla. Apple Devices -sovellus on nopea tapa siirtää tiedostoja edestakaisin iPhonen ja Windowsin välillä. Kerro meille alla olevissa kommenteissa, jos tarvitset lisää apua.