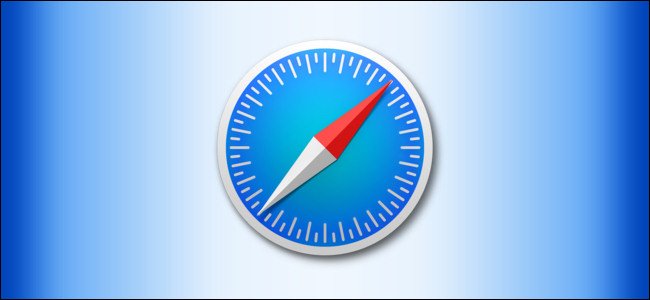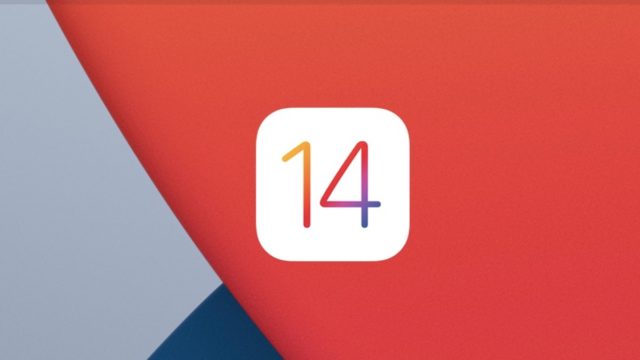Kuten monet muut modernit sovellukset, se tarjoaa Microsoft-tiimit tumma tila. Se toimii kaikissa Teams -versioissa, mukaan lukien Windows-, Mac-, web-, iPhone-, iPad- ja Android -sovellukset. Näin voit ottaa pimeän tilan käyttöön ja palauttaa vaalean tilan, jos haluat.
Aktivoi tumma tila Microsoft Teamsissa Windowsille, Macille ja Webille
Vaiheet tumman tilan ottamiseksi käyttöön Microsoft Teamsissa työpöydällä ja verkossa ovat samat. Tämä johtuu siitä, että sekä työpöytäsovelluksessa että verkkoversiossa on melko sama käyttöliittymä.
Aloita käynnistämällä Microsoft Teams työpöydälläsi tai selaimessasi. Kirjaudu tiliisi, jos et ole jo.
Napsauta nyt profiilikuvaketta ikkunan oikeassa yläkulmassa ja valitse "asetukset أو Asetukset".
Napsauta "Yleistä" vasemmassa sivupalkissa ja napsauta sitten "tumma أو tumma" Oikealla.
Microsoft Teams pimenee välittömästi ilman kehotuksia.
Jos haluat tulevaisuudessa poistaa tumman tilan käytöstä, napauta "hypoteettinen أو oletusarvoSamassa näytössä, jossa valitsit Tumman. Tämä ottaa käyttöön oletusvaloteeman.
Ota tumma tila käyttöön Microsoft Teams for Androidissa
Kun otat tumman tilan käyttöön Microsoft Teamsissa Android -puhelimissa, sinun on suljettava sovellus ja avattava se uudelleen. Muista siis tallentaa kaikki tallentamattomat työt sovellukseen ennen kuin jatkat ja otat tämän tilan käyttöön.
Kun olet valmis, käynnistä Microsoft Teams -sovellus laitteellasi.
Napsauta seuraavaksi hampurilaisvalikkoa (Kolme vaakasuoraa viivaa) vasemmassa yläkulmassa ja valitse "asetukset أو Asetukset".
Vaihda tässä Yleiset -osiossa vaihtoehto "tumma ulkonäkö أو Tumma teema".
Näkyviin tulee kehote käynnistää sovellus uudelleen. Näpäytä "Re Työllisyys أو Käynnistä uudelleen. Tämä sulkee sovelluksen ja avaa sen uudelleen sinulle.
Tumma tila on nyt aktivoitu sovelluksessa.
Jos haluat kytkeä tumman tilan pois päältä ja palauttaa vaalean tilan, sammuta ”” -vaihtoehtotumma ulkonäkö أو tumma teemajonka otit käyttöön yllä. Palaat sitten alkuperäiseen valaistuksen ulkoasuun.
Ota tumma tila käyttöön Microsoft Teamsissa iPhonelle ja iPadille
Jos haluat muuttaa tätä asetusta Teamsissa iPhonessa tai iPadissa, käynnistä ensin Microsoft Teams -sovellus.
Kun sovellus avautuu, napauta profiilikuvaketta vasemmassa yläkulmassa.
Etsi "asetukset أو Asetuksetavataksesi asetusvalikon.
Valitse "Ulkonäkö" "Ulkoasu" -osiosta.yleinen أو general".
Napsauta nyt "tumma أو tummaVoit ottaa tumman tilan käyttöön sovelluksessa.
Näkyviin tulee kehote sulkea sovellus. Näpäytä "Sulje sovellus أو Sulje sovellus', Ja Microsoft Teams -sovellus suljetaan. Nyt sinun on avattava sovellus manuaalisesti nähdäksesi sen pimeässä tilassa.
Jos tumma tila ei jostain syystä sovi sinulle, napauta "تحاتح أو ValoMissä valitsin tumman yllä olevissa vaiheissa palataksesi oletusvaloteemaan.
Toivomme, että pidät tätä artikkelia hyödyllisenä, kun tiedät, kuinka ottaa tumma tila käyttöön Microsoft Teamsissa, jaa mielipiteesi kommentteihin.