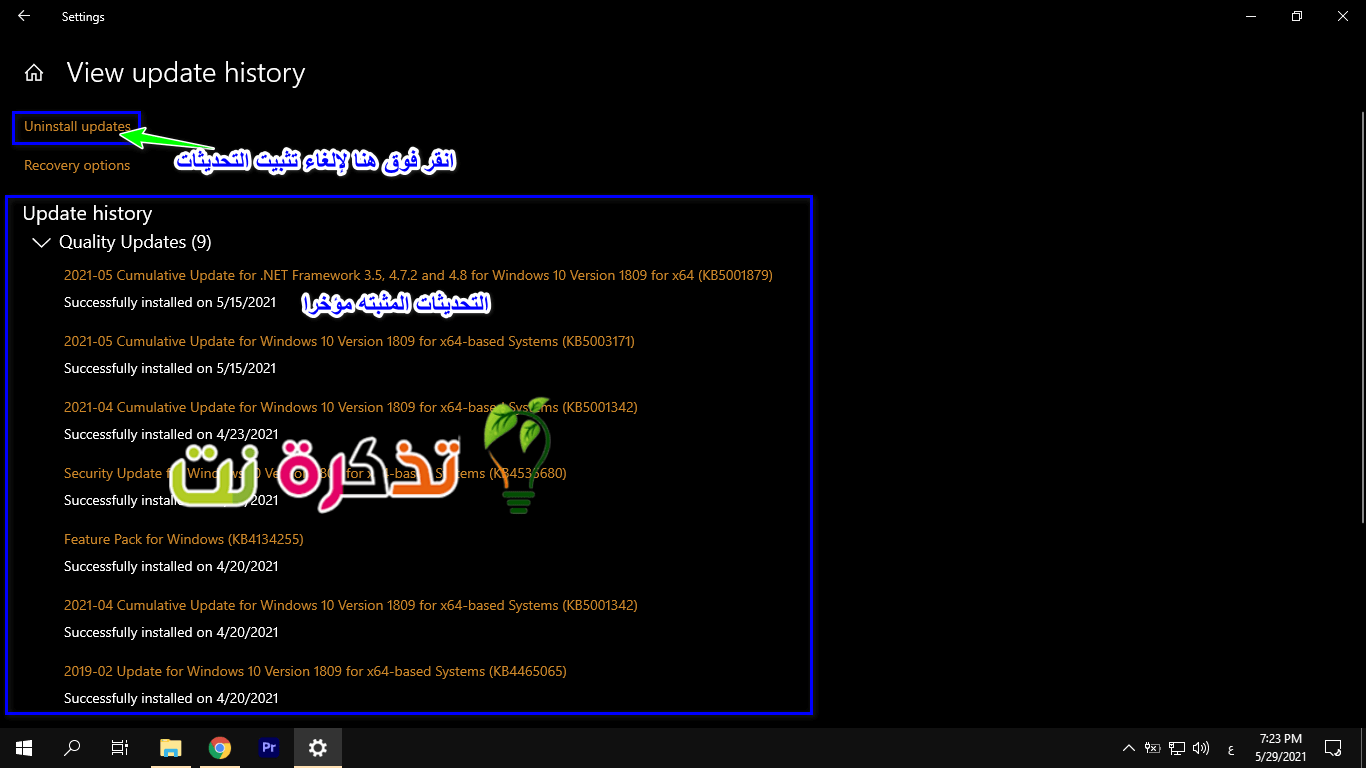Päivitykset ovat yleensä tervetulleita, koska ne pyrkivät usein tuomaan uusia ominaisuuksia, virheenkorjauksia, parantamaan vakautta ja paljon muuta. Kuitenkin silloin tällöin huomaat, että uusi päivitys ei tee odotettua ja voi aiheuttaa enemmän ongelmia kuin ratkaisee, joten tiesitkö sen sijaan, että joutuisit käsittelemään tätä päivitystä ja odottamaan uuden päivityksen korjaamista? Tietoja Windows 10: n päivittämisestä ja edelliseen versioon palaamisesta?
Jos edellinen päivitys toimi sinulle hyvin, saattaa olla parempi poistaa uusin päivitys ja palata edelliseen versioon ja odottaa vakaampaa päivitystä. Näin voit palata aiempaan Windows 10 -päivityksen versioon.
Näytä viimeisimmät Windows 10 -päivitykset
Joskus Windows 10 -päivitykset ovat automaattisia, ja kun sammutat tai käynnistät tietokoneen uudelleen, nämä päivitykset asennetaan tietämättäsi, joten joskus olet ehkä asentanut viimeisimmän Windows 10 -päivityksen, mikä voi aiheuttaa ongelmia käyttöjärjestelmässä.
Näin näet, mitkä päivitykset on äskettäin asennettu Windows 10: een:
- Valitse Valikko alkaa أو Aloita

- Klikkaus rataskuvake Mennä asetukset أو Asetukset

-
Päivitys ja suojaus valitse Päivitys ja turvallisuus أو

-
Napsauta Näytä päivityshistoria (Näytä päivityshistoria)
- Näet nyt luettelon tietokoneeseen äskettäin asennetuista päivityksistä

Nyt kun olet löytänyt viimeksi asennetut päivitykset, sinulla saattaa olla parempi käsitys siitä, mikä näistä päivityksistä voi aiheuttaa sinulle ongelmia. Jos esimerkiksi päivä oli ennen päivityksen asentamista ja tietokoneesi toimi hyvin, on mahdollista, että ongelmat johtuvat viimeisimmästä päivityksestä.
Seuraamalla yllä olevia vaiheita:
- Napsauta Poista päivitykset (Poista päivitykset)
- Valitse päivitys, jonka haluat poistaa, ja paina (Uninstall)

Valitse päivitys, jonka haluat poistaa, ja paina (Poista) - Napsauta painiketta (Uninstall) asennuksen poistamiseksi
- Noudata näytön ohjeita ja poistat päivityksen asennuksen
Poista uusi Windows 10 -päivitys
Sinun on tiedettävä, että tärkeimpien Windows 10 -päivitysten osalta Microsoft antaa käyttäjille vain 10 päivää aikaa poistaa päivitys. Kuten Microsoft olettaa, että jos ongelmia ilmenee, käyttäjien on puututtava niihin määritetyn 10 päivän kuluessa.
Jos kuitenkin on kulunut yli 10 päivää, Windows 10 poistaa tarvittavat tiedostot automaattisesti, ja olet jumissa päivityksen kanssa, kunnes korjaustiedosto on julkaistu ja korjattu sen ongelmien vuoksi.
Jos ongelma on liian ärsyttävä tai tekee tietokoneesta pohjimmiltaan käyttökelvottoman, sinun on ehkä tehtävä niin Tehdasasetusten palautus Windows 10 Ja aloita uudelleen, mutta toivomme, että tämä ongelma ei pakota sinua turvautumaan tähän menetelmään.
Saatat myös olla kiinnostunut näkemään:
Toivomme myös, että tämä artikkeli auttaa sinua Windows 10 -päivityksen asennuksen poistamisessa. Jaa mielipiteesi kommentteihin.