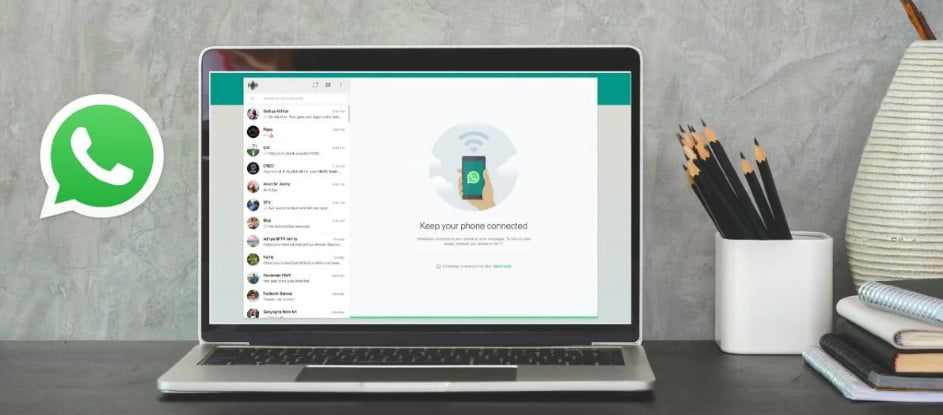Kaikista Windows 10 -ongelmista yksi yleisistä ongelmista, joita monet käyttäjät kohtaavat, on se, että Windows 10: n kirkkauden säätö ei toimi heidän laitteillaan. Oudon virheen vuoksi käyttäjät eivät voi lisätä tai vähentää kirkkaustasoja Windows 10 -tietokoneissaan.
Joten esimerkiksi huomaat, että kirkkauden säätö ei toimi, kun akku on loppumassa. Kuinka paha se on? Tai kamppailet katsellessasi tuota Thrones -pelin hyvin tummaa jaksoa, ja kannettavan tietokoneen kirkkaus ei muutu.
Olen kokenut sen itse, ja usko pois, se on ärsyttävämpää kuin miltä se kuulostaa. Mutta varmasti on olemassa ratkaisu. Siksi kirjoitin tämän artikkelin korjatakseni kirkkauden säätö ei toimi -ongelman. Huomaa, että nämä ovat yleisiä korjauksia, jotka eivät välttämättä toimi, jos ongelma koskee laitettasi.
Kuinka korjata Windows 10: n kirkkauden ongelma ei toimi?
Laitteessasi asuva viallinen GPU -näytönohjain voi olla syy siihen, miksi et voi säätää kirkkautta Windows 10: ssä. Useimmiten Windows 10: n kirkkausongelma voidaan ratkaista yksinkertaisesti päivittämällä GPU -ohjaimet. Noudata siis alla mainittuja vaiheita:
- Avaa Käynnistä -valikko> Kirjoita Hallitse ja avaa laitteita .
- Etsiä Näytön sovittimet luettelossa. Napsauta sitä laajentaaksesi ja napsauta hiiren kakkospainikkeella näyttöä käyttävää GPU: ta (sisäinen tai erillinen). Tarkistaaksesi avaa Suorita> Kirjoita dxdiag ja paina Enter> Siirry näyttövälilehteen.
- Paikantaa Ohjaimen päivitys Luettelosta voit korjata Windows 10: n kirkkaudensäädön ongelman.
- Napauta seuraavaksi Etsi päivitetty ohjainohjelmisto automaattisesti .
Nyt tietokoneesi käyttää Internet -yhteyttä ladatakseen tarvittavat ohjaimet asianmukaista toimintaa varten.
- Näet, että ohjain asennetaan automaattisesti ja näyttöön tulee viesti Windows on päivittänyt ohjainohjelmistoviestin onnistuneesti laitteen tietojen kanssa.
- Jos Windows 10: n kirkkauden säätöongelma jatkuu, se tarkoittaa, että näytönohjaimen valmistaja ei ole toimittanut päivitystä. Nyt sinun on siirryttävä seuraavaan vaiheeseen.
Täältä voit myös siirtyä valmistajan verkkosivustolle ja tarkistaa manuaalisesti minkä tahansa ohjainpäivityksen saatavuuden. - Jos yllä oleva ei toimi, avaa lukitus toistamalla yllä olevat vaiheet Laitehallinta ja päivitä näytönohjaimet.
valintaikkunasta Miten haluat löytää kuljettajan , Etsi Etsi ohjainohjelmisto tietokoneeltani > valitse sitten Haluan valita tietokoneen laiteajuriluettelosta .
- kurkkua Näytä yhteensopivat laitteet , Valitse Microsoft Basic -näyttösovitin ja napsauta seuraava Jatkaaksesi ongelman korjaamista Windows 10: n kirkkauden säätö ei toimi .
Nyt tietokoneesi asentaa valitun ohjaimen ja Windows 10: n kirkkauden säätöongelma ratkaistaan. Voit tarkistaa tämän lisäämällä ja vähentämällä tietokoneen kirkkautta. Joten toivon, että tämä auttoi sinua, jos työpöydän tai kannettavan tietokoneen kirkkaus ei muutu.
Kirkkausongelmat Windows 10 20H2 -päivityksessä
Aivan kuten aiemmat päivitykset, jotkut käyttäjät ilmoittivat myös kirkkausongelmista nykyisessä Windows 10 2009 -ominaisuuspäivityksessä. Yksi käyttäjä valitti kyvyttömyydestään lisätä tai vähentää laitteen kirkkautta.

Siinä tapauksessa voit palauttaa näytönohjaimet edelliseen tilaan ja katsoa, auttaako se. Voit tehdä tämän siirtymällä Laitehallintaan> napsauttamalla GPU: ta hiiren kakkospainikkeella> valitsemalla Ominaisuudet> Siirry ohjainvälilehdelle. Napsauta tässä palautusohjaimen painiketta palauttaaksesi sen aiemman version (jos se ei ole haalistunut).
Jos tämä ei auta, poista GPU -ohjaimet ja asenna ne sitten uudelleen virallisista lähteistä.
Kirkkautta ei voi säätää Windows 10 -työpöydällä
Pöytätietokoneen kirkkausasetus toimii eri tavalla kuin kannettava tietokone, koska se käyttää ulkoista näyttöä. Käyttöjärjestelmä ei ohjaa Windows 10 -työpöydän kirkkautta; Voit muuttaa sitä käyttämällä näytön painikkeita ja asetuksia.
Jos Windows 10 -työpöydän kirkkaudessa on ongelmia, yritä nollata näyttö, ongelma korjataan useimmissa tapauksissa.
Windows 10: n kirkkauden usein kysytyt kysymykset
Windows 10: ssä voit lisätä tai vähentää laitteen kirkkautta Toimintakeskuksen kirkkauden liukusäätimellä. Näppäimistössä on myös omia painikkeita, jotka tekevät saman.
Tähän voi olla useita syitä. Mukautuva kirkkausominaisuus on käytössä tietokoneessasi, jos se tukee sitä. Muussa tapauksessa voit tarkistaa viallisen ohjaimen SFC (System File Checker) -työkalulla.
Löysitkö tämän ratkaisun Windows 10: n kirkkaudenhallintaongelmaan hyödylliseksi? Kerro meille alla olevissa kommenteissa.