Tiedä, käytätkö 32- tai 64-bittistä Windows-versiota, vain muutaman vaiheen ja työkalut on jo sisäänrakennettu Windowsiin. Näin voit selvittää, mitä käytät.
Tarkista Windows 10 -versiosi
Jos haluat tarkistaa, käytätkö 32- tai 64-bittistä Windows 10 -versiota, avaa Asetukset-sovellus painamalla Windows + I ja siirry sitten kohtaan Järjestelmä> Tietoja. Etsi oikealta puolelta ”System Type” -merkintä. Se näyttää kaksi tietoa-käytitpä 32- tai 64-bittistä käyttöjärjestelmää ja onko sinulla 64-bittinen prosessori.
Tarkista Windows 8 -versiosi
Jos käytössäsi on Windows 8, valitse Ohjauspaneeli> Järjestelmä. Voit myös löytää sivun nopeasti painamalla Käynnistä -painiketta ja etsimällä "järjestelmä". Etsi Järjestelmätyyppi-kohdasta, onko käyttöjärjestelmäsi ja suorittimesi 32- tai 64-bittinen.
Tarkista Windows 7- tai Vista -versiosi
Jos käytössäsi on Windows 7 tai Windows Vista, paina Käynnistä-painiketta, napsauta hiiren kakkospainikkeella ”Tietokone” ja valitse sitten ”Ominaisuudet”.
Etsi Järjestelmä-sivulta Järjestelmätyyppi, onko käyttöjärjestelmäsi 32- tai 64-bittinen. Huomaa, että toisin kuin Windows 8: ssa ja 10: ssä, järjestelmän tyypin merkintä Windows 7: ssä ei näytä, onko laitteesi 64-bittinen.
Tarkista Windows XP -versiosi
On melkein turhaa tarkistaa, käytätkö 64-bittistä Windows XP -versiota, koska käytät melkein 32-bittistä versiota. Voit kuitenkin tarkistaa tämän avaamalla Käynnistä-valikon, napsauttamalla hiiren kakkospainikkeella Oma tietokone ja napsauttamalla sitten Ominaisuudet.
Siirry Järjestelmän ominaisuudet -ikkunassa Yleiset -välilehteen. Jos käytössäsi on 32-bittinen Windows-versio, tässä ei mainita mitään muuta kuin "Microsoft Windows XP". Jos käytössäsi on 64-bittinen versio, se näkyy tässä ikkunassa.
On helppo tarkistaa, onko käytössäsi 32- tai 64-bittinen, ja se noudattaa lähes samaa prosessia missä tahansa Windows-versiossa. Kun olet selvittänyt, voit päättää, haluatko käyttää 64- tai 32-bittiset sovellukset .
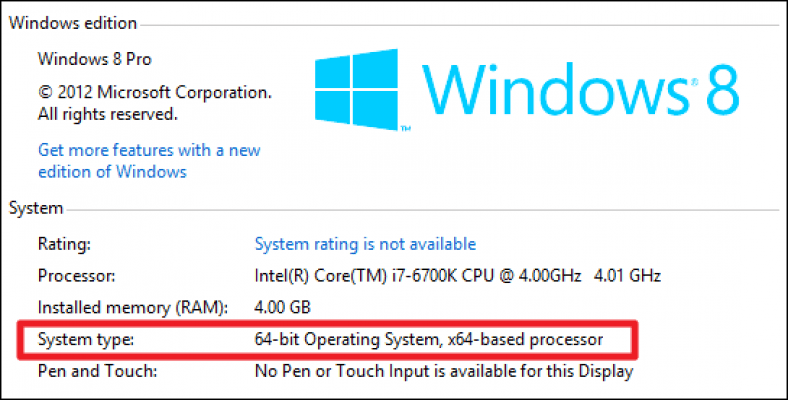



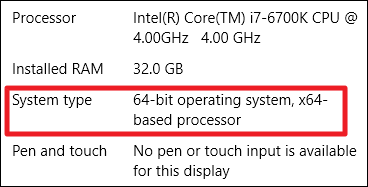

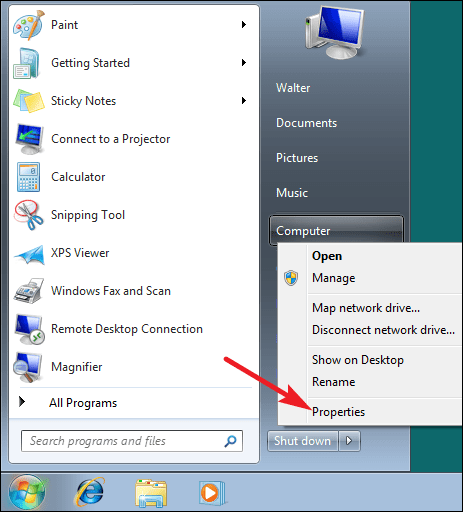
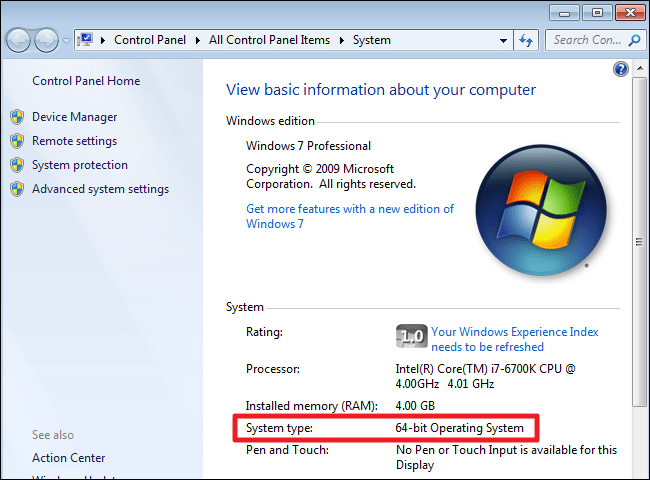
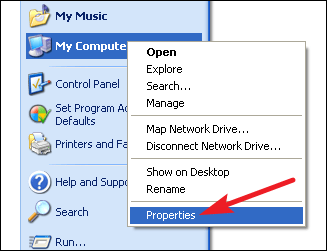
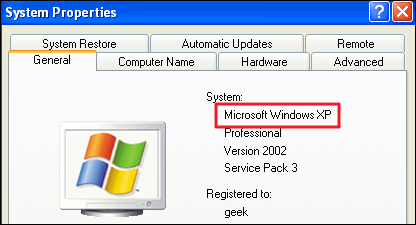






Kiitos arvokkaasta tiedosta