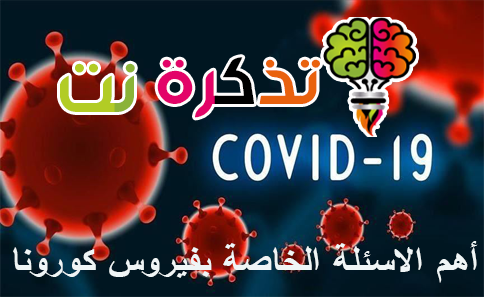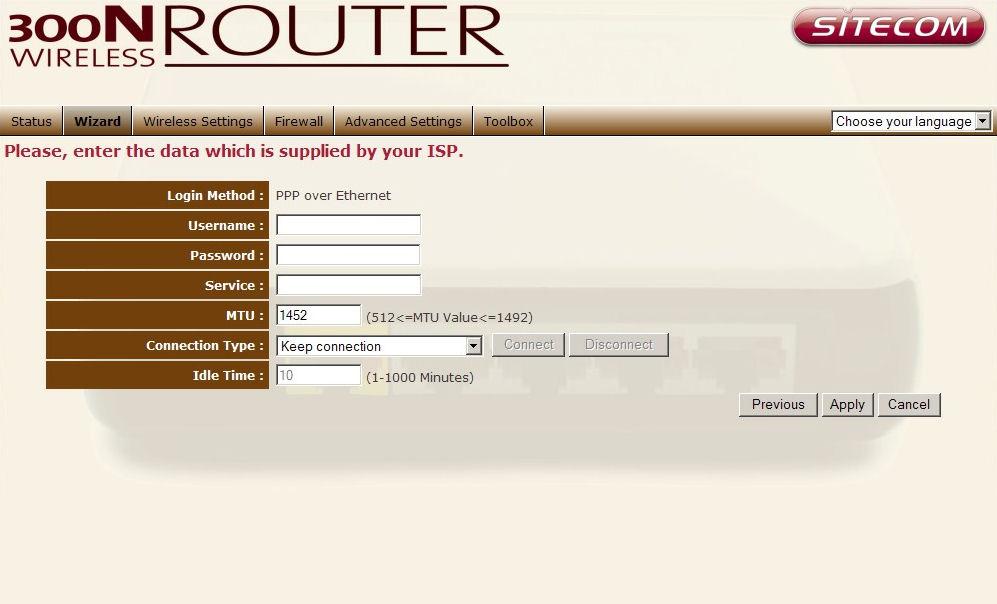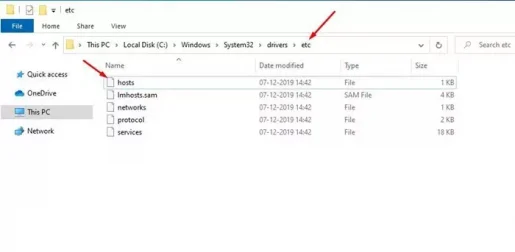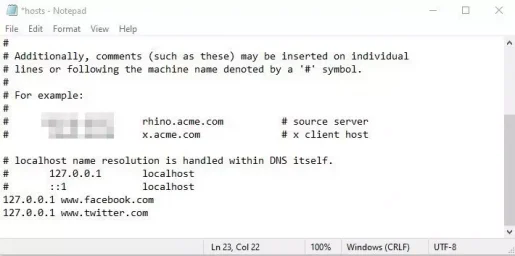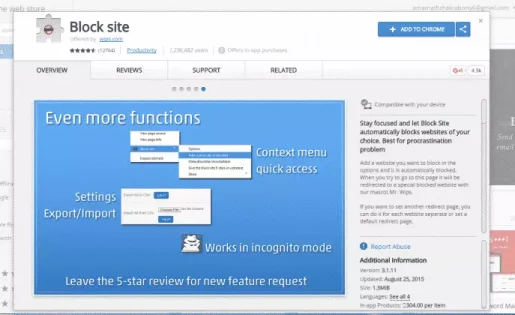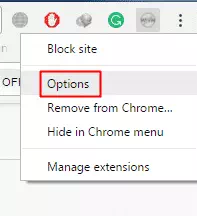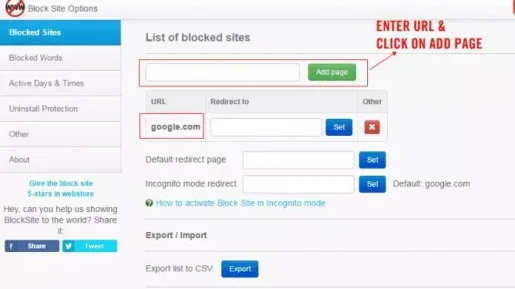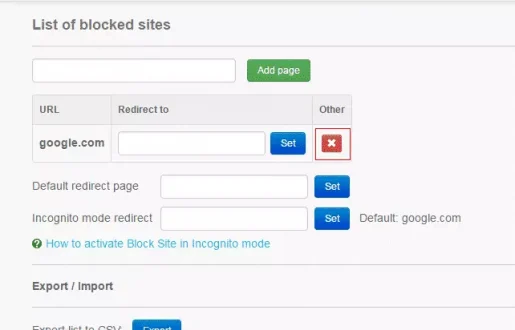Tässä on kaksi tapaa estää sosiaalisen median sivustot tietokoneellasi askel askeleelta.
Joskus tulee aikoja, jolloin haluamme estää tietyt verkkosivustot Internet-selaimessamme. Sosiaalisen median sivustot, kuten Facebook, Twitter jne., auttavat meitä olemaan yhteydessä ystäviin ja perheeseen, mutta ne myös tuhlaavat ja syövät aikaamme.
Sosiaalisen median lisäksi myös videoiden katselusivustot johtavat ajanhukkaan. Tarjoaa google chrome selain Ominaisuus, jonka avulla voit estää minkä tahansa verkkosivuston, jotta voit käsitellä sivustoja, jotka vievät meiltä kauan.
Kaksi parasta tapaa estää sosiaalinen media tietokoneella
Tässä artikkelissa aiomme jakaa kanssasi kaksi parasta tapaa estää sosiaalisen median verkkosivustot verkkoselaimella. Otetaan selvää.
1. Estä verkkosivustot tietokoneella
Tässä menetelmässä muokkaamme isäntätiedostoa tai isännät Windows 10 estää verkkosivustot. Tämä estää sosiaalisen median verkkosivustot kaikissa tietokoneesi Internet -selaimissa.
hyvin tärkeä: Koska aiomme muokata tiedostoa (isännätisäntä, muista kopioida tämä tiedosto turvalliseen paikkaan. Joten jos jokin menee pieleen, voit korvata muokatun isäntätiedoston uudelleen alkuperäisellä tiedostolla.
- Ensinnäkin auki File Explorer ja siirry tähän kansioon tai polkuun C: \ Windows \ System32 \ Drivers \ jne
- Napsauta tiedostoa hiiren kakkospainikkeella (isännät) ja avaa se ohjelmalla muistilehtiö أو muistilehtiö sinun.
Napsauta hiiren kakkospainikkeella hosts -tiedostoa ja avaa se Notepadilla - Jos haluat estää verkkosivuston, sinun on kirjoitettava 127.0.0.1 jota seuraa sivuston nimi. esimerkiksi: 127.0.0.1 www.facebook.com
Jos haluat estää verkkosivuston, kirjoita 127.0.0.1 ja sen jälkeen sivuston nimi - Voit laittaa niin monta sivustoa kuin haluat. Sitten, tallenna tiedosto.
Ja siinä kaikki. Saadaksesi takaisin pääsyn estettyyn verkkosivustoon avaa tiedosto (isännät) tai isäntä ja poista lisäämäsi rivit.
2. Estä sivuston Chrome -laajennus
Valmistella lisäys Ryhmittymäk paikka Yksi parhaista Google Chrome -selainlaajennuksista, jotka ovat saatavilla Chrome Web Storesta. Block Sitein hieno asia on, että se voi Estä kaikki verkkosivustot Lähes ilman muutoksia rekisteriin. Näin käytät Lisää estosivusto Sosiaalisen median sivustojen estäminen PC: llä.
- Ennen kaikkea avaa tämä linkki janouse ylös Asentaa Lisää estosivusto على google chrome selain.
Käytä Estä sivuston laajennus Google Chrome -selaimessa - Napsauta seuraavassa vaiheessa. -Kuvaketta hiiren kakkospainikkeella Estä sivusto ja valitse (Vaihtoehdot) tavoittaa vaihtoehtoja.
Napsauta Estä sivusto -kuvaketta hiiren kakkospainikkeella ja valitse Asetukset - Nyt sinun on lisättävä verkkosivu, jonka haluat estää.
- Nyt voit avata estetyn sivuston eston napsauttamalla laajennuskuvaketta hiiren kakkospainikkeella ja valitsemalla vaihtoehdon. Valitse sitten estettyjen sivustojen luettelosta poistettava sivusto ja napsauta painiketta (X).
Estetyn sivuston esto
Ja siinä kaikki, ja tällä tavalla voit estää sivuston laajennuksen estääksesi sosiaalisen median verkkosivustot tietokoneella.
Saatat myös olla kiinnostunut oppimaan:
- Kuinka estää pornosivustoja, suojella perhettäsi ja aktivoida vanhempien valvonta
- Kuinka estää verkkosivustot Chromessa? [Helppo ja 100% todistettu]
- Kuinka estää minkä tahansa verkkosivuston tietokoneessa, puhelimessa tai verkossa
Toivomme, että löydät tämän artikkelin hyödylliseksi tietäessäsi, kuinka estää sosiaalisen median sivustot tietokoneella. Ja jos tiedät muita tapoja estää verkkosivustoja, kerro siitä meille kommenteissa.