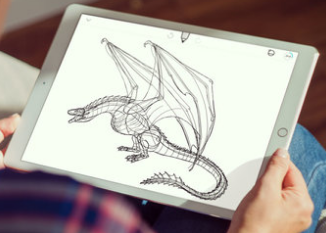Ainoa asia, josta se puuttuu, on Mozilla Firefoxin Android-sovelluksessa saatavilla olevat lisäosat.
Google Chromen Android -sovelluksessa on muutamia piilotettuja temppuja, jotka voivat parantaa käyttökokemusta. Siihen pääsee sovelluksen sisäisistä asetuksista ja Chromen lippujen kautta.
Mitä Chrome -liput ovat?
Chrome-liput ovat kokeellisia piilotettuja asetuksia Androidissa, joiden avulla voit hienosäätää selaintasi. Voit kokeilla Chromen uusia ominaisuuksia, kun ne kehittyvät tai muuttuvat epävakaiksi. Se avaa paljon mahdollisuuksia sekä pöytätietokoneissa että mobiililaitteissa, koska voit muuttaa oletusasetuksia.
Chrome -wikin mukaan nämä kokeelliset ominaisuudet voivat kuitenkin muuttua, kadota tai lakata toimimasta milloin tahansa. Myös tuntemattomien asetusten muuttaminen voi vaarantaa laitteesi turvallisuuden.
Jos huomaat, että selaimesi kaatuu tai näyttää odottamatonta käyttäytymistä lippujen vaikutuksen jälkeen, siirry sovelluksen asetuksiin ja poista Chromen tiedot. Tämä palauttaa Chromen aiempaan tilaansa.
5 piilotettua vinkkiä ja temppuja Chromelle Androidilla
1. Siirrä osoiterivi alas
Eikö ole kätevää käyttää Chrome -osoitepalkkia suurella näytölläsi? Tiesitkö, että voit muuttaa sen? Tätä piilotettua Google Chrome -ominaisuutta voidaan muokata helposti.
- Kirjoita osoiteriville "chrome: // flags" ilman lainausmerkkejä.

- Napsauta selaimen oikeassa yläkulmassa olevaa kolmen pisteen valikkoa ja paina Hae sivulta .

- Kirjoita avautuvaan hakupalkkiin "Chrome Home".

- Huomaat sen Chromen etusivu Varjostettu punaiseksi.
- Napsauta Asetukset -välilehteä oletusarvo sen alle ja aseta se Voi olla.

- Näet "Käynnistä uudelleen nyt" -ponnahdusikkunan. Klikkaa sitä. Saatat joutua käynnistämään manuaalisesti uudelleen, jotta muutokset tulevat voimaan.

Käynnistyksen jälkeen huomaat, että osoiterivi näkyy nyt näytön alareunassa.

2. Koe nopeampi selausnopeus.
Voit nopeuttaa Chromen käyttöä Androidissa ottamalla käyttöön QUIC -protokollan. "QUIC" tarkoittaa UDP Fast Internet Connection ja on kokeellinen prosessi. QUIC toimii UDP: n yli ja sillä on pienempi viive kuin TCP: llä.
- Kirjoita "chrome: // flags" ilman lainausmerkkejä osoiteriville.
- Hae tai vieritä alas kohtaan Kokeellinen QUIC -protokolla .

- aseta se Voi olla .
QUIC: n avulla Google sanoo, että sivujen keskimääräinen latausaika paranee noin 3%. Myös käyttäjät, jotka käyttivät Youtubea QUIC: n kautta, ilmoittivat kokeneensa 30% vähemmän hylkäyksiä.
3. Aina lukutilassa
Mainoksilla ja monilla bannereilla täytetyt verkkosivustot voivat häiritä sinua ja tehdä sisällön lukemisesta hankalaa. Silloin Chrome Reader -tila otetaan käyttöön. Poistaa sivun kaikki muut osat paitsi sisällön. Tee sivusta mobiili -painike näkyy yleensä joillakin verkkosivustoilla, ja sen napsauttaminen korostaa sisällön.
- Etsi tai vieritä Tunnisteet -näytössä kohtaan Toista Lukijatila .

- Vaihda se minulle Aina , jos haluat pakottaa jokaisen verkkosivuston näyttämään sisältöä lukutilassa.

4. Kompakti kielekkeen vaihto
Androidin Chromella on näppärä temppu vaihtaa välilehtiä. Chrome näyttää välilehdet, kuten kortit päällekkäin. Skenaariossa, jossa monet välilehdet ovat auki, saatat tarvita paljon aikaa välilehden etsimiseen ja vaihtamiseen. Helppokäyttöisyys -välilehden vaihtajan avulla käyttäjä voi vaihtaa välilehtiä kompaktisti näyttämällä välilehtien nimet vain luettelona.
- Hae tai vieritä alas kohtaan Esteettömyys -välilehden vaihtaja ja paina ota käyttöön sen alla.

- Napsauta sitten Käynnistä uudelleen nyt .

Huomaat, että voit nyt visualisoida välilehdet selkeämmin ilman esikatselua.

5. Ota Zoom käyttöön millä tahansa verkkosivustolla
Kaikilla verkkosivustoilla ei voi laajentaa sisältöä. Tämä voi olla turhauttavaa, kun sinun on napsautettava linkkejä tai kopioitava tekstiä. Onneksi Androidin Chromella on hienovarainen temppu tämän ongelman ohittamiseksi.
- Napauta kolmen pisteen valikkoa ja napauta asetukset pudotusvalikosta.
- Klikkaa Esteettömyys .

- Valitse vaihtoehto Pakota zoomaus käyttöön.

Löysitkö näistä piilotetuista Google Chromen Android -vihjeistä apua? Jaa kommenttisi kommenteissa