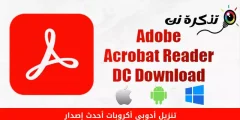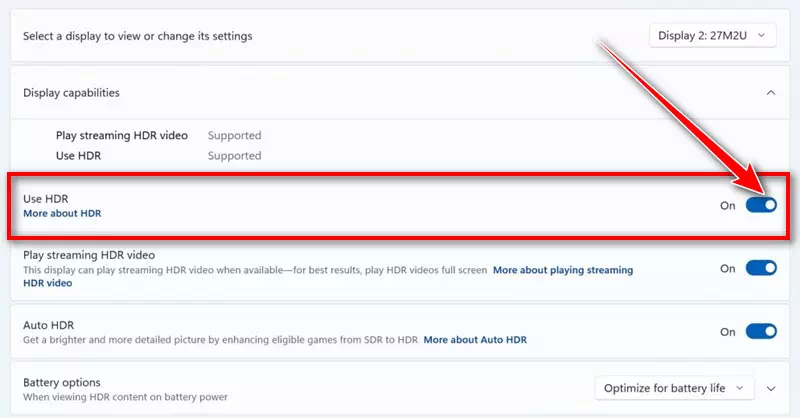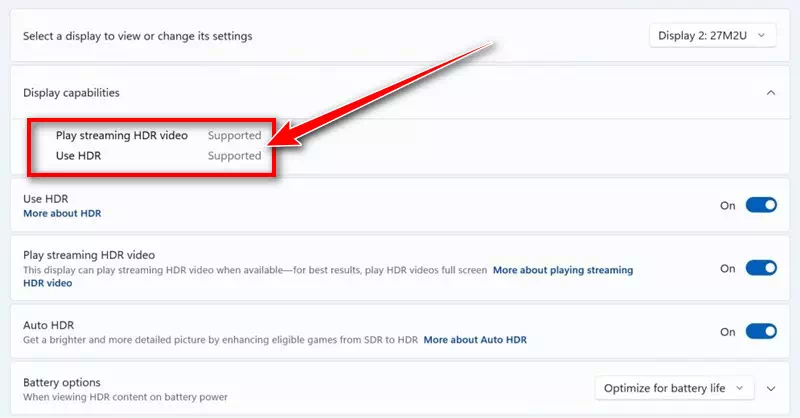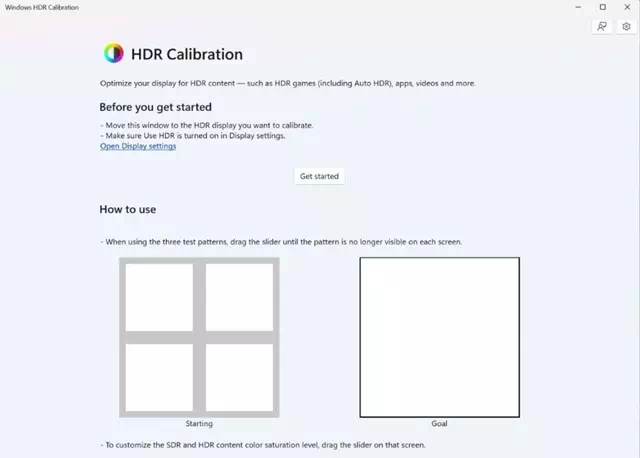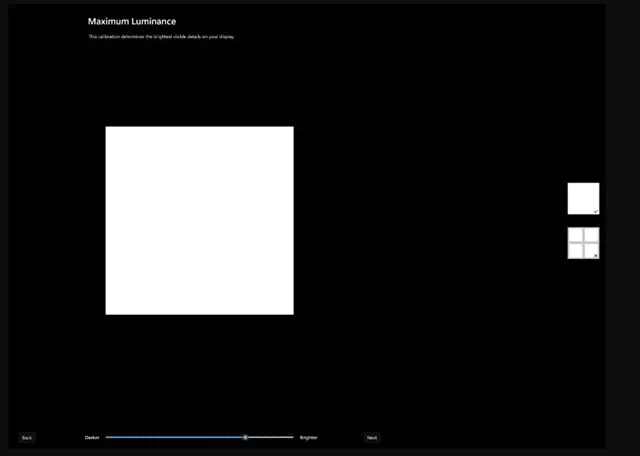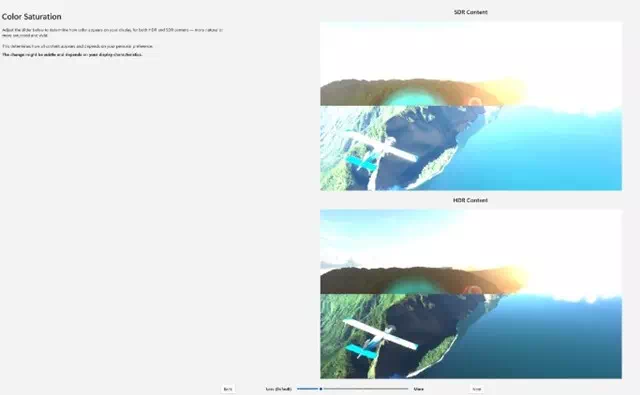Näin voit ladata ja käyttää Windows HDR -kalibrointiohjelmistoa.
Median kulutuksen laatu on parantunut dramaattisesti viime vuosina. Windows 11:n uusimmassa versiossa HDR-tekniikan avulla saat kaiken irti HDR-näytöstäsi.
Jos et tiedä, Windows 11:n HDR-sisältö tarjoaa paremmat kirkkaus- ja väriominaisuudet verrattuna SDR-sisältöön. Värit ovat eloisampia ja ainutlaatuisia HDR-sisällössä, koska ne näyttävät laajemman valikoiman värejä ja kohokohtia sekä enemmän yksityiskohtia äärimmäisyyksien välillä.
Kuitenkin, jotta voit nauttia HDR-sisällöstä Windows 11:ssä, näytön, tietokoneen ja näytönohjaimen on täytettävä tietyt vaatimukset. Lisäksi Microsoft julkaisi äskettäin HDR-kalibrointisovelluksen, jonka avulla voit kalibroida HDR-näytön saadaksesi paremman HDR-sisällön käyttökokemuksen.
Kuinka ladata ja käyttää HDR-kalibrointisovellusta Windows 11:ssä
Tässä artikkelissa keskustelemme tarkalleen, mikä HDR-kalibrointisovellus Windows 11:lle on ja kuinka se ladataan ja asennetaan. Joten aloitetaan.
Mikä on HDR-kalibrointi Windows 11:ssä?
HDR-kalibrointisovellus on suunniteltu optimoimaan HDR-näyttösi paremman kokemuksen saamiseksi HDR-sisällöstä. Tämä on yksi parhaista sovelluksista näytöllä näytettävän HDR-sisällön väritarkkuuden ja johdonmukaisuuden parantamiseen.
HDR-kalibrointisovelluksen avulla voit mukauttaa värien kirkkautta sekä HDR- että SDR-sisällössä, vaikka HDR olisi käytössä. Sovellus käy läpi myös useita testejä parhaiden HDR-asetusten määrittämiseksi HDR-pelikokemuksesi optimoimiseksi.
Windows HDR -kalibroinnin järjestelmävaatimukset
- Käyttöjärjestelmä: Windows 11.
- näyttö: Näyttö, joka tukee HDR-tekniikkaa.
- HDR: käynnissä.
- Sovellustila: Sovellusten on toimittava koko näytön tilassa.
- Grafiikkaprosessointiyksikkö (GPU): AMD RX 400 -sarja tai uudempi / AMD Ryzen -prosessori Radeon-näytönohjaimella. Intel 1th Generation tai uudempi / Intel DG10 tai uudempi. Nvidia GTX XNUMXxx tai uudempi.
- Näytönohjain: WDDDM 2.7 tai uudempi.
Kuinka tarkistaa, tukeeko näyttösi HDR:ää?
Kaikki näytöt eivät tue HDR:ää; Tästä syystä on erittäin tärkeää tarkistaa, tukeeko näyttösi HDR-tekniikkaa. Jos näyttösi ei tue HDR:ää, Windowsin HDR-kalibrointisovellusta ei kannata asentaa. Näin voit tarkistaa, tukeeko näyttösi HDR:ää.
- Napsauta painikettaAloita" Windows 11:ssä ja valitse sitten "Asetuksetpäästäksesi asetuksiin.
asetukset - Kun avaat Asetukset-sovelluksen, vaihda "järjestelmä" päästäksesi järjestelmäasetuksiin.
systeemi - Napsauta oikealla puolella "näyttö".
näyttö - Napauta näyttöruudulla "HDR". Varmista, että kytkin on päällä käyttääksesi HDR:ää.
Käytä HDR - Jos HDR-kytkintä ei ole, näyttösi ei tue HDR:ää.
- Varmista myös, että näytölläsi lukee "Tuetut"Molemmille"HDR-videon suoratoisto ja HDR-käyttö"Toisin sanoen se tukee sekä HDR-videon suoratoistoa että HDR:n käyttöä näyttöominaisuuksissa.
HDR-videon suoratoisto ja HDR-tuettu käyttö - Jos HDR-videon suoratoistoa tuetaan, mutta HDR:n käyttöä ei tueta, et voi käyttää HDR-kalibrointisovellusta.
Kuinka ladata ja asentaa Windows HDR -kalibrointisovellus?
Microsoftin Windows HDR Calibration -sovellus on saatavilla ilmaiseksi, ja voit ladata ja asentaa sen nyt. Lataa ja käytä Windows HDR -kalibrointisovellusta noudattamalla joitain yksinkertaisia ohjeita, jotka olemme jakaneet alla.
- Lataa sovellus Windowsin HDR-kalibrointi Microsoft Storesta. Avaa linkki ja napsauta "Saada"Saadakseen hänet.
- Kun olet asentanut, käynnistä sovellus HDR-kalibrointi.
HDR-kalibrointi - Napsauta vain "Aloita” aloittaaksesi ja nähdäksesi testimallit. Sinun täytyy käydä läpi kolme testimallia peräkkäin.
HDR-kalibroinnin testikuviot - Jokaisen testikuvion kohdalla sinun on vedettävä alareunassa olevaa liukusäädintä, kunnes kuviosta tulee näkymätön.
- Kun pääset viimeiseen näyttöön, voit nähdä, miltä näyttösi näyttää ennen kalibrointia ja sen jälkeen.
Katso, miltä näyttösi näyttää ennen kalibrointia ja sen jälkeen - Jos olet tyytyväinen kalibrointiin, napsauta "Suorittaa loppuun"Pelastaakseen sen." Muussa tapauksessa napsauta "takaisin"Palaa takaisin ja aseta se uudelleen.
Se siitä! Tällä tavalla voit ladata HDR-kalibrointisovelluksen ja käyttää sitä Windows 11 -tietokoneellasi.
Tämä artikkeli käsittelee Windows HDR -kalibrointisovelluksen lataamista Windows 11:lle. Jos näyttösi tukee HDR:ää, käytä tätä sovellusta värien tarkkuuden ja yhtenäisyyden parantamiseen. Kerro meille, jos tarvitset lisää apua HDR-näytön kalibroinnissa Windows 11:ssä.
johtopäätös
Tämän artikkelin lopusta huomaamme, että Windows HDR Calibration -sovellus on hyödyllinen ja ilmainen Microsoftin työkalu, jonka tarkoituksena on parantaa HDR-sisällön katselu- ja käyttökokemusta Windows 11 -tietokoneissa. Noudattamalla järjestelmävaatimuksia ja varmistamalla, että näyttö tukee HDR-tekniikkaa, käyttäjät voivat ladata sovelluksen ja käyttää sitä helposti. Suorittamalla kalibrointitestejä näytön väritarkkuutta ja yhtenäisyyttä voidaan parantaa optimaalisen HDR-kokemuksen saavuttamiseksi.
yhteenveto
Windows HDR Calibration -sovellus on tärkeä työkalu niille, jotka haluavat hyödyntää HDR-tekniikkaa täysimääräisesti Windows 11 -järjestelmissä. Käyttäjät voivat helposti ladata sovelluksen ja käyttää sitä näyttöjen kalibrointiin ja parantaakseen näytön värien laatua ja yksityiskohtia. peli- ja HDR-sisältökokemus. Tarkistamalla järjestelmävaatimukset ja näyttötuen HDR:lle käyttäjät voivat nauttia HDR-sisällöstä poikkeuksellisen laadukkaalla tietokoneella.
Toivomme, että tämä artikkeli on hyödyllinen sinulle, kun tiedät, kuinka voit ladata ja käyttää HDR-kalibrointia Windows 11:ssä. Jaa mielipiteesi ja kokemuksesi kanssamme kommenteissa. Lisäksi, jos artikkeli auttoi sinua, muista jakaa se ystävillesi.