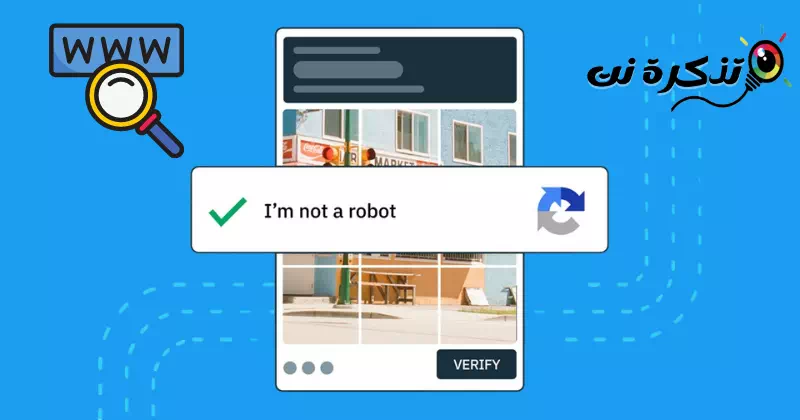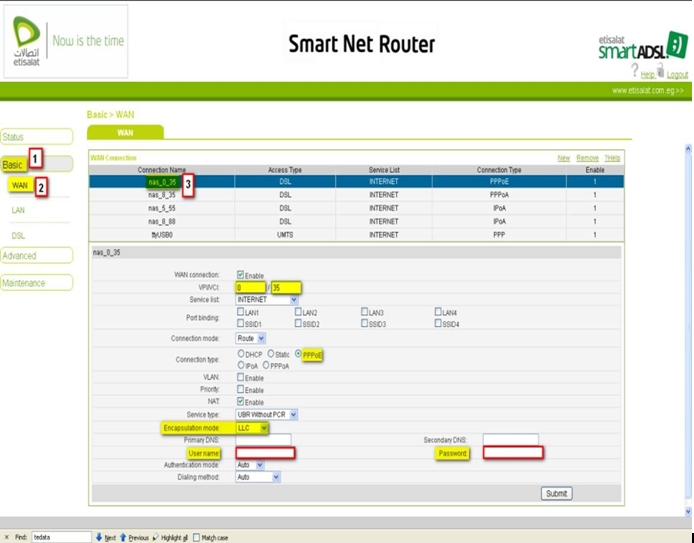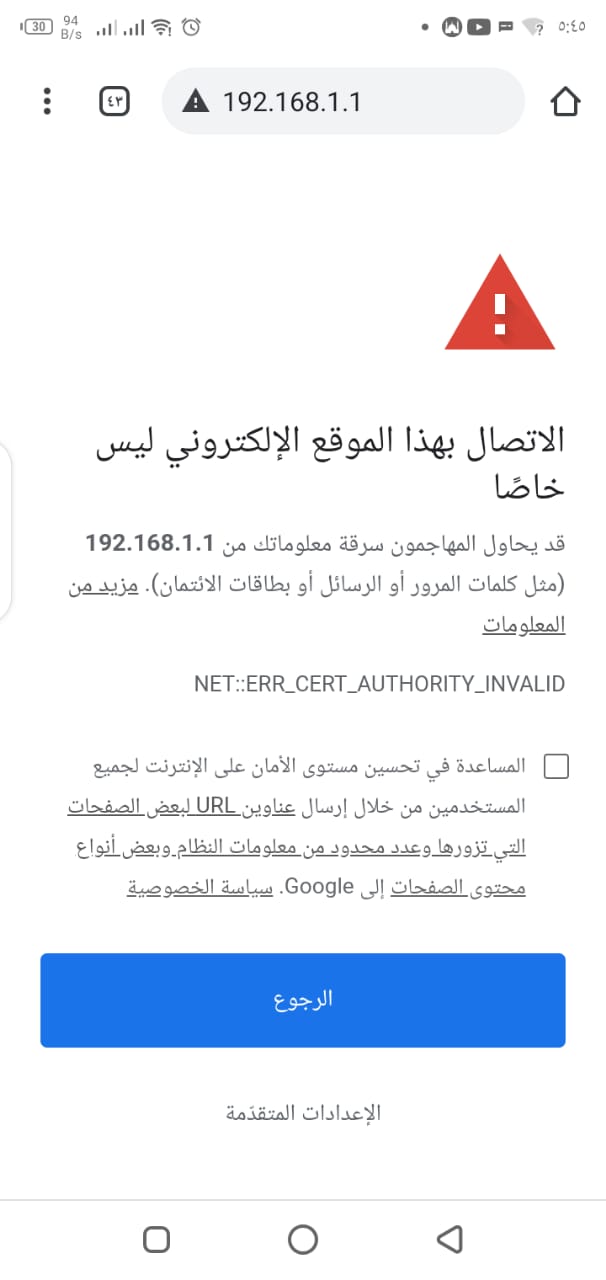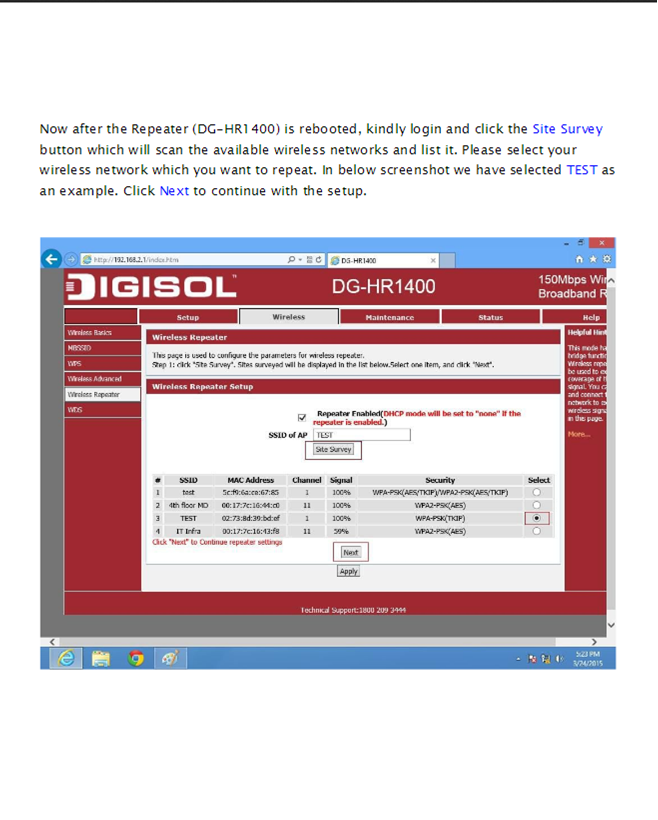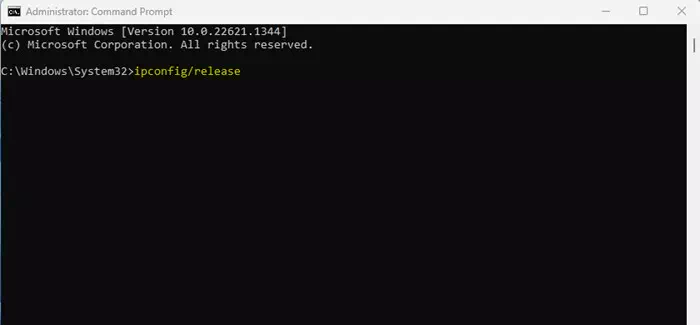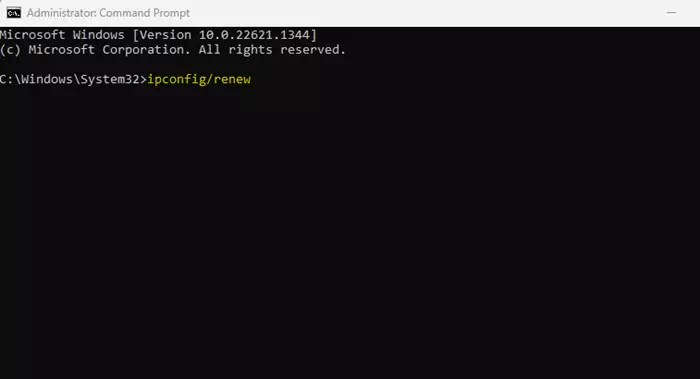opi tuntemaan minut Kuusi parasta tapaa korjata Google pyytää jatkuvasti captchaa.
Jos käytät Google-hakukonetta verkkohakuun, olet saattanut nähdä virheilmoituksen "Järjestelmämme havaitsi epätavallista liikennettä tietokoneverkostasitai "Järjestelmämme on havainnut epätavallista liikennettä tietokoneverkostasi".
Oletko koskaan miettinyt, mitä virhe tarkoittaa?epätavallista liikennettäGooglessa ja miten ratkaiset sen? Kun virhe tulee näkyviin, sinua pyydetään vahvistamaan captcha.
Saatat kohdata virheen, kun kirjoitat kyselyn Googlen hakukenttään ja painat hakupainiketta. Kun näet virhenäytön, saat kehotteen Ratkaise CAPTCHA-testi (Täysin automatisoitu yleinen Turing-testi tietokoneiden ja ihmisten erottamiseen.)
Miksi viesti "Epätavallinen liikenne tietokoneverkostasi" tulee näkyviin?
Näet yleensä virhenäytön, kun Google havaitsee automaattisen liikenteen. Jos käytät bottia tai komentosarjaa automaattisen liikenteen lähettämiseen Googlelle, näet tämän viestin näytöllä.
Joten Google harkitsee automaattista liikennettä tehdessään seuraavia asioita:
- Hakujen lähettäminen roboteista, automatisoiduista ohjelmistoista tai palveluista tai hakukaavin.
- Käytä ohjelmistoa, joka lähettää hakuja Googlelle nähdäksesi kuinka verkkosivusto tai verkkosivu sijoittuu Googlessa.
Joten jos teet molemmat nämä asiat, sinulla on syy. Mutta Googlen huomioiden lisäksi on muitakin tekijöitä, jotka laukaisevat virheen."Epätavallista liikennettä tietokoneverkostasi.” Tässä muutama niistä:
- Näytät erittäin nopealta.
- Kolmannen osapuolen selaimen lisäosien käyttö.
- Tee Google-hakuja jaetussa verkossa.
- Käytät VPN- tai välityspalvelinpalveluita.
- Tietokoneessasi on haittaohjelmia.
Pyytääkö Google jatkuvasti captchaa? Tässä on 6 parasta tapaa korjata se
Jos käytät ohjelmistoa tai bottia, joka lähettää automaattisesti liikennettä Googlelle, voit lopettaa sen käytön korjataksesi ongelman. Kokeile näitä menetelmiä, jos saat edelleen epätavallista liikennettä tietokoneverkkovirheestä.
1. Ratkaise captcha
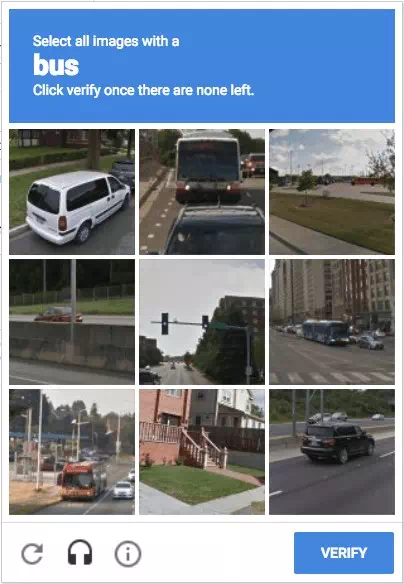
captcha tai englanniksi: CAPTCHA on lyhenne sanastaTäysin automatisoitu julkinen Turing -testi tietokoneiden ja ihmisten lisäksitai "Integroitu automatisoitu yleinen Turing-testi tietokoneiden ja ihmisten erottamiseksi.” Se on tekniikka, jolla määritetään, onko verkkopalvelua käyttävä käyttäjä todellinen ihminen.
CAPTCHAa käytetään yleensä rekisteröintilomakkeilla tai suoritettaessa tiettyjä online-varmennustoimenpiteitä, jolloin näytetään kuva tai kysymys, johon käyttäjän on vastattava ennen kuin hän voi jatkaa palvelun käyttöä. Tämä auttaa suojaamaan verkkopalveluita automaattisilta roskaposti- ja haittaohjelmahyökkäyksiltä.
Kuten me kaikki tiedämme, kun Google havaitsee käyttäjän, joka lähettää automaattista liikennettä, se näyttää virheen."epätavallista liikennettä".
Virheen vieressä näet myös vaihtoehdon, joka pyytää sinua vahvistamaan, että et ole robotti. Voit napsauttaaEn ole robottipoistaaksesi virheilmoituksen.
Sinua pyydetään ratkaisemaan captcha, jos et näe "En ole robotti" -vaihtoehtoa. läpäise testi, kumpi tahansa näkyy, ratkaistaksesi virheilmoituksen"epätavallista liikennettä".
2. Hidasta hakua
Liian nopea Google-haun käyttäminen saa botin tai ohjelmiston lähettämään automaattista liikennettä. Joten jos googlaat todella nopeasti, näet varmasti "Epätavallista liikennettä tietokoneverkostasi".
Useimmiten käyttäjät näkevät virheen vain siksi, että he etsivät liian nopeasti. Tällaisissa tapahtumissa Google merkitsee nämä haut automaattisiksi.
Paras tapa on käynnistää selain uudelleen ja hidastaa. Voit käyttää Google-hakua rajoittamattoman ajan, mutta varmista, että et saa olla niin nopea, että näytät robotilta.
3. Poista VPN/välityspalvelinpalvelut käytöstä
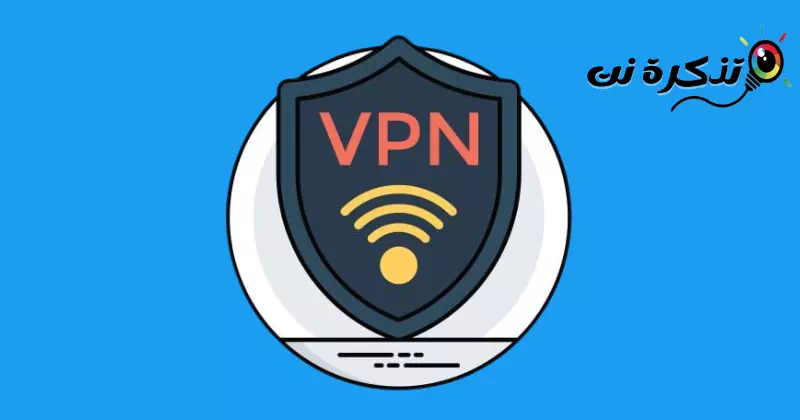
Usein käytetty VPN أو välityspalvelinpalvelut virheeseen"epätavallista liikennettäGoogle-haussa. Tämä johtuu väärin kohdistetuista IP-osoitteista, jotka VPN- ja välityspalvelinpalvelut ovat määrittäneet.
Lisäksi VPN ohjaa liikennettäsi salatun palvelimen kautta, mikä tekee Googlen vaikeammaksi löytää todellista sijaintiasi ja pakottaa sen olettamaan, että yhteytesi onminulletai "bot".
Joten jos haluat ratkaista sen, että Google pyytää jatkuvasti täyttämään Image Captcha -ongelman, sinun on poistettava käytöstä käyttämäsi VPN- tai välityspalvelinpalvelut.
4. Tyhjennä DNS -välimuisti
Vaikka DNS-välimuistilla ei ole suoraa linkkiä Google-hakuvirheeseen, DNS-välimuistin tyhjentäminen on auttanut monia käyttäjiä käsittelemään samaa ongelmaa.
Tietokoneen DNS-välimuistin tyhjentäminen on helppoa. Noudata siis joitain seuraavista yksinkertaisista vaiheista:
- Napsauta Windows-hakua ja kirjoita "Komentoriviavataksesi komentokehotteen.
- Napsauta seuraavaksi hiiren kakkospainikkeella komentokehotetta ja valitse "Suorita järjestelmänvalvojanatoimimaan järjestelmänvalvojana.
Avaa komentokehote ja suorita se järjestelmänvalvojana - Kun komentokehote avautuu, suorita komento:
ipconfig / releaseipconfig / release - Sitten sinun on suoritettava tämä komento:
ipconfig / renewipconfig / renew - Käynnistä nyt Internet-selain uudelleen ja käytä Google-hakua uudelleen. Tällä kertaa et näe Google Image Captcha taas kerran.
5. Tyhjennä selaushistoria
Jos hakukone pyytää sinua jatkuvasti täyttämään tekstin tai kuvan vahvistuskoodin jokaisessa haussa, sinun tulee tyhjentää selaushistoriasi. Koska hakujätti käyttää evästeitä robottien ja robottien havaitsemiseen, selaushistorian ja evästeiden tyhjentäminen auttaa.
Seuraavilla riveillä olemme selittäneet Google Chromen selaushistorian tyhjentämisen vaiheet. Sinun tulee tehdä sama millä tahansa muulla käyttämäsi selaimella.
- Ensinnäkin Avaa Google Chrome -selain , Sitten Napsauta kolmea pistettä oikeassa yläkulmassa.
Napsauta kolmea pistettä Google Chrome -selaimessa - Valitse näkyviin tulevasta vaihtoehtoluettelosta Lisää työkaluja > Poista selaustiedot.
Valitse näkyviin tulevasta vaihtoehtoluettelosta Lisää työkaluja ja sitten Tyhjennä selaustiedot - Siirry välilehdelle "Edistyneet asetukset ja valitseKoko ajanajanjaksolla.
Siirry Lisäasetukset-välilehteen ja valitse kaikki aikavälillä - Valitse seuraavaksi Selaushistoria, evästeet ja muut sivustotiedot sekä välimuistissa olevat kuvat ja tiedostot. Kun olet valmis, napsauta painiketta Pyyhi tiedot.
Valitse Selaushistoria, evästeet ja muut sivustotiedot sekä välimuistissa olevat kuvat ja tiedostot ja napsauta sitten Tyhjennä tiedot
Välimuisti voidaan tyhjentää helposti myös pikanäppäimellä "Ctrl + siirtyminen + Delja valitse vaihtoehdot, jotka haluat tyhjentää, ja napsauta sitten "Selkeä päivämääräskannata.
Ja siinä se! Koska tällä tavalla voit tyhjentää Google Chrome -selaimen selaustiedot ja evästeet.
6. Suorita virustentorjunta
Haittaohjelmat voivat toimia taustalla ja seurata kaikkia hakukyselyjäsi. Se voi jopa viedä selaustietojasi ja tietokoneen tietoja.
Joten sinun on suoritettava täydellinen skannaus käyttämällä Windows Security Voit poistaa piilotetut haittaohjelmat, jotka voivat aiheuttaa virheenEpätavallista liikennettä tietokoneverkostasihakukoneessa. Tässä on mitä sinun tulee tehdä:
- Napsauta ensin Windows-hakua ja kirjoita "Windows Security.” Avaa seuraavaksi Windows Security -sovellus luettelosta.
Kirjoita Windows Searchiin Windows Security ja avaa sitten Windowsin suojaus - Kun avaat sovelluksen Windows Security , vaihda välilehdelleVirus- ja uhkasuojausJoka tarkoittaa Suojaus viruksilta ja vaaroilta.
Napsauta Virusten ja uhkien suojaus -välilehteä - Napsauta oikealla puolellaSkannausasetuksetJoka tarkoittaa Skannausasetukset.
Napsauta Skannausasetukset - valitse sitten "Täysi tarkistusJoka tarkoittaa täydellinen testi ja napsauta painiketta "Skannaa nytJoka tarkoittaa Tarkista nyt.
Valitse Full Scan ja napsauta Skannaa nyt -painiketta
Ja siinä se! Joskus täydellinen skannaus voi kestää jopa tunnin. Älä siksi käynnistä tai sammuta tietokonettasi uudelleen, jos prosessi näyttää juuttuneen.
Google pyytää jatkuvasti täyttämään kuvan captcha, varsinkin jos luotat liikaa Googlen hakukoneeseen.
Useimmiten reitittimen uudelleenkäynnistäminen, nollaus tai jakamamme menetelmät korjaavat ongelman. Jos tarvitset lisää apua virheen ratkaisemiseen,epätavallista liikennettäGooglelta, kerro meille kommenteissa.
Saatat myös olla kiinnostunut oppimaan:
- Kuinka muuttaa Edge-selainhaku Google-hauksi
- Kuinka lisätä Google-hakutulosten määrää sivua kohden
- 10 eniten käytettyä hakukonetta maailmassa Uskomattomia faktoja
- Paras tapaKuinka aktivoida Google-haun pimeä tila tietokoneella
- Google Chromen kaatumisen korjaaminen Windows 11:ssä
Toivomme, että tämä artikkeli on hyödyllinen sinulle Korjausohjeet Google pyytää jatkuvasti captchaa. Jaa mielipiteesi ja kokemuksesi kommenteissa. Lisäksi, jos artikkeli auttoi sinua, muista jakaa se ystävillesi.