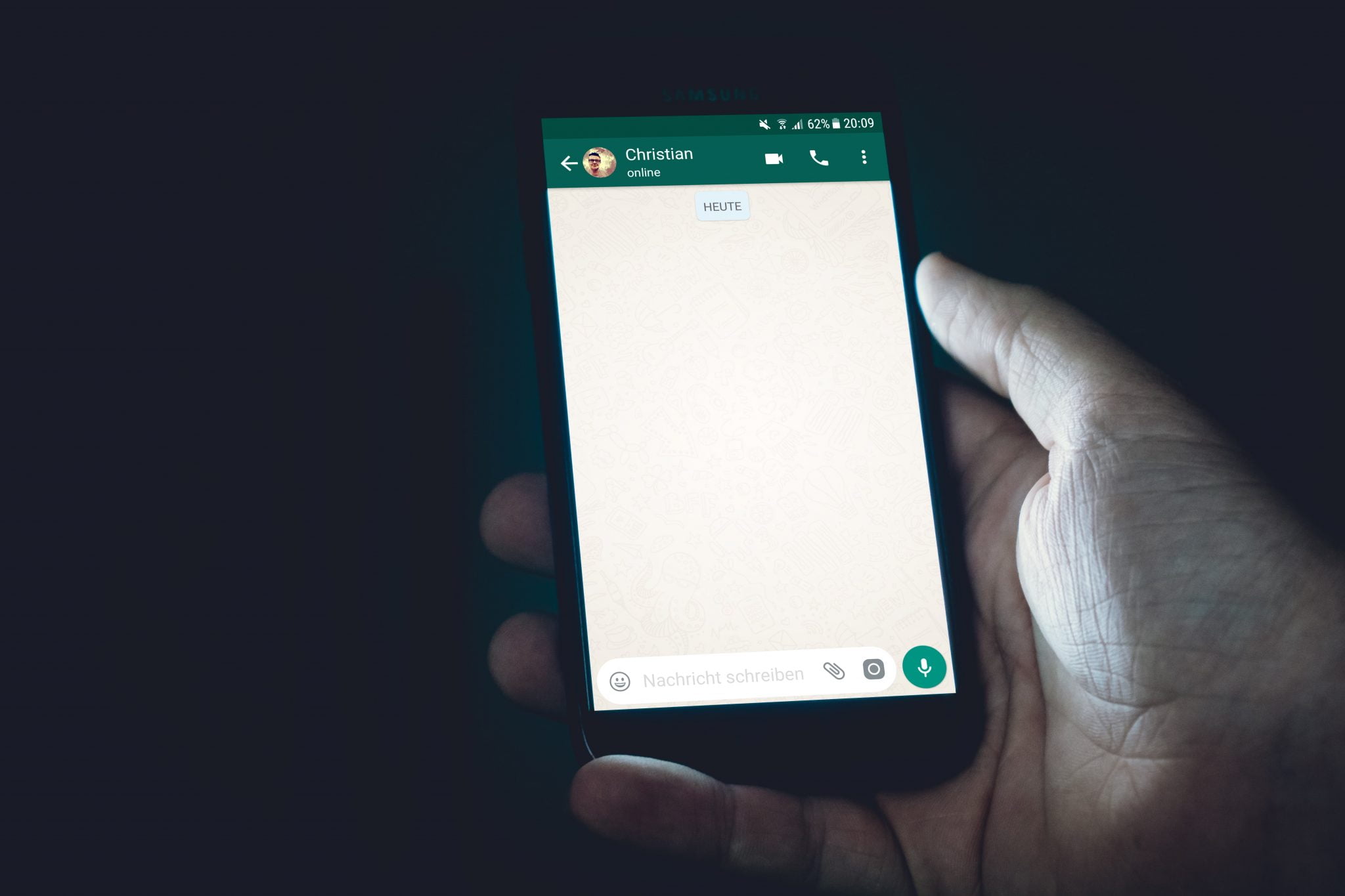Täydellinen opas ongelmista Google Hangouts yleistä ja miten se korjataan.
Kun otetaan huomioon jatkuva terveyskriisi ja sosiaalisen etäisyyden tarve, ei ole yllättävää, että videoviestintäsovellusten käyttö on lisääntynyt merkittävästi. Oli kyse sitten työstä tai ystävien ja perheen kanssa pitämisestä, Google Hangouts - sekä perinteisessä muodossa että Hangouts Meet for business - on edelleen suosittu valinta monille. Valitettavasti Hangoutsilla, kuten kaikilla sovelluksilla tai ohjelmilla, on osittain ongelmia. Katsomme joitain yleisimpiä ongelmia, joita käyttäjät kohtasivat, ja tarjoamme ratkaisuja niiden korjaamiseen.
Viestejä ei voi lähettää
Joskus voi käydä niin, että lähettämäsi viestit eivät tavoita toista osapuolta. Sitä vastoin saatat nähdä punaisen virhekoodin huutomerkillä aina, kun yrität lähettää viestin. Jos kohtaat tämän ongelman, voit kokeilla muutamia asioita.
Viestien lähetysvirheiden ongelmien korjaaminen:
- Varmista, että olet yhteydessä Internetiin riippumatta siitä, käytätkö datayhteyttä tai fyysistä Wi-Fi-yhteyttä.
- Kokeile kirjautua ulos ja sisään Hangouts -sovellukseen.
Hälytystä tai äänimerkkiä ei tule, kun vastaanotat viestin tai puhelun
Käyttäjät eivät saa ilmoitusääniä, kun he saavat viestin tai puhelun Hangoutsissa, ja voivat aiheuttaa tärkeiden viestien puuttuvan tämän virheen vuoksi.
Ihmiset ovat kohdanneet tämän ongelman sekä älypuhelimissa että PC: llä tai Macilla laajennusta käytettäessä Hangouts Chrome. Jos näet tämän ongelman älypuhelimessa, on olemassa yksinkertainen ratkaisu, joka näyttää toimivan monille.
Ilmoitusääniongelman korjaaminen Google Hangoutsissa:
- Avaa sovellus ja napauta kolmen pystysuoran viivan kuvaketta vasemmassa yläkulmassa.
- Napsauta Asetukset ja sitten päätilin nimeä.
- Valitse Ilmoitukset -osiossa Viestit ja avaa Ääniasetukset. Sinun on ehkä ensin napsautettava "Edistyneet asetuksetpäästäkseen siihen.
- Ilmoitusäänen voi asettaa "oletusilmoitusääni. Jos näin on, avaa tämä osio ja vaihda hälytysääni johonkin muuhun. Sinun pitäisi nyt saada ilmoitushälytyksiä tai ilmoituksia odotetusti.
- Voit korjata saapuvien puheluiden ongelman toistamalla samat vaiheet, kun olet siirtynyt ilmoitusosioon ja valinnut saapuvat puhelut viestien sijaan.
Valitettavasti samanlainen kiertotapa ei ole käytettävissä, jos kohtaat tämän ongelman tietokoneellasi. Jotkut käyttäjät havaitsivat, että poistaminen ja uudelleenasentaminen Hangouts Chrome -laajennus Se näyttää palvelevan tarkoitusta.
Kamera ei toimi
Melko monet käyttäjät kohtaavat tämän ongelman, jossa kannettava tietokone tai PC -kamera ei toimi videopuhelun aikana.
Yleensä sovellus kaatuu, kun viesti "Käynnistä kamera. On joukko ratkaisuja, jotka ovat toimineet eri ihmisille. Valitettavasti joillakin on edelleen tämä ongelma, ja ainoa todellinen vaihtoehto on odottaa ohjelmistopäivitystä.
Kameran ongelmien korjaaminen Hangouts -videopuhelun aikana:
- Kameraongelmien korjaukset ovat olleet usein osa useimpia Google Chrome -päivityksiä. Jotkut havaitsivat, että selaimen päivittäminen uusimpaan versioon auttoi korjaamaan ongelman.
- Harvat käyttäjät kohtaavat tämän ongelman, koska heidän tietokoneissaan tai kannettavissa tietokoneissaan on kaksi näytönohjainta, sisäänrakennettu ja erillinen. Jos sinulla on esimerkiksi Nvidia -näytönohjain, avaa Nvidian ohjauspaneeli ja siirry 3D -asetuksiin. Valitse Chrome ja ota käyttöön Nvidia High-Performance GPU. Vaihtaminen Nvidia -näytönohjaimeen näyttää toimivan.
- Varmista samalla tavalla, että näytönohjaimesi ovat ajan tasalla (vaikka järjestelmässäsi ei olisi kahta näytönohjainta).
- Monet käyttäjät ovat huomanneet, että selain Google Chrome hän on syy. Mutta toisen selaimen avulla se voi yksinkertaisesti toimia. Se ei myöskään tue Firefox mutta Hangouts tavata Ei klassinen lisäosa. Jälkimmäisen tapauksessa sinun on käytettävä Microsoft Edge .
Google Chrome aiheuttaa ääni- ja video -ongelmia
Ääni- ja video -ongelmia ilmenee missä tahansa videokeskustelusovelluksessa, eikä Hangouts ole erilainen. Jos kohtaat tällaisia ongelmia käyttäessäsi Chrome -laajennusta, se voi johtua muista asentamistasi laajennuksista.
Jotkut käyttäjät ovat esimerkiksi havainneet, että vaikka he voivat kuulla muita puhelun aikana, kukaan ei kuule heitä. Jos sinulla on paljon laajennuksia asennettuna, poista ne yksitellen nähdäksesi, poistuuko ongelma. Valitettavasti sinun on valittava Hangoutsin ja tämän laajennuksen välillä, jos se osoittautuu tämän ongelman syyksi, kunnes ohjelmistopäivitys on saatavilla.
Joissakin tapauksissa käyttäjät ovat huomanneet, että mikrofoni ja ääni lakkaavat toimimasta viiden minuutin puhelun jälkeen. Puhelun uudelleen aloittaminen korjaa ongelman vain väliaikaisesti. Tämä ongelma johtuu Chrome -selaimesta, ja tulevan ohjelmistopäivityksen pitäisi korjata se. Jotkut käyttäjät ovat huomanneet, että siirtyminen Chrome -betaversioon Chrome beeta Joskus se ratkaisee ongelman.
Selain jumittuu tai jumiutuu näytön jakamisen yhteydessä
Monet käyttäjät kohtasivat tämän ongelman. Kuvittele, että yrität jakaa näyttösi näyttääksesi jollekin, jonka näet sen verkkoselaimessa, vain havaitaksesi, että selain on pysähtynyt tai jäädytetty jostain tuntemattomasta syystä. Tämä voi tapahtua useista syistä, mutta yleisin ongelma on video-/ääniohjaimessa tai -sovittimessa. Voit yrittää päivittää ohjaimet.
Voit päivittää ohjaimet Windowsissa valitsemalla Käynnistä -valikko> Laitehallinta> Näyttösovittimet> Päivitä ohjainohjelmisto.
Tai seuraa seuraavaa polkua, jos Windows -kielesi on englanti:
Aloita > Laitehallinta > Näyttösovittimet > Päivitä ohjain .
Vihreä näyttö korvaa videon puhelun aikana
Jotkut käyttäjät ovat valittaneet videon korvaamisesta vihreällä näytöllä puhelun aikana. Ääni pysyy vakaana ja käyttökelpoisena, mutta kumpikaan osapuoli ei näe toista. Vain Hangoutsin tietokoneella käyttävät ihmiset näkevät tämän ongelman. Onneksi useimmille käyttäjille on olemassa kiertotie.
Vihreän näytön ongelman ratkaiseminen Hangouts -videopuhelun aikana:
- Avaa Chrome -selain. Napauta oikeassa yläkulmassa olevaa kolmen pystysuoran pisteen kuvaketta ja avaa asetussivu.
- Vieritä alas ja napsauta Lisäasetukset.
- Vieritä alas ja etsi Käytä laitteistokiihdytystä Jos mahdollista, poista tämä ominaisuus käytöstä.
Tätä menetelmää kuvataan yksityiskohtaisesti tässä artikkelissa: Ratkaise ongelma, joka johtuu mustan näytön esiintymisestä YouTube -videoissa - Vaihtoehtoisesti tai jos käytät Chromebookia, kirjoita kromi: // liput Chrome -osoiterivillä.
- Vieritä alaspäin tai etsi Hardware Accelerated Video Codec ja poista se käytöstä.
Monet käyttäjät ovat viime aikoina kohdanneet tämän ongelman Macissaan. Näyttää siltä, että Mac OS -päivitys on aiheuttanut ongelman, ja ainoa vaihtoehto voi olla odottaa ohjelmistopäivitystä ja korjausta.
Kuinka tyhjentää sovelluksen välimuisti ja tiedot
Sovelluksen välimuistin, tietojen ja selaimen evästeiden tyhjentäminen on hyvä ensimmäinen askel yleiseen vianetsintään. Voit ratkaista monia Hangouts -ongelmia tällä tavalla.
Kuinka tyhjentää Hangoutsin välimuisti ja tiedot älypuhelimessa:
- Valitse Asetukset> Sovellukset ja ilmoitukset> Kaikki sovellukset. Muista, että luetellut vaiheet voivat vaihdella käyttämäsi puhelimen mukaan.
- Vieritä alas tai etsi Hangouts ja napauta sitä.
- Napsauta Tallennus ja välimuisti ja valitse sitten Tyhjennä tallennus ja Tyhjennä välimuisti yksi kerrallaan.
Kuinka tyhjentää välimuisti ja tiedot Chromessa
- Avaa selain ja napsauta kolmen pystysuoran pisteen kuvaketta oikeassa yläkulmassa.
- Valitse Lisää työkaluja> Tyhjennä selaustiedot.
- Voit valita ajanjakson, mutta voi olla hyvä idea määrittää koko aika.
- Valitse Evästeet ja muut sivustotiedot sekä Tallennetut kuvat ja tiedostot.
- Valitse Tyhjennä tiedot.
- Tässä tapauksessa tyhjennät Chrome -selaimen välimuistin ja tiedot eikä vain Hangouts -laajennuksen. Sinun on ehkä annettava salasanat uudelleen ja kirjauduttava sisään tietyille sivustoille uudelleen.
Virhe "Yritetään muodostaa yhteys uudelleen"
On yleinen ongelma, jossa Google Hangouts näyttää joskus virheilmoituksen "yritä muodostaa yhteys uudelleen".
Näin yrität korjata "Yritetään yhdistää uudelleen" -virheen:
- Varmista, että olet yhteydessä Internetiin riippumatta siitä, käytätkö datayhteyttä tai fyysistä Wi-Fi-yhteyttä.
- Kokeile kirjautua ulos ja sisään Hangoutsiin.
- Varmista, että järjestelmänvalvoja ei ole estänyt näitä osoitteita:
client-channel.google.com
customers4.google.com - Aseta se alimpaan asetukseen, jos Internet -yhteytesi on huono tai haluat tallentaa tietoja. Käyttäjät eivät ehkä näe parasta videota, mutta ääni on vakaa eikä video ole viivästynyt tai katkonainen.
Hangouts ei toimi Firefoxilla
Jos sinulla on ongelmia Google Hangouts -palvelun kanssa Firefox -selain -Et ole yksin. Itse asiassa tämä on ainoa ongelma, johon ei ole todellista ratkaisua. Ilmeisesti Firefox on lakannut tukemasta joitain laajennuksia, joita tarvitaan Google Hangoutsin käyttämiseen. Ainoa ratkaisu olisi ladata tuettu selain, kuten Google Chrome.
Hangouts-laajennusta ei voi asentaa
Mietitkö, miksi näet kuvan Windows -tietokoneestasi? Tämä johtuu siitä, että Chromen käyttäjät eivät tarvitse Hangouts-laajennusta. Kuten edellä mainittiin, Googlen viestipalvelu ei tue Firefoxia. Saatavilla oleva laajennus on tarkoitettu vain Windows-tietokoneille, mutta joskus ihmisillä on ongelmia sen käyttämisessä. Se ei yksinkertaisesti toimi, mutta jotkut käyttäjät saavat toistuvan viestin, jossa kehotetaan asentamaan laajennus uudelleen. Tässä on joitain korjauksia, joita voit kokeilla!
Hangouts-laajennuksen asentaminen Windowsiin:
- Lataa ja asenna Hangouts-laajennus. Varmista sitten, että otat sen käyttöön siirtymällä kohtaan Internet Explorer> Työkalut أو Työkalut (vaihteen symboli)> Hallitse liitännäisiä أو Lisäosien hallinta> Kaikki lisäosat tai Kaikki lisäosat Etsi ja käynnistä Hangouts-laajennus.
- Jos käytät Windows 8 -käyttöjärjestelmää, ota työpöytätila käyttöön.
- Tarkista selaimen laajennukset ja sammuta käyttämäsi laajennukset ”Klikkaa pelataksesi".
- Päivitä selainsivu.
- Lopeta sen jälkeen ja avaa selain uudelleen.
- Käynnistä tietokoneesi uudelleen.
- nouse ylös Lataa ja käytä Chrome -selainta , joka ei vaadi lisäkomponenttia.
Ero klassisen Hangoutsin ja Hangouts Meetin välillä
Google ilmoitti vuonna 2017 aikovansa lopettaa perinteisten Hangouts -palvelujen tuen ja siirtyä Hangouts Meetiin ja Hangouts Chattiin. Hangouts Meet, joka nimettiin äskettäin uudelleen Google Meetiksi, oli aluksi G Suite ‑tilin käyttäjien käytettävissä, mutta kuka tahansa, jolla on Gmail -tili, voi aloittaa kokouksen nyt.
Toivomme, että tämä artikkeli auttoi sinua tavallisissa Google Hangouts -ongelmissa ja niiden korjaamisessa.
Jaa mielipiteesi kommentteihin