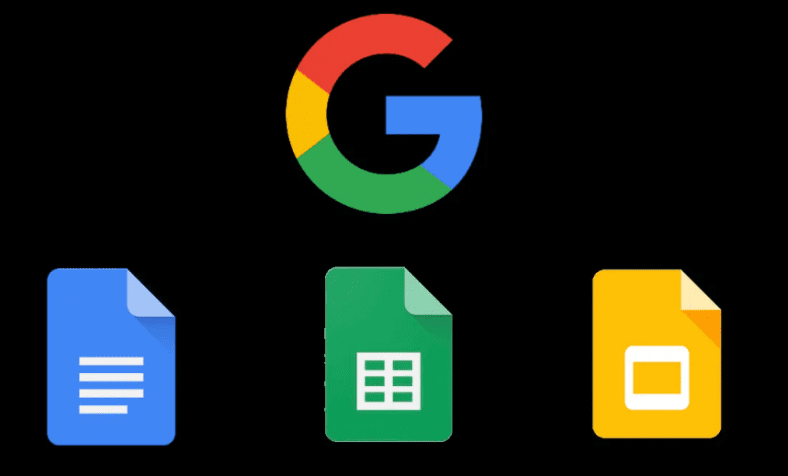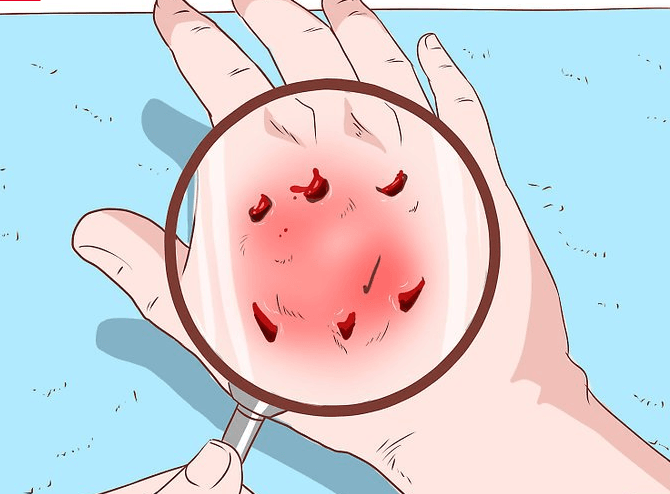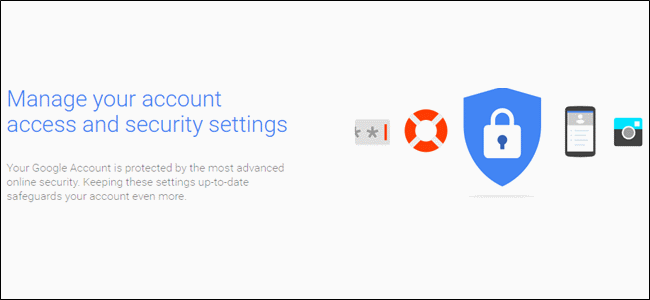Google -dokumenttien pimeä tila Lopuksi saat helpotusta silmien rasitukseen Google -dokumenttien käytön aikana.
Jos olet pimeän tilan fani ja työnkulkuusi kuuluu Google Docsin, Google Sheetsin ja Google Slidesin käyttö, iloitse siitä, että Google julkaisi äskettäin uuden ominaisuuden, joka tuo tumman teeman tuen Docs-, Sheets- ja Slides -sovelluksiisi.
Koska tumma teema säästää laitteen akkua, mutta myös silmille, se ei ole epämukavaa, kun katsot näyttöä. Joten, noudattamalla tätä opasta, voit oppia ottamaan tumman tilan käyttöön Google Docsissa, Sheetsissä ja Slidesissa Android-, iOS- ja selaimissa.
Kuinka ottaa tumma tila käyttöön Google Docsissa, Slidesissa ja Sheetsissä Androidissa
Huomaa, että tumman teeman ominaisuus on hiljattain julkaistu, joten on mahdollista, että et näe sitä heti Android -laitteellasi, mutta voit olla varma, että saat ominaisuuden pian. Kokemuksemme vuoksi kokeilimme Google -dokumenttien tummaa tilaa Google Pixel 2 XL joka käynnissä oleva järjestelmä Android 11 beta, ja se toimii hyvin.
Ota pimeä tila käyttöön Android -puhelimesi tai -tabletisi Google Docsissa, Slidesissa ja Sheetsissä noudattamalla näitä ohjeita.
- avata Google Docs, Slides tai Sheets laitteessasi. Pimeän tilan ottaminen käyttöön kaikissa näissä sovelluksissa on sama.
- Klikkaa hampurilaiskuvake > mene osoitteeseen asetukset > paina Teeman valinta .
- Paikantaa tumma Voit ottaa tumman tilan käyttöön sovelluksessa.
Jos haluat kuitenkin esikatsella tiettyä tiedostoa vaaleassa teemassa sammuttamatta sovelluksen tummaa teemaa, on myös tapa tehdä se. Noudata näitä ohjeita.
- avata Google Docs, Slides tai Sheets laitteessasi.
- Koska tumma teema on jo käytössä, avaa tiedosto > Napsauta kuvaketta pystysuora kolme pistettä > valitse Näyttö vaaleassa muodossa .
Kuinka ottaa tumma tila käyttöön Google Docsissa, Slidesissa ja Sheetsissä iOS: ssä
Säätämällä muutamia iPhonen tai iPadin asetuksia voit ottaa tumman tilan käyttöön Google Docsissa, Slidesissa ja Sheetsissä. Noudata ohjeita ja kiitä meitä myöhemmin.
- Mene ensin osoitteeseen المتجر ja lataa Google Docs ، dioja و arkuus iOS -laitteellasi, jos et ole jo tehnyt niin.
- Ennen kuin siirryt Google Appsiin, sinun on otettava Smart Invert käyttöön iOS -laitteellasi. Voit tehdä tämän siirtymällä osoitteeseen asetukset > Esteettömyys > Leveys ja tekstin koko > kytke päälle Älykäs kääntö .
- Poistu asetuksista ja avaa haluamasi Google -suosikkisovellukset. Huomaat, että sovellus toistaa nyt tummemman teeman.
Näin voit esikatsella asiakirjoja pimeässä tilassa Google Docsissa, Slidesissa ja Sheetsissä, mutta kun poistut sovelluksesta, iOS: ssa on värejä ja elementtejä, jotka eivät toimi hyvin. Tämä johtuu siitä, että Smart Invert ei ole täydellinen ratkaisu tummaan tilaan. Tässä tapauksessa voit aina poistaa Smart Invertin käytöstä, kun olet lopettanut Google Appsin käytön. Voimme kuitenkin ymmärtää, että Smart Invertin kytkeminen päälle/pois voi olla pitkä ja työläs, joten nopeuta se noudattamalla näitä ohjeita.
- Mene asetukset > Ohjauskeskus > Vieritä alas ja lisää Esteettömyyden pikavalinnat .
- Palaa takaisin> napsauta Esteettömyys > Vieritä alas ja napauta Esteettömyyden pikakuvake > tutustu Älykäs kääntö .
Kun haluat ottaa Smart Invertin käyttöön, voit siirtyä asetusvalikon sijaan vain iPhonen tai iPadin Ohjauskeskukseen ja ottaa Smart Invertin käyttöön tai poistaa sen käytöstä yhdellä napsautuksella helppokäyttötoimintojen pikakuvakkeella. Ole hyvä.
Kuinka ottaa tumma tila käyttöön Google Docsissa, Slidesissa ja Sheetsissä verkossa
IOS: n tapaan ei ole virallista tapaa ottaa Google -dokumenttien, Sheetsin ja Slidesin tummaa teemaa käyttöön, kun käytät näitä palveluita verkossa. Muokkaamalla joitain asetuksia Chromessa voit kuitenkin käyttää näitä sovelluksia pimeässä tilassa. Noudata näitä ohjeita.
- avata Google Chrome tietokoneeseen ja kirjoita kromi: // flags / # enable-force-dark osoiterivillä.
- tulet näkemään Dark Force -tila verkkosisällölle ripustaa. ota käyttöön valitse tämä vaihtoehto ja käynnistä Google Chrome uudelleen.
Kun olet valmis, voit nyt pelata Google Docsia, Slidesia ja Sheetsia Google Chromessa pimeässä tilassa.
Näin voit ottaa tumman tilan käyttöön Google Docsissa, Slidesissa ja Sheets for Androidissa.