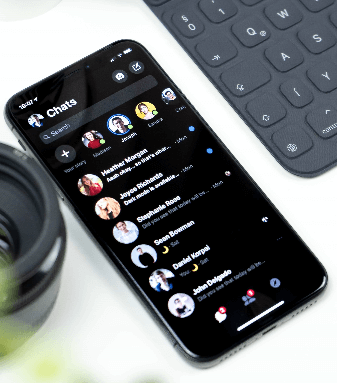Katso tästä luettelosta, kuinka voit ottaa tumman tilan käyttöön joissakin Google -suosikkisovelluksissasi!
Google on julkaissut kauan odotetun koko järjestelmän pimeän tai tumman teeman Android 10 . Useimmat Google -sovellukset sopeutuvat automaattisesti pimeään tilaan sen määrittämisen jälkeen, mutta muiden on vaihdettava manuaalisesti. Katsotaanpa niitä ominaisuuksia, joissa on virallisesti tumma tila, ja kuinka ottaa se käyttöön jokaisessa sovelluksessa laitteestasi riippuen.
Kuinka ottaa yötila käyttöön Google Assistantissa
Monissa Android -laitteissa sinun tulee seurata google Assistant Pimeän tilan asetukset ovat oletusarvoisesti koko järjestelmää. Jos laitteessasi ei ole tätä vaihtoehtoa, voit myös vaihtaa sen manuaalisesti tai antaa sen säätää laitteen akun säästötilan mukaan. Monien Android -aloitusnäyttöjen vasemmalla puolella olevan Discover -sivun pitäisi pysyä järjestelmäasetuksissa riippumatta Google Assistant -sovelluksen asetuksista.
Joka tapauksessa, tässä on vaiheet, joita tarvitset Google Assistantille.
- Avaa Google Assistant tai Google Assistant -sovellus.
- napsauta painiketta المزيد Kolme pistettä oikeassa alakulmassa.
- Klikkaa asetukset .
- valitse sitten yleinen .
- Vieritä alas ja napauta Teema.
- Valitse laitteesta riippuen tumma أو Järjestelmän oletusarvo أو Akun asettama Säästäjä .
Kuinka ottaa tumma tila käyttöön Google -laskimessa
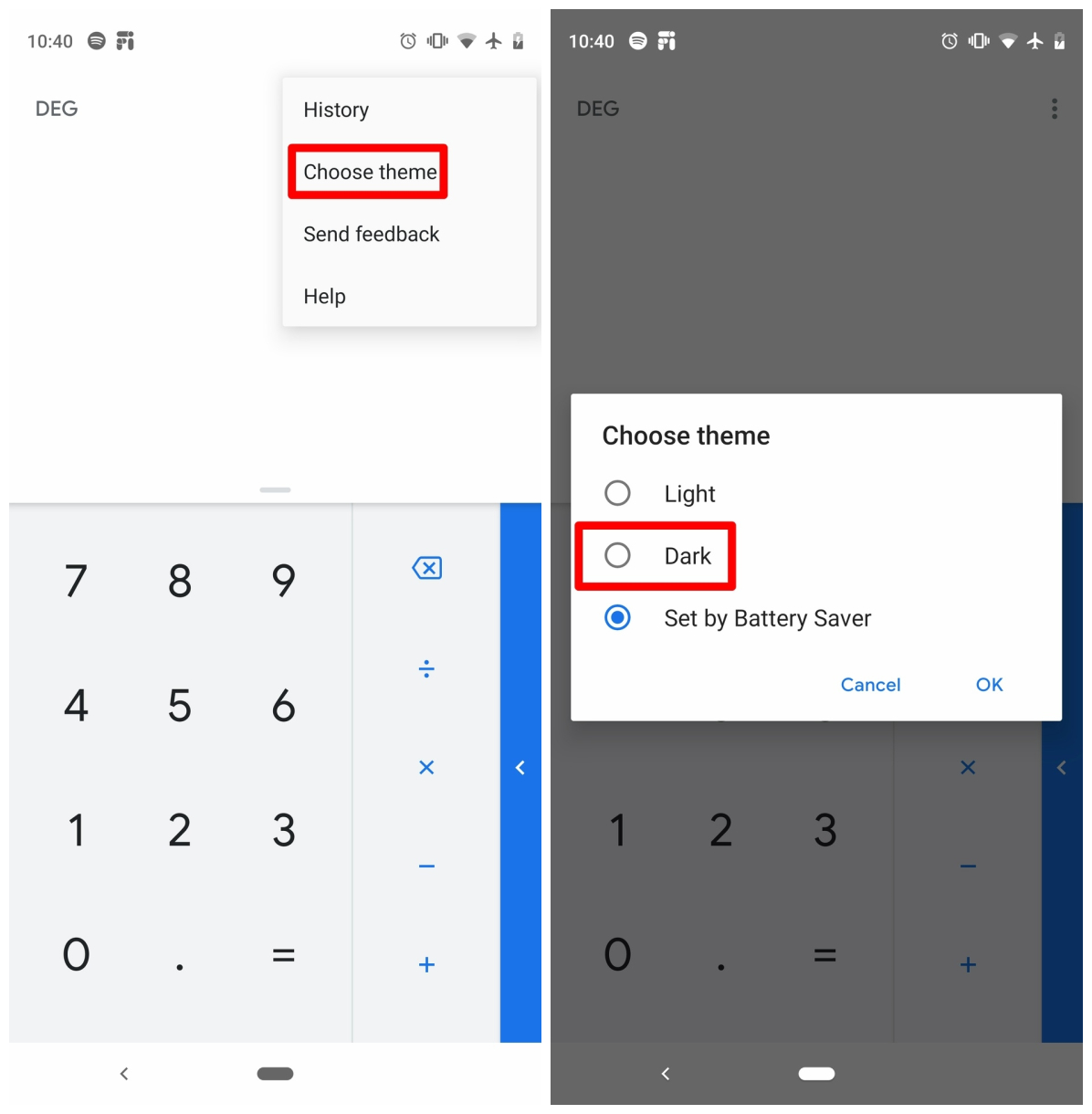
Oletuksena sovellus muuttuu Google-laskin Sen ulkonäkö riippuu järjestelmän asetuksista. On kuitenkin helppo tapa saada se pysymään pimeänä laskin -sovelluksessa aina:
- Avaa laskin -sovellus.
- Napsauta oikeassa yläkulmassa olevia kolmea pistettä.
- Klikkaa Valitse aihe .
- Valita tumma .
Kuinka ottaa tumma tila käyttöön Google -kalenterissa
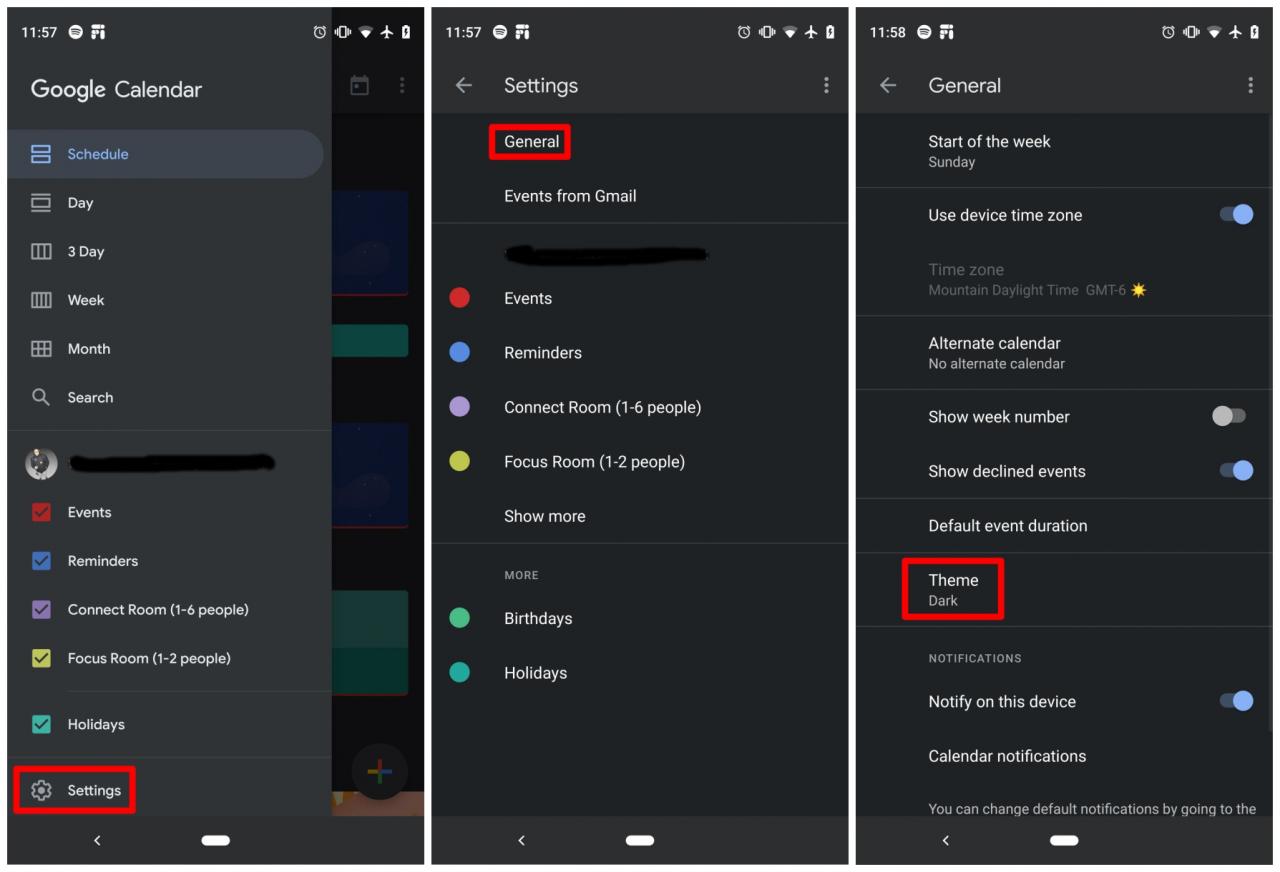
Kuten laskin -sovelluksessa, Google -kalenteri Vaihda teemoja järjestelmän asetusten tai virransäästötilan mukaan. Voit kuitenkin mennä sovelluksen asetuksiin ja ottaa käyttöön tumman tilan. Toimi seuraavasti:
- Avaa Kalenteri -sovellus.
- Napsauta vasemmassa yläkulmassa olevia kolmea pistettä.
- Paikantaa asetukset lähellä pohjaa.
- Klikkaus yleinen .
- avata Aihe .
- Valitse laitteesta riippuen tumma أو Järjestelmän oletusarvo أو Akun asettama Säästäjä .
Kuinka ottaa tumma tila käyttöön Google Chromessa
و Google Chrome Mobiilisovelluksissa teemat voivat muuttua, kun joko järjestelmän laajuinen asetus tai virransäästötila on käytössä tai voit muuttaa sen manuaalisesti. Toimi seuraavasti:
- Avaa Google Chrome -sovellus.
- Klikkaa Kolme pistettä oikeassa yläkulmassa.
- Klikkaa asetukset .
- sisällä Perusteet , Klikkaus ominaisuudet .
- Valitse laitteesta riippuen tumma أو Järjestelmän oletusarvo أو Akun asettama Säästäjä .
Kuinka ottaa tumma tila käyttöön Google Clockissa
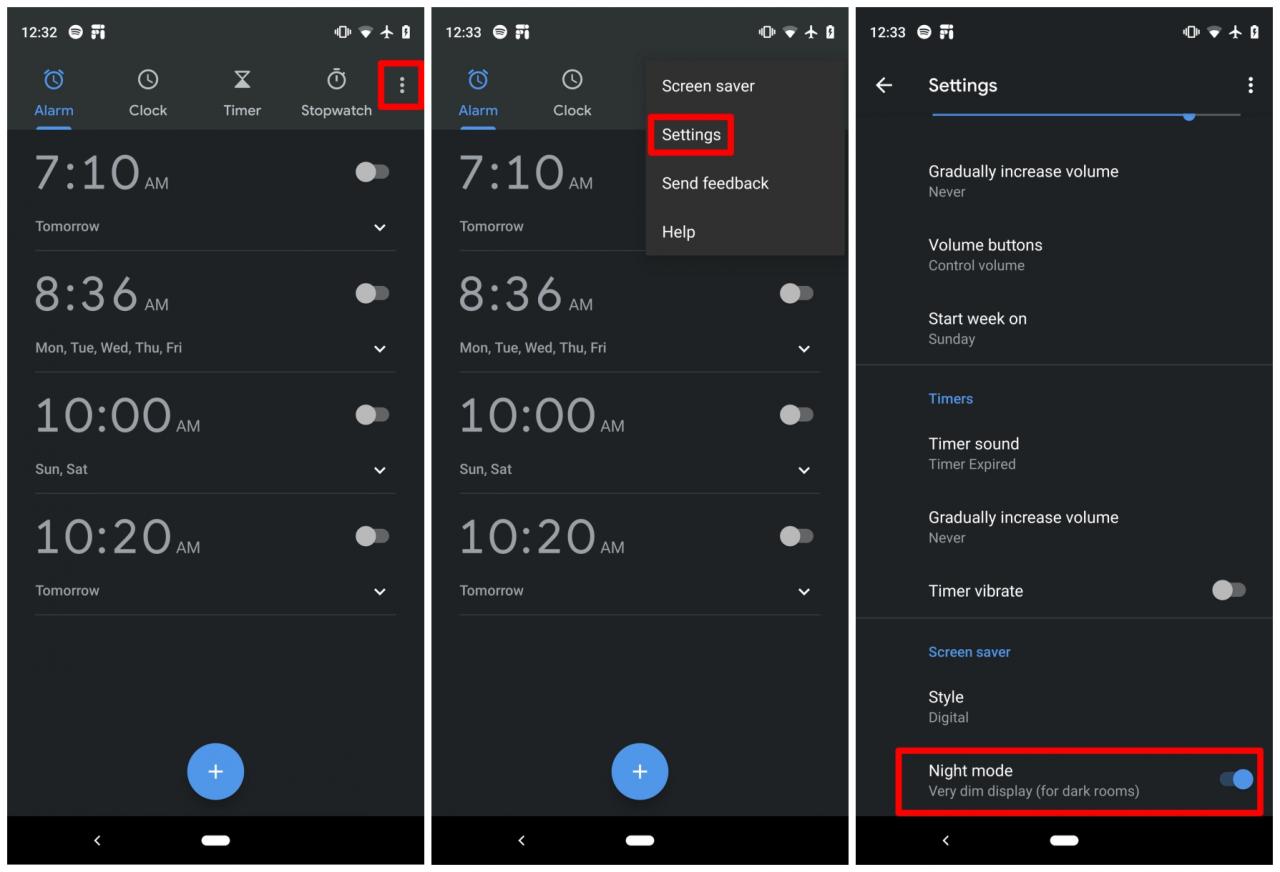
Työskentely Google Clock Sinulla on jo tumma tila käytössä oletusarvoisesti, eikä vaaleaa teemaa voi valita. On kuitenkin olemassa tapa ottaa tummempi Google -tila käyttöön sovelluksen näytönsäästäjälle:
- Avaa kellosovellus.
- Klikkaa Kolme pistettä oikeassa yläkulmassa.
- Klikkaa asetukset .
- Pyyhkäise alas, kunnes pääset osioon näytönsäästäjä .
- Klikkaa Yötila .
Kuinka ottaa Googlen tumma tila käyttöön Google -yhteystiedoissa
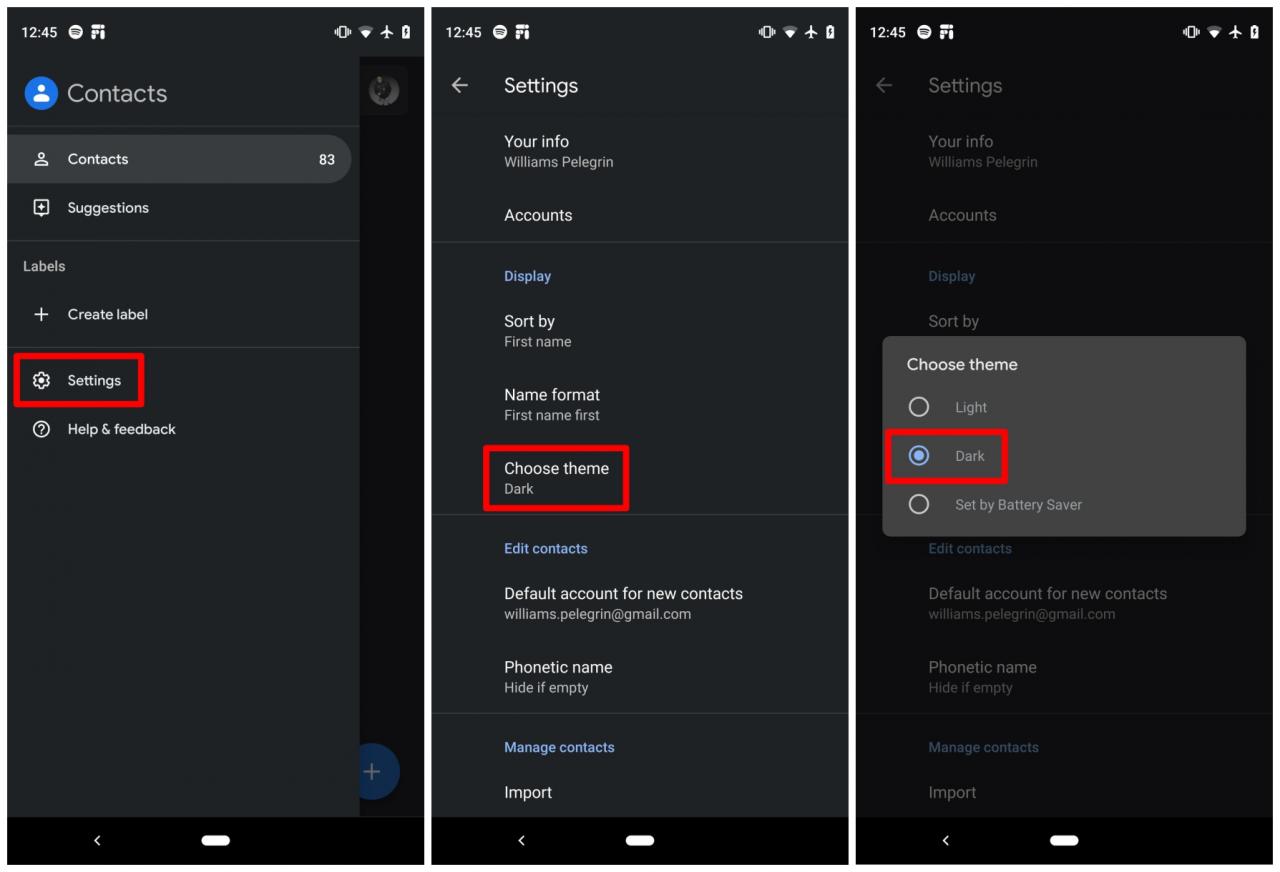
Oletusarvoisesti sinä Google -yhteystiedot Ota tumma teema käyttöön automaattisesti, kun se on asetettu koko järjestelmään tai kun virransäästötila on käytössä. Voit kuitenkin käyttää manuaalista ohjausta seuraavasti:
- Avaa Google -yhteystiedot -sovellus.
- Klikkaa -kuvaketta Kolme pistettä vasemmassa yläkulmassa.
- Klikkaa asetukset .
- Osassa Näyttö , Klikkaus Valitse ulkonäkö .
- Valitse laitteesta riippuen tumma أو Järjestelmän oletusarvo أو Akun asettama Säästäjä .
Kuinka ottaa tumma tila käyttöön digitaalisessa hyvinvoinnissa
Usko tai älä, sovellus on tulossa Digitaalinen hyvinvointi Myös Googlen tumma tila. Voit ottaa sen käyttöön yksinkertaisesti muuttamalla järjestelmäasetuksiasi tai ottamalla virransäästötilan käyttöön, jolloin Digital Wellbeing seuraa esimerkkiä.
Kuinka ottaa tumma tila käyttöön Google Drivessa
Kuten monet muutkin Google -sovellukset, voivat Google Drive Vaihda teemoja, kun järjestelmän koko tumma tila on käytössä tai virransäästötila on käytössä. Voit myös määrittää asetukset manuaalisesti. Toimi seuraavasti:
- Avaa Google Drive -sovellus.
- Klikkaa kolmen pisteen kuvake vasemmassa yläkulmassa.
- Klikkaa asetukset .
- Osassa Attribuutti , Klikkaus Teeman valinta .
- Valitse laitteesta riippuen tumma أو Järjestelmän oletusarvo أو Akun asettama Säästäjä .
Kuinka ottaa tumma tila käyttöön Google Duossa
Kuten Google Drive Käyttäjät voivat joko asettaa tumman tilan google Duo Suorittaa, kun se on otettu käyttöön järjestelmän tasolla, kun virransäästötila on käytössä, tai he voivat asettaa sen manuaalisesti. Toimi seuraavasti:
- Avaa Google Duo -sovellus.
- Klikkaa Kolme pistettä oikeassa yläkulmassa.
- Paikantaa asetukset .
- Klikkaa Valitse aihe .
- Valitse laitteesta riippuen tumma أو Järjestelmän oletusarvo أو Akun asettama Säästäjä .
Kuinka ottaa tumma tila käyttöön Files by Googlessa
Tumman teeman asetukset vaihtelevat Google -tiedostoille Riippuen käyttämästäsi Android -versiosta. Jos Android-versiosi tukee koko järjestelmää koskevaa tummaa teemaa, kuten Android 10, tiedostojen tulee noudattaa esimerkkiä. Jos ei, voit seurata näitä vaiheita.
- Avaa Files by Google -sovellus.
- Klikkaa Kolme pistettä vasemmassa yläkulmassa.
- Klikkaa asetukset .
- Osassa " Muut asetukset" Napsauta alareunassa " tumma ulkonäkö " .
Kuinka ottaa tumma tila käyttöön Google Discover -syötteessä
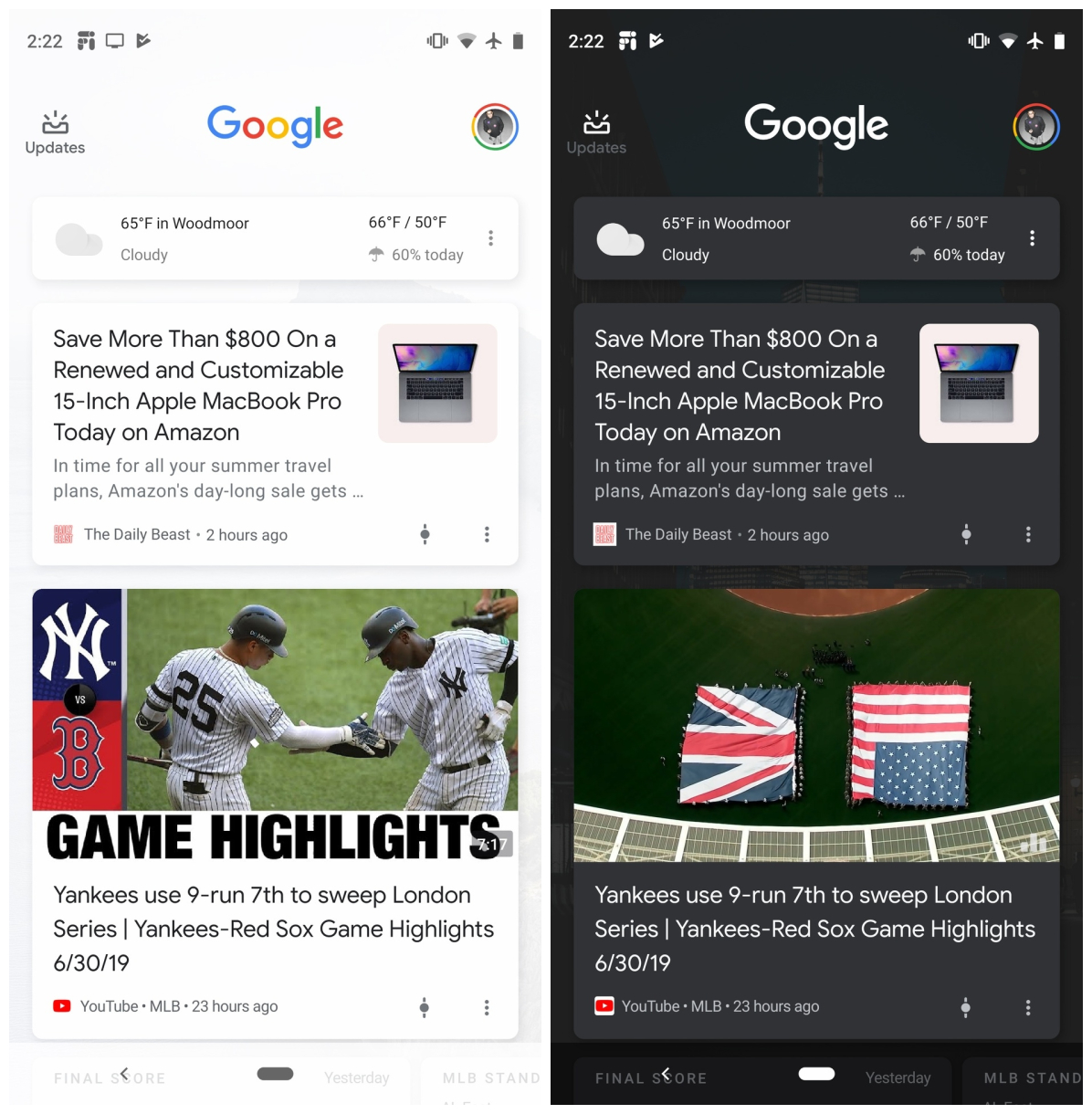
Päänäytön vasemmassa reunassa oleva Discover -syöte näyttää nyt oikean tumman tilan. Valitettavasti sitä ei voi ottaa käyttöön manuaalisesti - tumma teema käynnistyy automaattisesti, kun sinulla on tumma tausta tai tietyt näyttöasetukset.
Toivottavasti Google antaa sinun vaihtaa manuaalisesti vaalean ja tumman tilan välillä tulevassa päivityksessä.
Google Fit -sovelluksen vaiheet
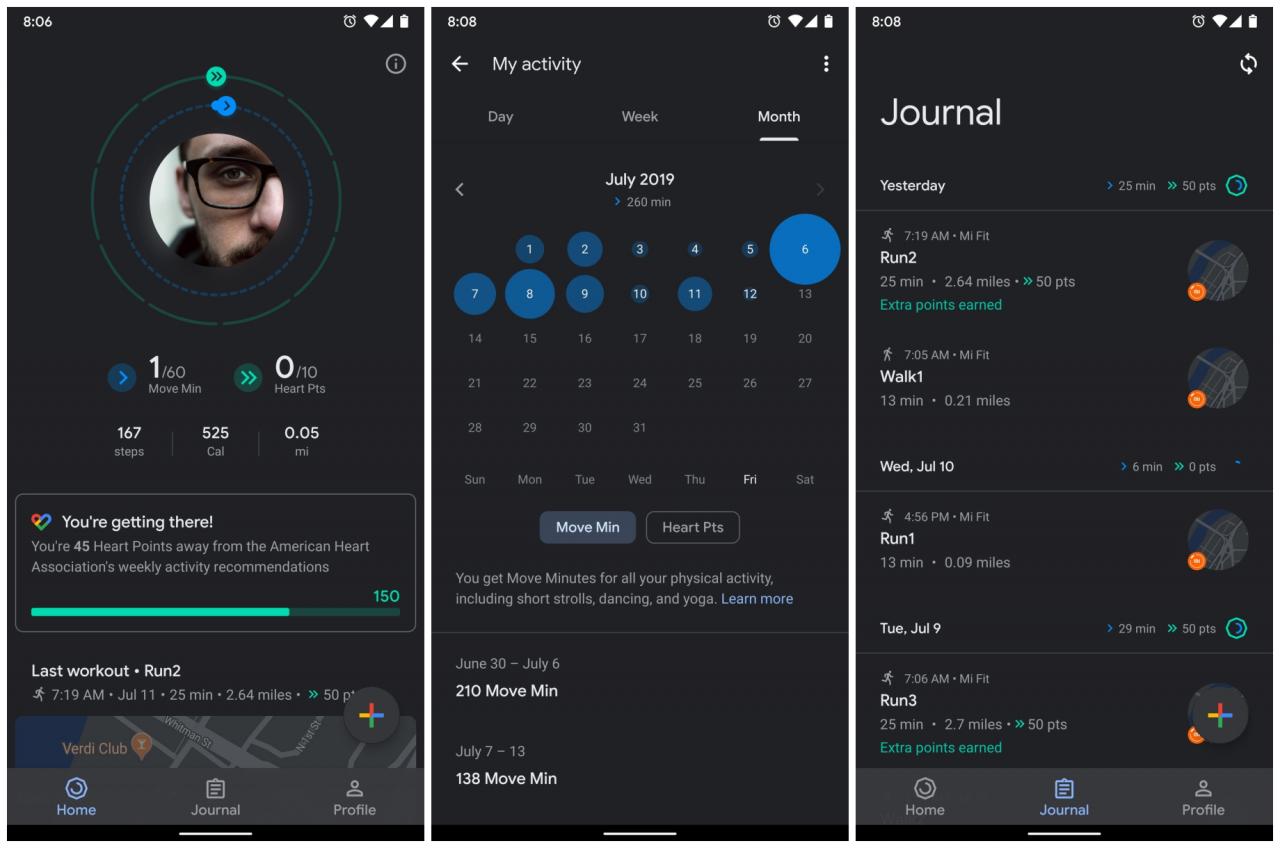
Google Fit: Toiminnan ja terveyden seuranta
Versiosta 2.16.22 lähtien se sisältää Google Fit pimeässä tilassa. Nyt voit valita sovelluksen teeman vaaleaksi tai tummaksi tai vaihtaa automaattisesti virransäästön ja päivityksen avulla.
- Avaa Google Fit.
- Klikkaa tunnistustiedosto navigointipalkissa.
- Klikkaa rataskuvake vasemmassa yläkulmassa.
- Pyyhkäise alareunan teemavaihtoehtoon.
- Valitse laitteesta riippuen tumma أو Järjestelmän oletusarvo أو Akun asettama Säästäjä .
Kuinka ottaa tumma tila käyttöön Google Gallery Go -palvelussa
Kuvagalleria Google Kuvista
Tämä kevyt Googlen valokuvavaihtoehto sisältää - Galleria Go - Myös yksinkertaisella vaihtokytkimellä. Jos sovellus ei kuitenkaan ole aktiivinen, sovellus seuraa järjestelmätason teemaa.
- Avaa Google Gallery Go.
- Klikkaa Kolme pistettä oikeassa yläkulmassa.
- Klikkaa asetukset .
- Vaihda väri tumma Tai anna sen pysyä järjestelmän oletusasetuksissa.
Google -sovelluksen vaiheet
Kummallista kyllä, Googlen oma sovellus on ollut olemassa jo pitkään ilman erillistä tumman tilan ominaisuutta. Lopulta näin ei enää ole, koska voit nyt hallita asetuksiasi. Tässä on vaiheet, jotka sinun on tiedettävä:
- Siirry Lisää-välilehdelle (kolmen pisteen kuvake).
- Siirry Asetukset -valikkoon ja avaa Yleiset -osio.
- Etsi teema -asetus.
- Vaihda vaalean, tumman ja oletusjärjestelmän välillä.
Kuinka ottaa tumma tila käyttöön Gmailissa
في Gmail Sovellus voi joko tehdä saman laitteen nykyisen teeman kanssa tai käyttäjät voivat asettaa yötilan manuaalisesti. Valitettavasti se on saatavana vain Android 10 -käyttöjärjestelmään tullessaan.
- Avaa Gmail.
- Klikkaa Kolme pistettä vasemmassa yläkulmassa.
- Klikkaa موضوع .
- vaihtaa الظلام أو oletusjärjestelmä .
Kuinka ottaa tumma tila käyttöön Google Keepin muistiinpanoissa
Kuten joitakin muita Google -sovelluksia, tilaa ei voi kytkeä päälle Google Keep Notes Android-järjestelmissä, jotka tukevat järjestelmän laajuista tummaa teemaa. Jos laitteessasi on sisäänrakennettu tumma tila, Keep jatkaa sitä. Jos ei, tässä on manuaaliset vaiheet:
- Avaa Google Keep Notes.
- Klikkaa Kolme pistettä vasemmassa yläkulmassa.
- Klikkaa asetukset .
- Täyttää aktivointi " Ulkonäkö tumma" .
Google Keepin muistiinpanot verkossa
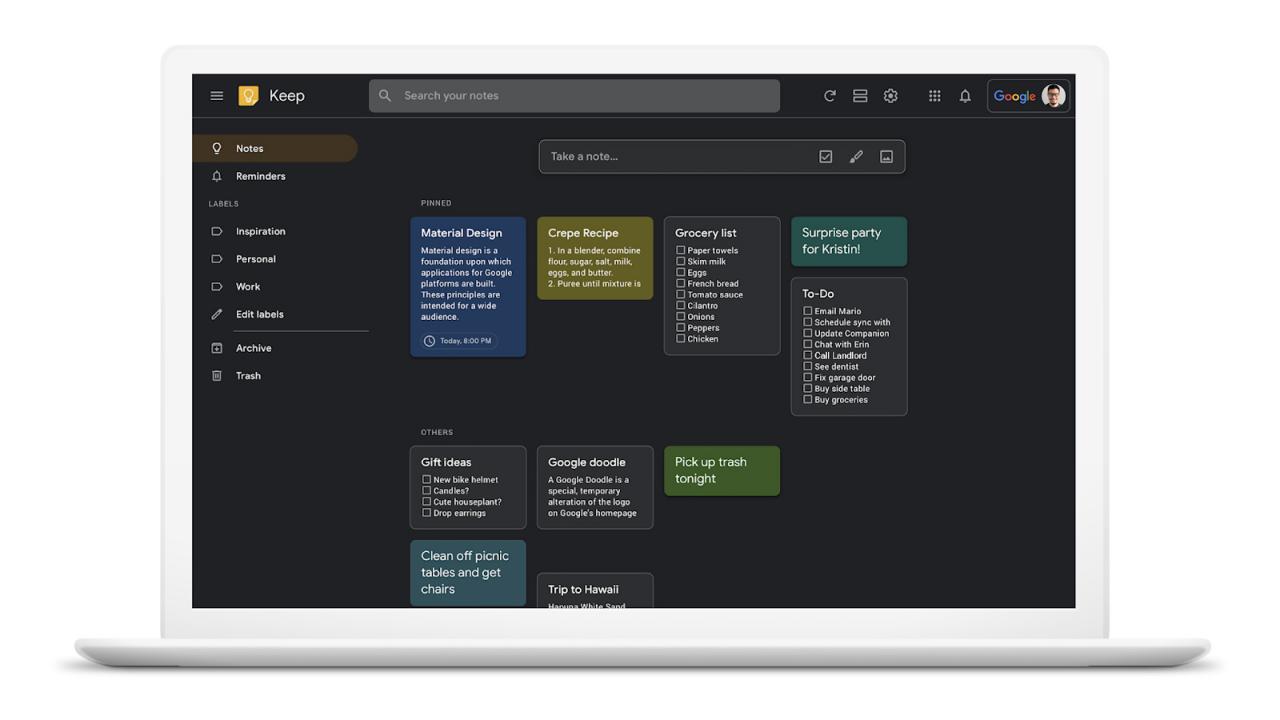
Mobiilisovelluksen lisäksi Keep Notesin verkkoversio tarjoaa myös pimeän tilan. Se on vihdoin kaikkien käyttäjien saatavilla, ja voit saada sen toimimaan seuraavasti:
- Siirry sivustolle Google Keep Notes verkossa .
- Klikkaus rataskuvake oikeassa yläkulmassa.
- Napauta avattavasta valikosta Ota tumma tila käyttöön .
Vaiheet Google Mapsiin
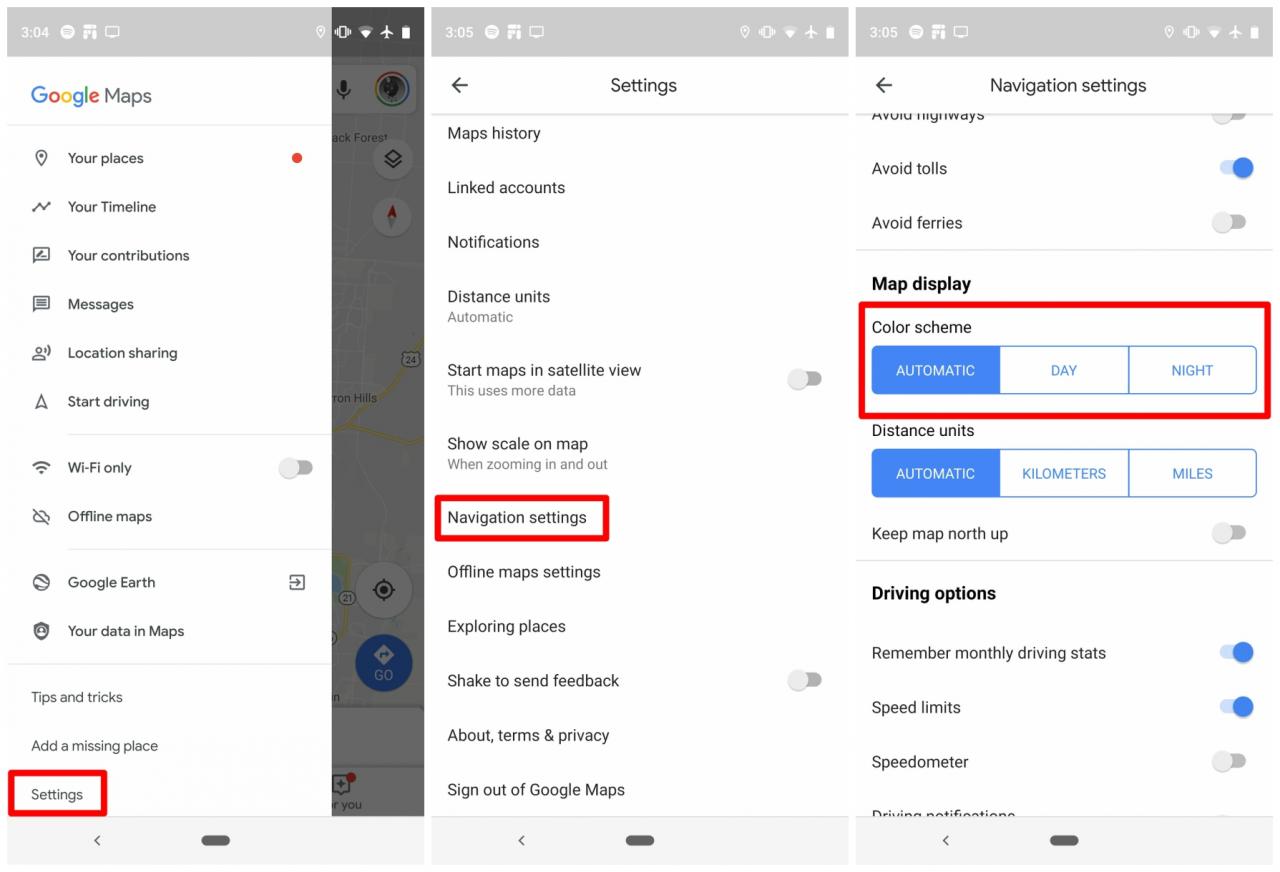
Ei edistystä Google Kartat Tumma teema sovellustasolla. Sen sijaan sovellus hämärtää karttaa. Pseudo-pimeä tila käynnistyy automaattisesti kellonajan mukaan, mutta sen voi ottaa käyttöön manuaalisesti:
- Avaa Google Maps.
- Klikkaa Kolme pistettä vasemmassa yläkulmassa.
- Klikkaa asetukset .
- Vieritä alas ja napauta Navigointiasetukset .
- Vieritä alas kohtaan Näytä kartta .
- في väriskeema , Näpäytä " Leila " .
Kuinka ottaa tumma tila käyttöön Google Messagesissa
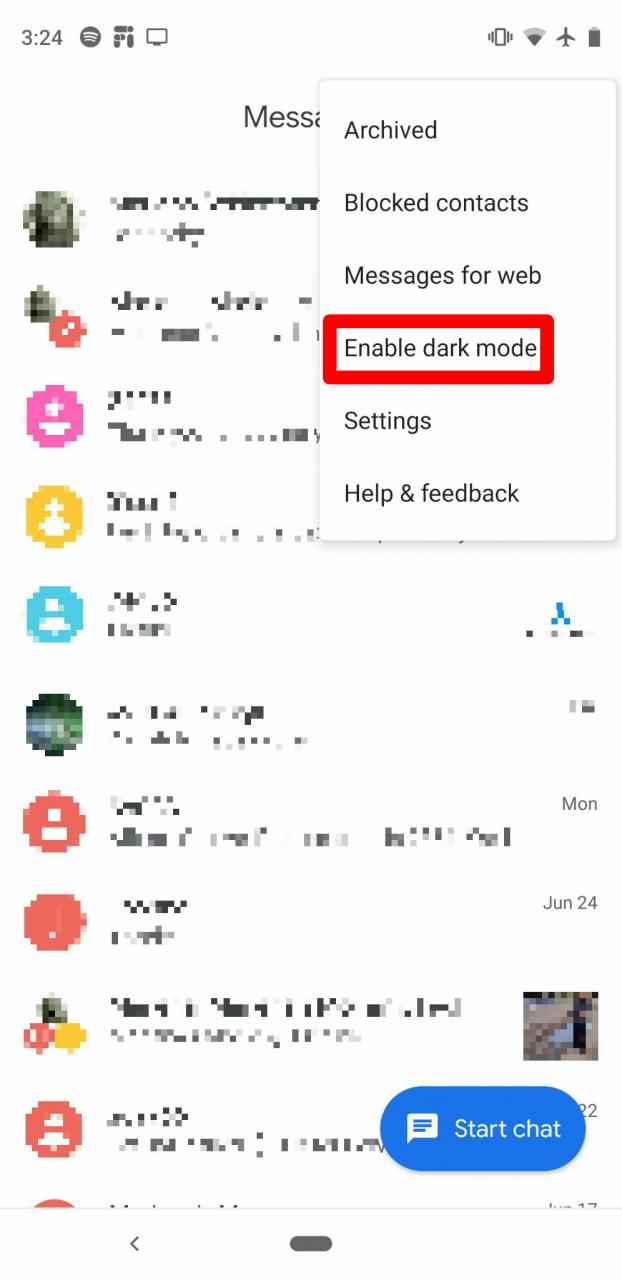
Se mukauttaa viestien tumman ulkonäön Google automaattisesti järjestelmän asetusten perusteella. Jos laitteesi ei tue koko järjestelmän pimeää tilaa, voit silti aktivoida sen sovelluksessa:
- Avaa Google Messages.
- Klikkaa Kolme pistettä oikeassa yläkulmassa.
- Klikkaus Ota tumma tila käyttöön .
Kuinka ottaa tumma tila käyttöön Google Uutisissa
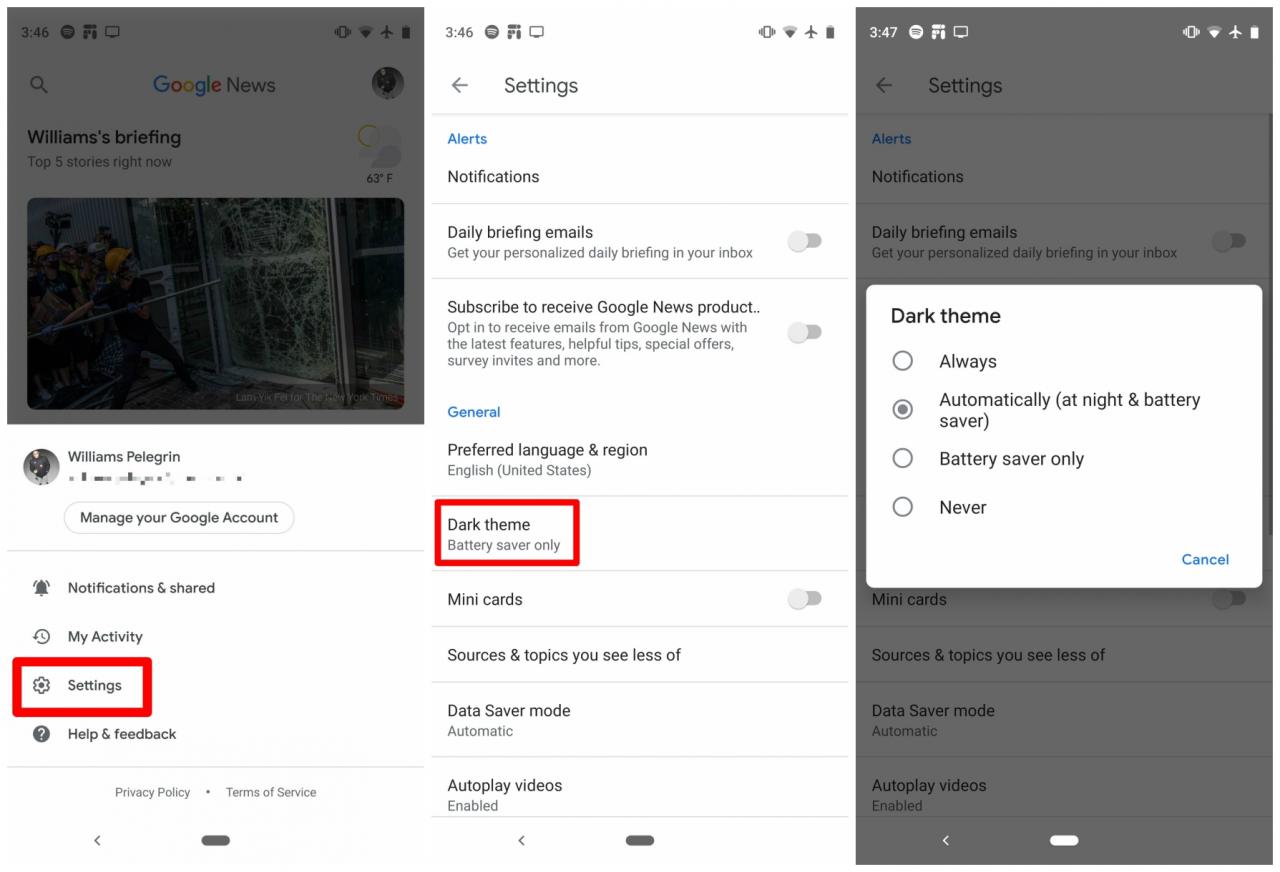
Oletusarvoisesti sinä Google Uutiset Ota tumma tila käyttöön, kun otat virransäästötilan käyttöön tai otat tumman tilan käyttöön laitteellasi. Sinulla on kuitenkin muutamia vaihtoehtoja, jos haluat muokata, milloin se otetaan käyttöön.
- Avaa Google News.
- Napsauta profiilikuvaketta oikeassa yläkulmassa.
- Klikkaa asetukset .
- في yleinen -osiossa, napsauta tumma teema .
- Valitse laitteesta riippuen Aina أو Järjestelmän oletusarvo tai automaattisesti (yöllä ja virransäästötila) أو säästäjä akku فقط .
Google Payn vaiheet
Google Payssa on automaattinen tumma tila. Valitettavasti Google Payn tummaa tilaa ei voi kytkeä päälle tai pois manuaalisesti, joten sinun on luotettava laitteen koko järjestelmän pimeään tilaan tai akun tarjoajaan, joka tekee sen puolestasi.
Kuinka ottaa tumma tila käyttöön Google -puhelimessa
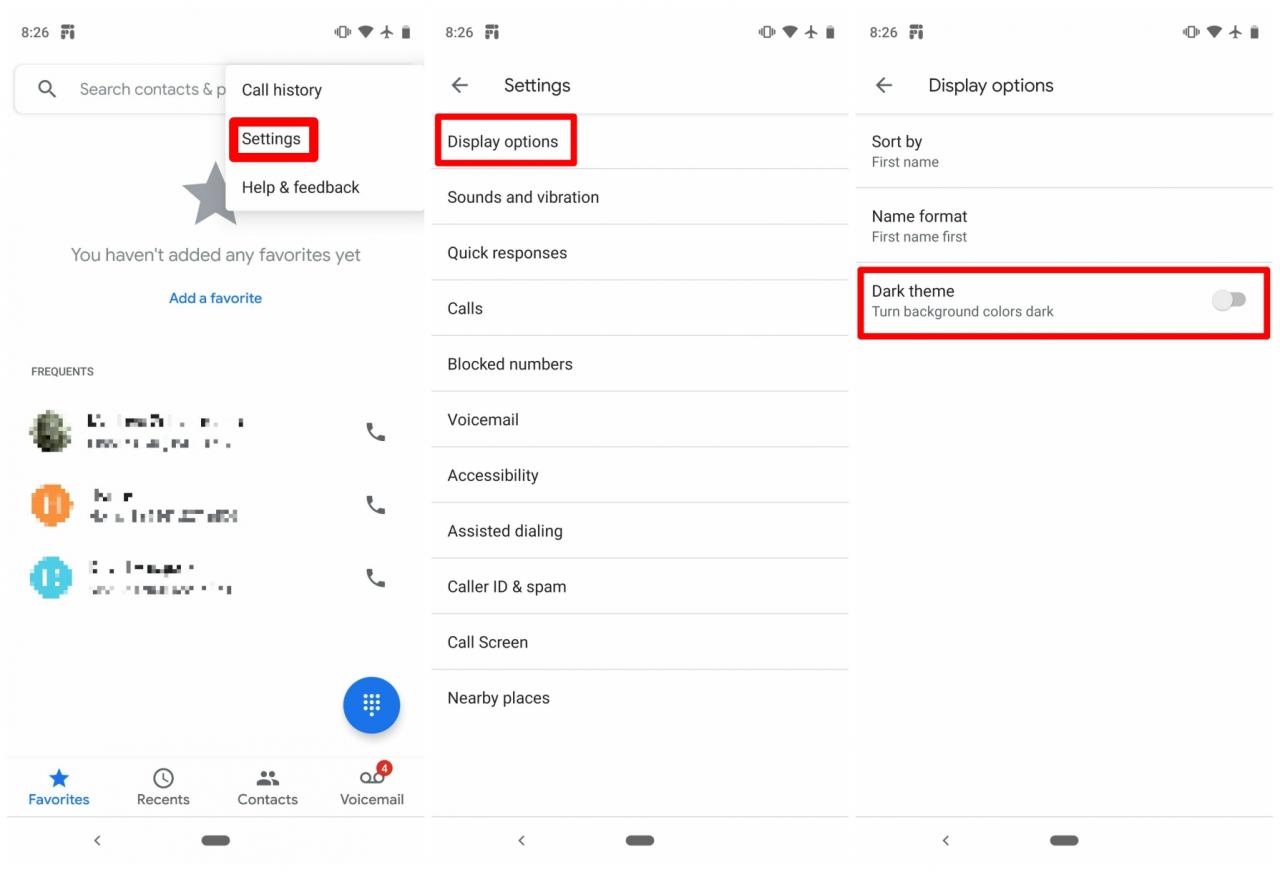
Jos laitteesi tukee koko järjestelmän tummaa teemaa, Google Phone seuraa aina esimerkkiä. Jos laitteesi ei ole, voit ottaa sen käyttöön seuraavasti.
- Avaa Google -puhelin.
- Klikkaa Kolme pistettä oikeassa yläkulmassa.
- avata asetukset .
- Valita näytön asetukset .
- vaihtaa Tumma ulkonäkö.
Vaiheet Google Kuviin
Google Kuvien tumma tila on käytettävissä vain, kun olet ottanut käyttöön koko järjestelmän pimeän tilan, eikä sitä voi kytkeä päälle tai pois päältä. Onneksi tämä ei ole yksinomaan Android 10: lle. Pystyimme saamaan tämän toiminnon toimimaan myös Android 9: ssä.
Kuinka ottaa tumma tila käyttöön Google Play Kirjoissa
Sisältää Google Play Kirjat Tumma tila, ja se mukautuu automaattisesti järjestelmäasetuksiisi. Jos laitteessasi ei ole järjestelmän laajuista tummaa tilaa, sen vaihtaminen manuaalisesti on suhteellisen helppoa.
- Avaa Google Play Kirjat.
- Napauta vasemmassa yläkulmassa olevia kolmea pistettä tai Profiilikuvasi oikeassa yläkulmassa.
- Klikkaus asetukset أو Play Kirjojen asetukset .
- sisällä yleinen ، Valitse tumma teema .
Google Play -pelien vaiheet
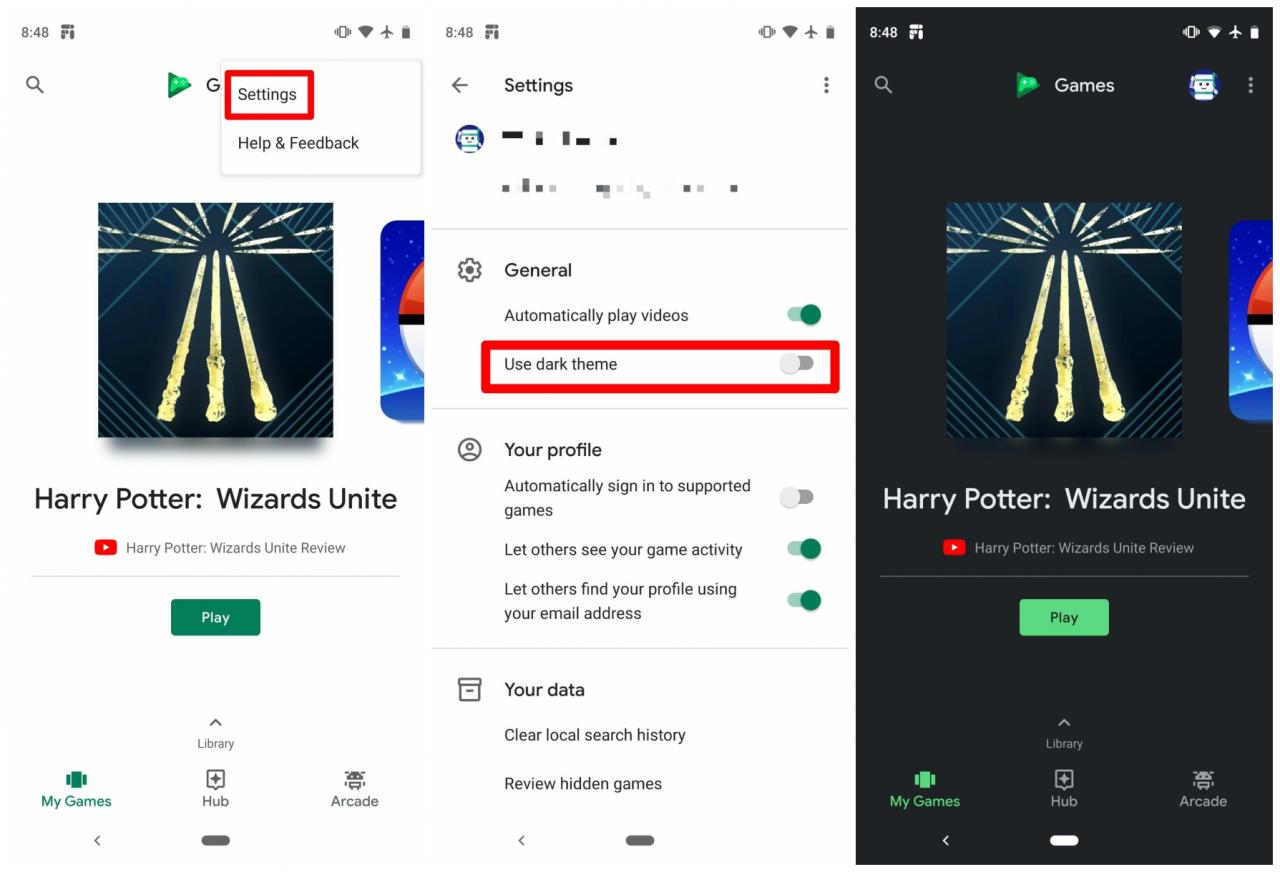
kuin kirjoja Google Play, Sisältää Google Play Pelit Pimeässä tilassa se on myös helppo ottaa käyttöön:
- Avaa Google Play Pelit.
- Klikkaa Kolme pistettä oikeassa yläkulmassa.
- Klikkaa asetukset .
- Valitse laitteesta riippuen tumma أو Järjestelmän oletusarvo أو Käytä akun asettamaa asetusta Säästäjä .
Kuinka ottaa tumma tila käyttöön Google Playgroundissa
Oletuksena tumma tila on käytössä Playgroundissa. Meidän on odotettava ja katsottava, saako Google sen vastaanottamaan pimeän tilan kytkimen tulevassa päivityksessä.
Google Play Kaupan vaiheet
Google Play Kauppa noudattaa joko järjestelmän oletusteema -asetusta tai voit vaihtaa asetuksen manuaalisesti itse. Toimi seuraavasti:
- Avaa Google Play Kauppa.
- Siirry oikeaan paneeliin napsauttamalla vasemmassa yläkulmassa olevaa hampurilaisvalikkoa.
- Klikkaa asetukset .
- Paikantaa Aihe .
- vaihtaa tumma أو Järjestelmän oletusarvo kuten parhaaksi näet.
Kuinka ottaa pimeä tila käyttöön Google Podcastissa
Valitettavasti tällä hetkellä ei ole valvontakytkintä Google Podcastit . Sen sijaan sovellus seuraa järjestelmän laajuisia asetuksia.
Kuinka ottaa tumma tila käyttöön numeronvalitsimessa
Google -sovellus tulee nokkahuilu Uusi, jossa on myös tumma tila. Ota se käyttöön seuraavasti:
- Avaa tallennin.
- Klikkaa Kolme pistettä oikeassa yläkulmassa.
- Klikkaa asetukset .
- في yleinen -osiossa, napsauta Valitse aihe .
- Paikantaa tumma أو Järjestelmän oletusarvo .
Kuinka ottaa tumma tila käyttöön Snapseedissa
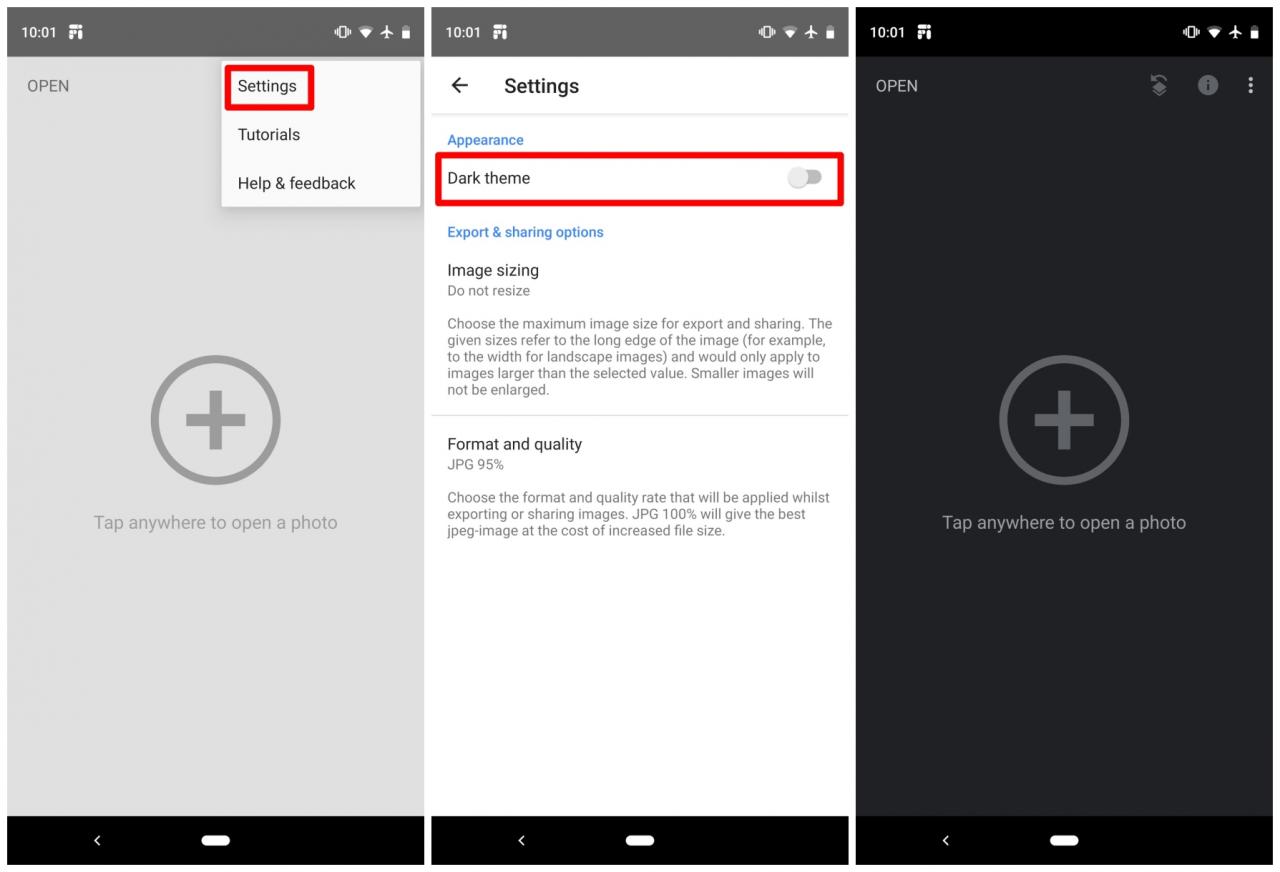
On yllättävää, että sovellus Snapseed Googlen kuvankäsittelyssä on tumma tila.
- Avaa Snapseed.
- Klikkaa Kolme pistettä oikeassa yläkulmassa.
- Klikkaa asetukset .
- Osassa " Ulkonäkö" Juosta" tumma ulkonäkö " .
Kuinka ottaa tumma tila käyttöön subwooferissa
Kuten monet muut sovellukset, myös Google Voice Access Tool -ominaisuudet - Subwoofer - Tumma tila, mutta sen voi ottaa käyttöön tai poistaa käytöstä vain järjestelmäteema.
Kuinka ottaa tumma tila käyttöön Google -tehtävissä
Google Tasks Erinomainen tehtävien hallintaan ja sillä on helppo tapa hallita asetuksiasi. Käyttäjät voivat joko asettaa tilan manuaalisesti tai antaa virransäästön päättää, milloin sovelluksen tulisi käyttää sitä:
- Avaa Google Tasks.
- Klikkaa Kolme pistettä oikeassa alakulmassa.
- Klikkaa موضوع .
- Valitse laitteesta riippuen tumma أو Järjestelmän oletusarvo أو Akun asettama Säästäjä .
Kuinka ottaa tumma tila käyttöön Google Voicessa
ei ole poissuljettu Google Voice juhlilta. Voit nyt ottaa sisäänrakennetun tumman tilan käyttöön manuaalisesti vain muutamalla napsautuksella tai antaa järjestelmän teeman tehdä puolestasi:
- Avaa Google Voice.
- Paikantaa hampurilaiskuvake vasemmassa yläkulmassa.
- Klikkaa asetukset .
- Osassa näytön asetukset , Klikkaus Aihe .
- Paikantaa tumma أو Perustuu järjestelmäasetuksiin .
Kuinka ottaa tumma tila käyttöön YouTubessa
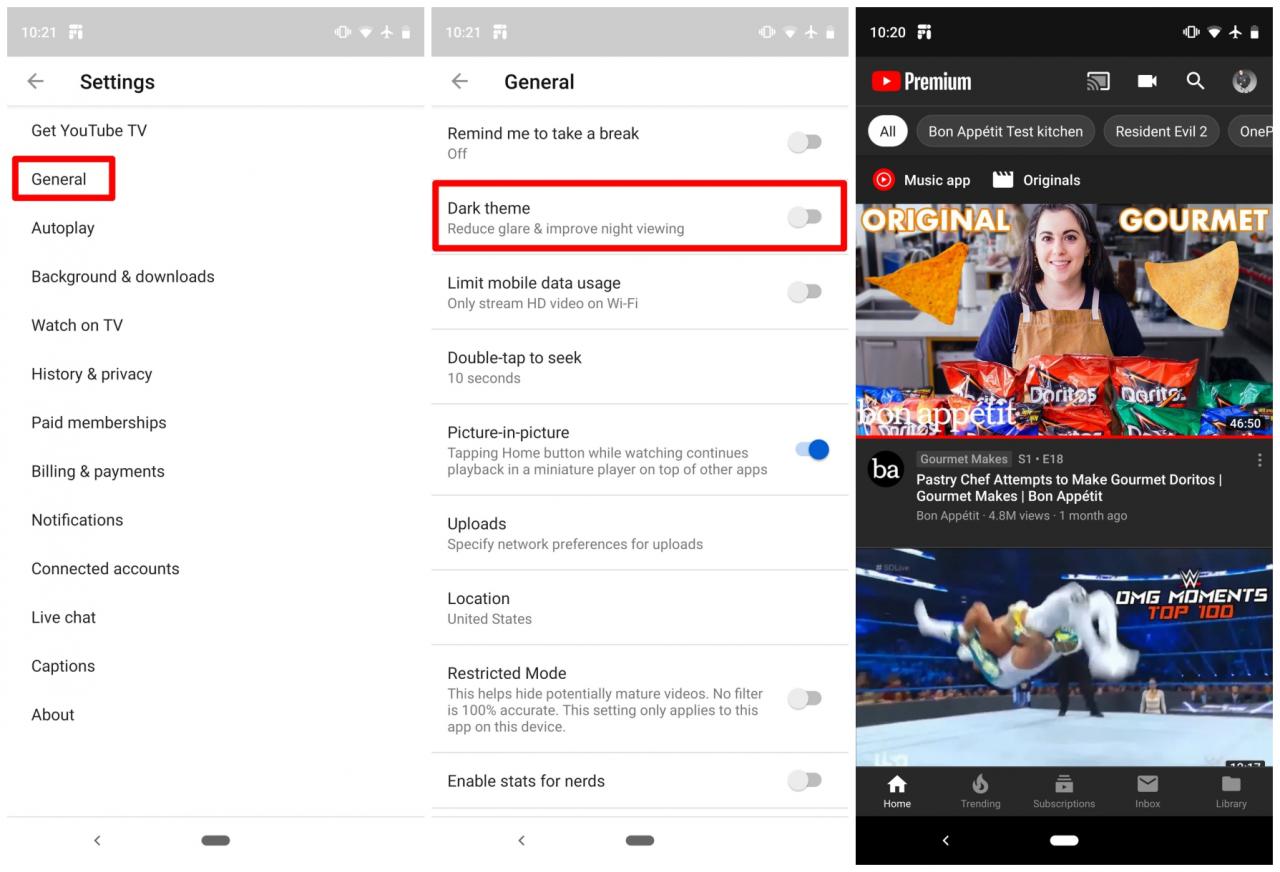
- Avaa YouTube.
- Klikkaa Google -profiilikuvake olet oikeassa yläkulmassa.
- Valita asetukset .
- avata yleinen .
- Suorita laitteesta riippuen " tumma ulkonäkö " tai klikkaa ” Ulkonäkö" ja valitse " Käytä laiteattribuuttia tai " tumma ulkonäkö " .
Kuinka ottaa tumma tila käyttöön YouTube TV: ssä
Prosessi on lähes identtinen, jos haluat aktivoida tumman tilan YouTube TV: ssä, toimi seuraavasti:
- Avaa YouTube TV.
- Klikkaa Google -profiilisi kuvake .
- Avaa välilehti Asetukset" .
- Etsi luettelo tumma ulkonäkö .
- Vaihda vaalean teeman, tumman teeman välillä tai käytä järjestelmäasetuksia.