On olemassa erilaisia tapoja hakea muodostetun verkon WiFi -salasana. Näistä menetelmistä osa menetelmistä sisältää monimutkaisia vaiheita, kun taas jotkut niistä ovat erittäin hyödyllisiä ja vaativat vain muutamia komentoja nykyisen verkon WiFi -salasanan poimimiseksi. Lue artikkeli selvittääksesi, miten voit tehdä tämän.
WiFi -salasanan järjestäminen on yksi yleisimmistä virheistä, joita teemme usein. On todella ärsyttävää, kun ei tiedä WiFi -verkon salasanaa, johon useimmat laitteesi on kytketty, ja uuden verkon yhdistäminen on vaikeaa.
Joten tässä yritän ratkaista tämän ongelman puolestasi. (Anteeksi vanha 7 Windows Classic -teemani, pidän siitä näin: P).
Seuraavassa opetusohjelmassa kerron sinulle viisi eri tapaa selvittää nykyisen verkon WiFi -salasana. Näihin menetelmiin kuuluu palautuminen Wi-Fi-salasana Windows-laitteissa Linux, Mac ja Android.
Tapa XNUMX: Etsi WiFi -salasana Windowsista komentoriviltä
- Avaa ensin komentorivi Windows -tietokoneessa kirjoittamalla cmd aloitusvalikossa.
- Valitse nyt Suorita järjestelmänvalvojana Napsauttamalla sitä hiiren kakkospainikkeella.
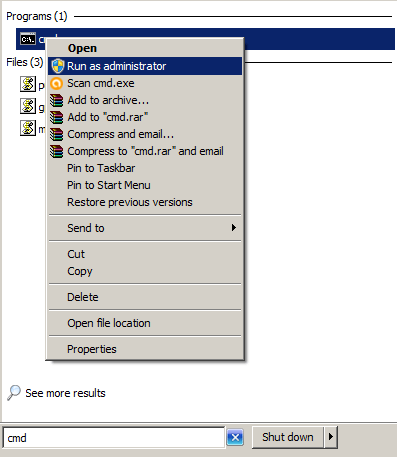
- Kun avaat komentokehotteen, sinun on kirjoitettava seuraava komento siihen (korvata fossioita WiFi -verkon nimessä), ja paina Syötä.
netsh wlan näytä profiilin nimi = fossbytes key = poista
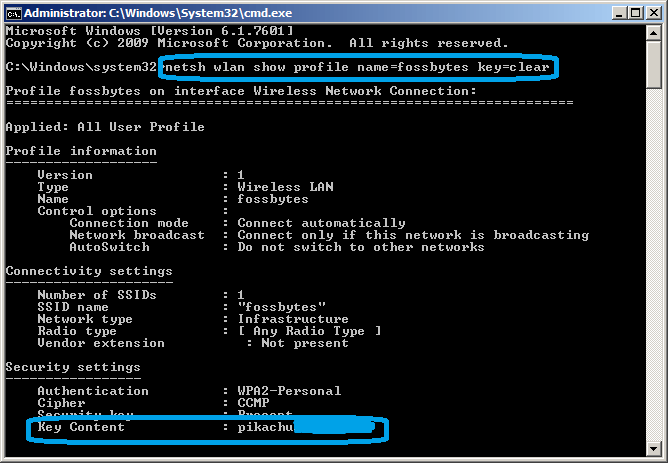
- Kun olet painanut Enter -näppäintä, näet kaikki tiedot, mukaan lukien wifi -salasanasi keskeinen sisältö (Kuten yllä olevassa kuvassa).
- Jos haluat luettelon aiemmista WiFi -yhteyksistäsi, kirjoita tämä komento:
netsh wlan näytä profiileja
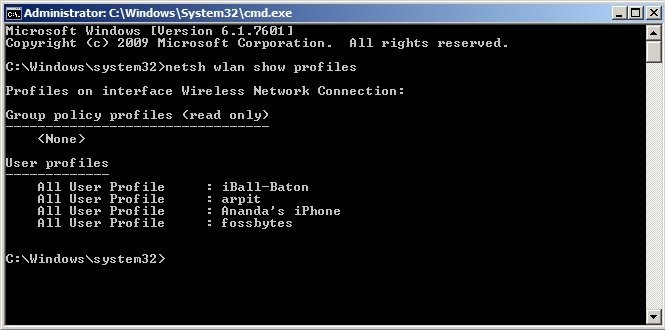
Tapa 2: Paljasta WiFi -salasana Windowsin yleisellä menetelmällä
- Käy ensin järjestelmäpalkki läpi ja napsauta hiiren kakkospainikkeella WiFi-verkon kuvaketta.
- Valitse nyt avoin Verkko- ja jakamiskeskus .
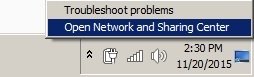
- Napsauta nyt Muuta sovittimen asetuksia. Koska käytän täällä Windows Classic -teemaa, saatat havaita pieniä muutoksia kuvakkeissa, mutta vakuutan sinulle, että menetelmä on sama Windows 7: ssä, Windows 8: ssa ja Windows 10: ssä.
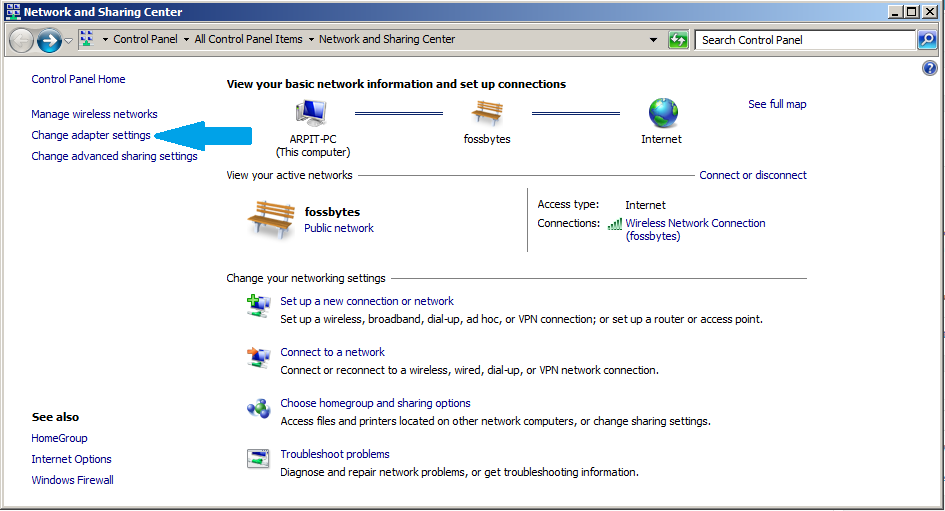
- Napsauta nyt hiiren kakkospainikkeella WiFi-verkkoa ja valitse Tila أو tila pudotusvalikosta.
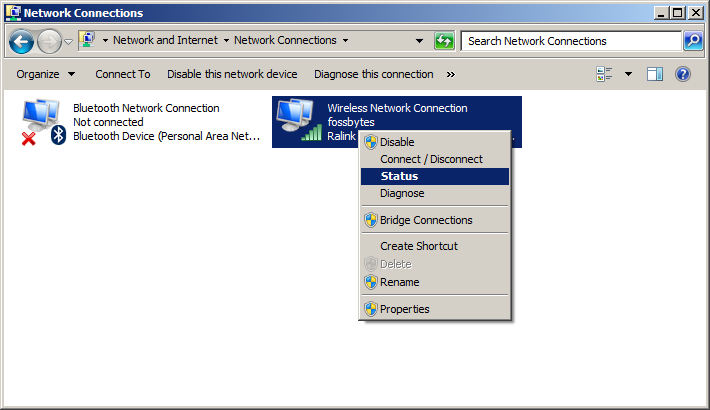
- Napsauta nyt Langattomat ominaisuudet أو Langattomat ominaisuudet tuloksena olevassa ponnahdusikkunassa.
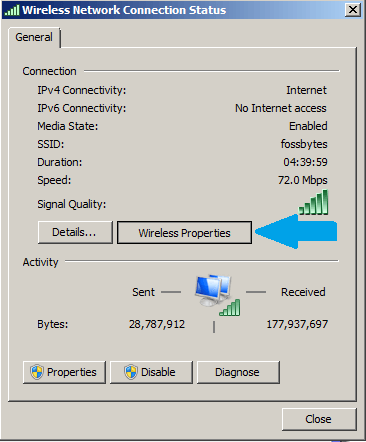
- Klikkaus Turvallisuus أو Turvallisuus Sitten Näytä hahmot أو Näytä merkkejä Voit selvittää nykyisen WiFi -verkon salasanan.
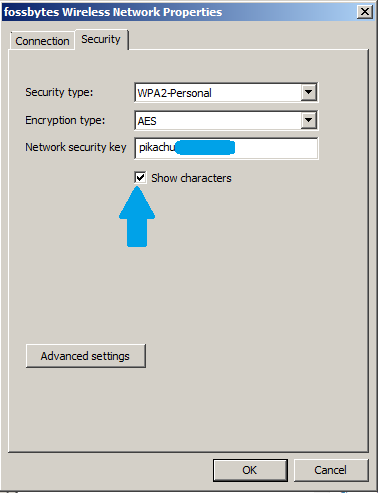
Tapa XNUMX: Palauta Wi-Fi-salasana Macissa päätelaitteen avulla
- Klikkaa CmdSpace Avata Valokeila , kirjoita sitten terminaali pääteikkunan avaamiseksi.
- Kirjoita nyt seuraava komento ( korvata fossiitit Nimeä WiFi -verkko ja paina Enter) ja kirjoita sitten Mac -käyttäjätunnuksesi ja -salasanasi.
turvallisuus Etsi-yleinen-salasana -wa fossbytes
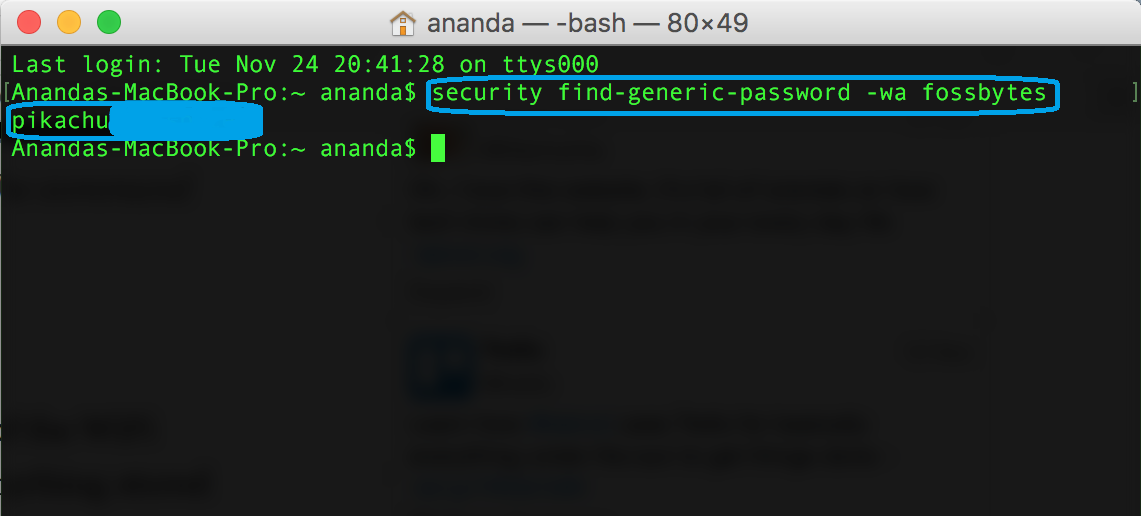
- Nykyisen verkon WiFi -salasana näkyy pelkkänä tekstinä.
Tapa XNUMX: Pura WiFi -salasana Linuxissa
- Klikkaa Ctrl Alt T. Laitteen lukituksen avaaminen Linuxissa.
- Kirjoita nyt seuraava komento ( korvata fossiitit WiFi -verkon nimellä) ja kirjoita sitten Linux -käyttäjätunnuksesi ja -salasanasi.
sudo cat/etc/NetworkManager/system-connection/fossbytes | grep psk =
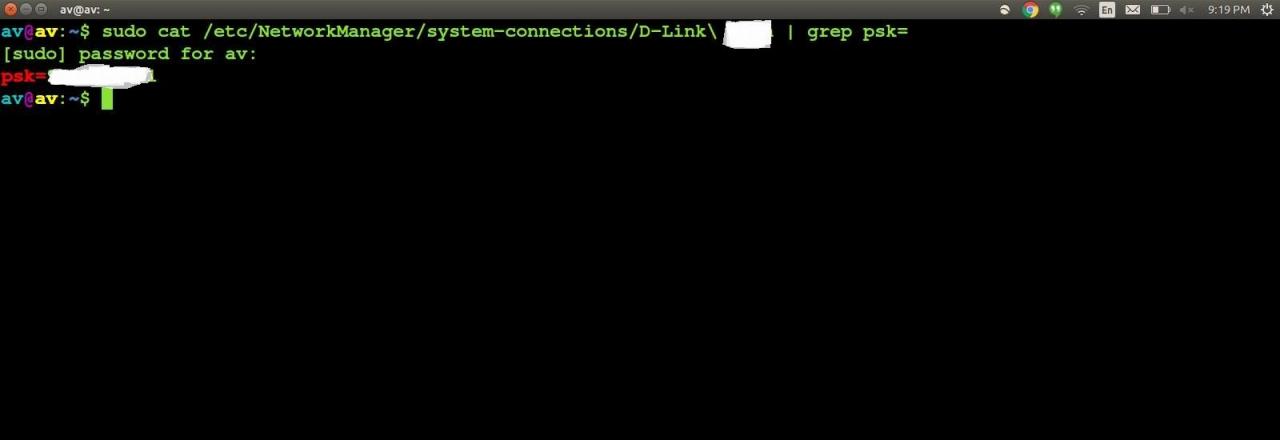
- Löydät WiFi -salasanasi sieltä, jos haluat tietää verkon nimen, kirjoita seuraava komento:
sudo grep psk =/etc/NetworkManager/järjestelmäyhteydet/*
Tapa XNUMX: Etsi WiFi -salasana Androidista
Tämä menetelmä vaatii juurtuneen Android -laitteen (juuri) Kun ilmainen sovellus on asennettu ES File Explorer hänen päälleen. Palauta WiFi -salasana seuraavasti:
Lataa sovellus ES File Explorer Androidille
- avata ES File Explorer. Siirry nyt valikossa kohtaan paikallinen ja napauta sitten Valitse laite. täällä kysytään ES File Explorer Niin Super User Napsauta ja salli se.
- Avaa nyt kansio nimeltä tietoja tai tietoja ja etsiä muut volyymit tai muut.
- Avaa nyt kansio " wifi " missä saat tietää tiedosto nimeltä wpa_supplicant.conf .
- Avaa se tekstinä ja etsi nimi WiFi sinun (SSID). SSID: n alta löydät kadonneen WiFi -salasanan (PSK).
Joten voit selvittää sen WiFi -verkon salasanan, johon olet yhteydessä eri laitteilla. Jos pidit artikkelia WiFi -salasanan löytämisestä nykyiselle verkollesi hyödylliseksi, kerro siitä meille alla olevissa kommenteissa.









