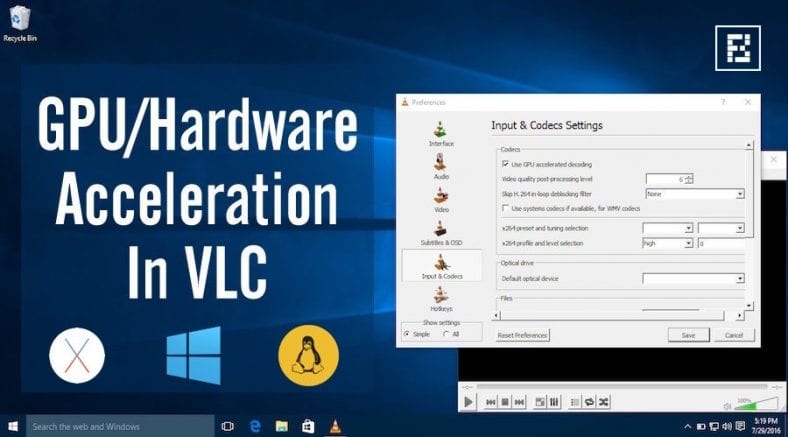Harva tietää VLC -mediasoittimessaan tarjottavan laitteiston kiihdytysvaihtoehdon. Antaa kannettavan tietokoneen toistaa videoita sujuvasti jaPidennä akun käyttöikää. Jos haluat ottaa laitteistokiihdytyksen käyttöön VLC: ssä, etsi asetusvalikosta vaihtoehtoja, kuten GPU -kiihdytys tai laitteistokiihdytys, ja ota ne käyttöön.
Jos käytät uusinta Microsoftin käyttöjärjestelmää, joka tarjoaa Windows 10: n, olet ehkä huomannut, että elokuvien toistaminen Microsoftin Elokuvat ja TV -oletussovelluksella sallii tietokoneesi toimia pidempään. Oletussoitin voi olla hyödyllinen myös, jos toistat HD -videoita.
Joten mikä on syy tähän? Tämä suorituskyvyn ja akun keston ero voidaan helposti selittää laitteistokiihdytyksen tai GPU -kiihdytyksen avulla. Käyttöjärjestelmäsi esiasennetut mediasoittimet käyttävät usein oletuksena laitteistokiihdytystä.
- Kuinka tarkistaa akun kesto ja virtaraportti Windowsissa CMD: n avulla
- miten saat kannettavan tietokoneen akun kestämään pidempään
Mikä on laitteistokiihdytys? Ja miksi siitä on hyötyä?
Toistettaessa videota mediasoittimet käyttävät kahta tapaa. Ohjelmiston dekoodaus, ensimmäinen tekniikka, purkaa videon ja lukee tietoja tietokoneen suorittimen avulla.
Toisaalta laitteistokiihdytys sallii CPU: n siirtää dekoodaustehtävän tietokoneen GPU: lle. Kun tämä vaihtoehto on käytössä, tietokone pystyy purkamaan videon nopeammin käyttämällä vähemmän akkua. Kaiken kaikkiaan saat tasaisemman suorituskyvyn, paremman akun keston ja enemmän viihdettä.
Onko laitteistokiihdytys saatavilla kaikille videokoodekkeille?
No, jos tarkoitat purkaa sivu koodaus GPU VLC: ssä , huomaat, että kaikki videokoodekit eivät ole laitteistokiihdytettyjä. Kerron sinulle lisää tuetuista laitteistovideokoodekkeista yksi kerrallaan, kun keskustelen siitä, miten laitteistokiihdytys voidaan ottaa käyttöön VLC: ssä Windowsissa, Linuxissa ja OS X: ssä.
- Nopeuta Internetiä CMD: n avulla
- Kuinka korjata Windows 10: n hidas suorituskykyongelma ja lisätä järjestelmän yleistä nopeutta
- Ehdotettujen esiasennettujen sovellusten ja ohjelmien poistaminen Windows 10: ssä
Yritä yleensä käyttää H.264 -videokoodekkia. Se on erittäin suosittua nykyään ja sisältää venytyksen. mp4.
Kuinka ottaa laitteistokiihdytys käyttöön VLC: ssä?
On erittäin suositeltavaa ottaa käyttöön laitteistokiihdytys, jos rakastat katsella elokuvia ja TV -ohjelmia vanhalla kannettavalla tietokoneella tai pöytätietokoneella. Jos tämä asia ei toimi ja sinulla on viallinen suorituskyky, voit palata alkuperäiseen kokoonpanoon milloin tahansa. Joten autamme sinua pääsemään alkuun ja toimimaan!
Ota laitteistokiihdytys käyttöön VLC: ssä | Windows -tietokone
Ota laitteistokiihdytys käyttöön Windows -tietokoneessa avaamalla VLC -mediasoitin ja etsimällä vaihtoehto Asetukset في Työkalut .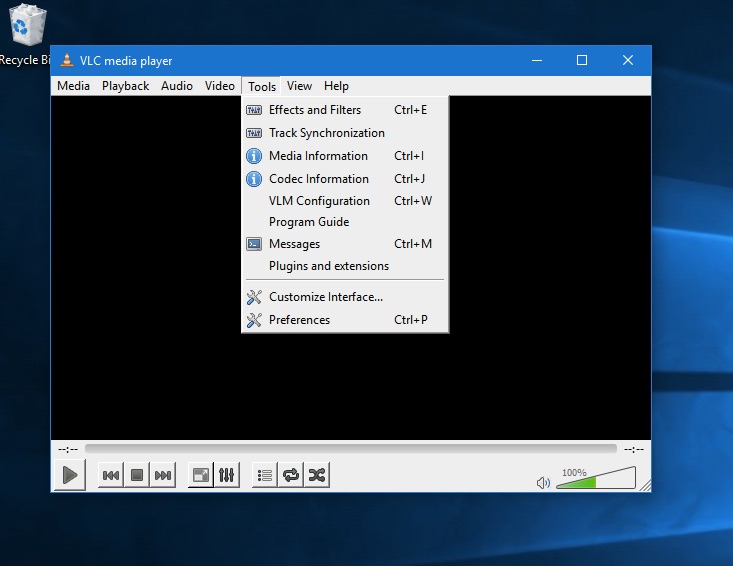
Täällä sinun on napsautettava välilehteä Input / Koodekit ja etsi vaihtoehtoja Laitteistokiihdytetty dekoodaus أو Pura salaus GPU kiihdytetty Voi vaihdella VLC -version mukaan.
Valitse nyt vaihtoehto Automaattinen , Tai laita merkki GPU-kiihdytetyssä dekoodauslaatikossa.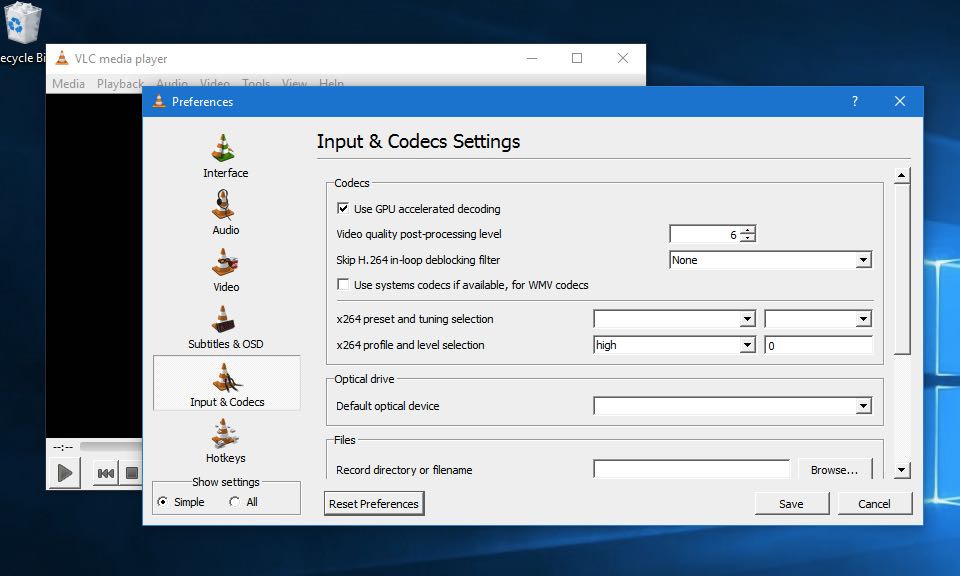
Tuetut videokoodekit Windowsissa:
MPEG-1, MPEG-2, WMV3, VC-1 ja H.264 (MPEG-4 AVC) ovat tuettuja.
Ota laitteistokiihdytys käyttöön VLC: ssä | Mac-käyttöjärjestelmän kymmenes versio
Jos haluat ottaa GPU -kiihdytysvaihtoehdon käyttöön Macissa, avaa VLC -mediasoitin ja etsi vaihtoehto Asetukset VLC -valikossa.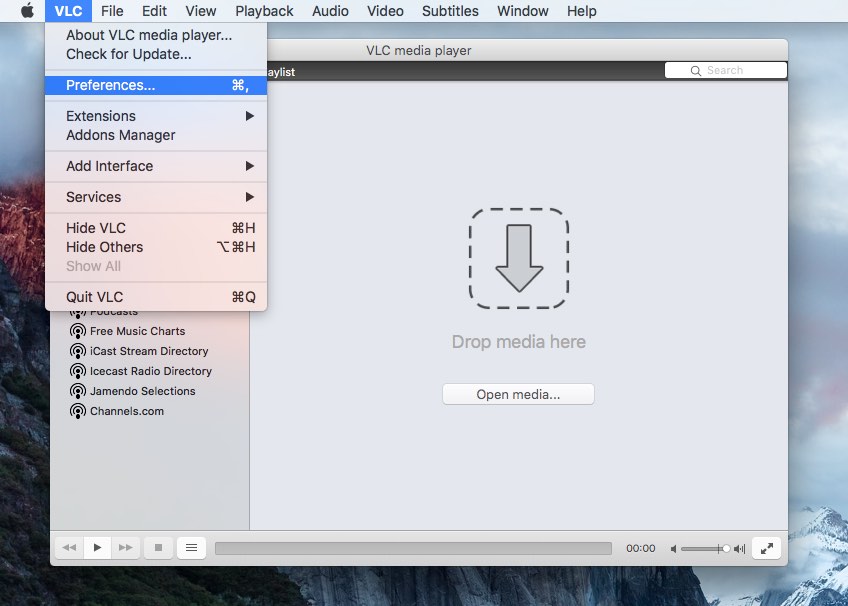
Täältä sinun on löydettävä välilehti Input / Koodekit Ja etsi vaihtoehto Laitteiston kiihdytys.
Valitse nyt vaihtoehto automaattisesti Laitteistokiihdytyksen ottaminen käyttöön VLC: ssä.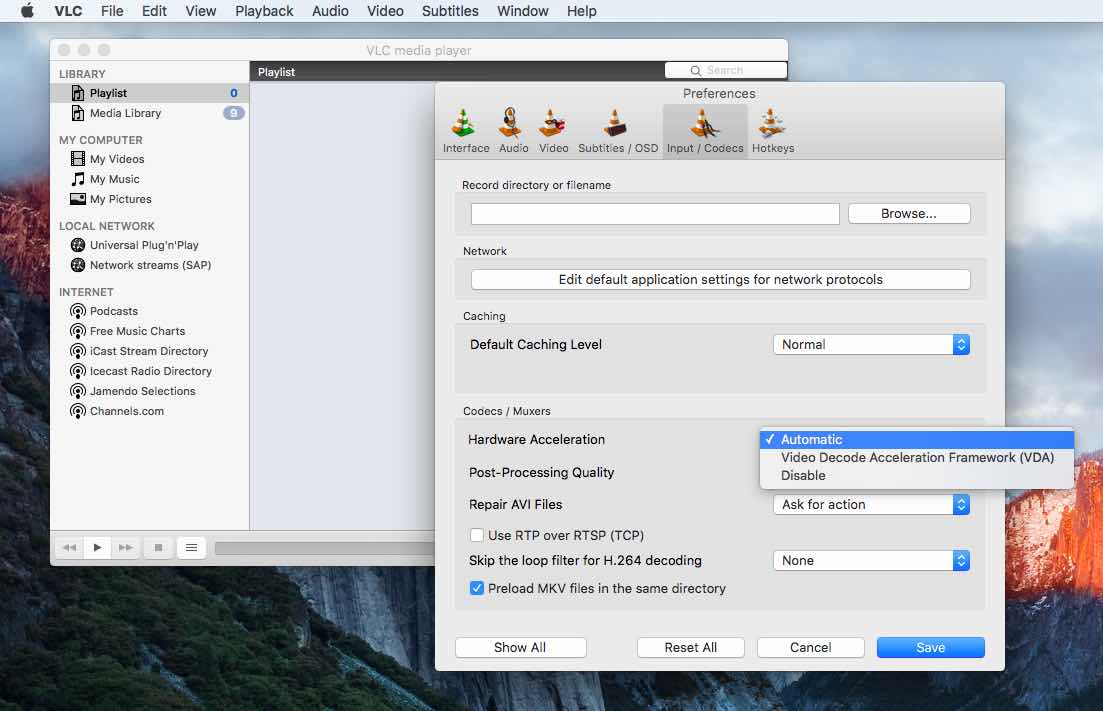
Tuetut videokoodekit Mac OS X: ssä:
Vain H.264 (MPEG-4 AVC) on tuettu.
Ota laitteistokiihdytys käyttöön VLC: ssä | GNU / Linux
Ottaaksesi laitteiston kiihdytysvaihtoehdon käyttöön VLC: ssä, avasin Ubuntu -työpöydälläni VLC -mediasoittimen ja löysin vaihtoehdon Asetukset VLC -valikossa.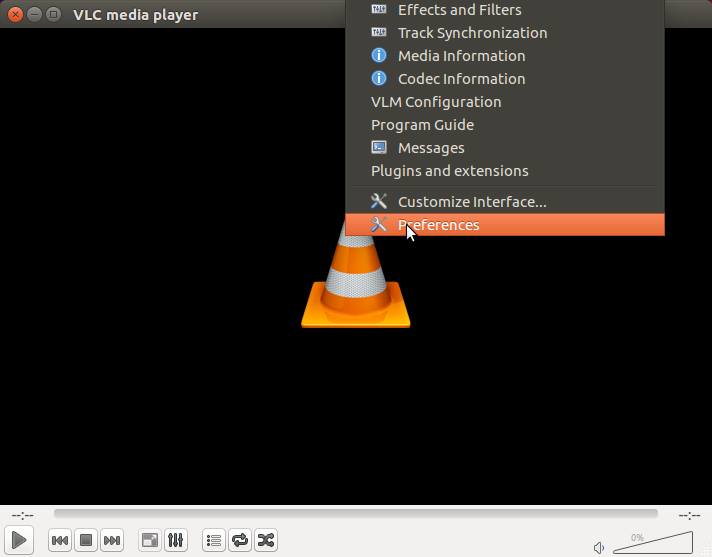
Siellä löysin välilehden Input / Koodekit Etsin vaihtoehtoa Laitteiston dekoodaus. Nyt on vain valittava vaihtoehto Automaattinen Ja työ on tehty.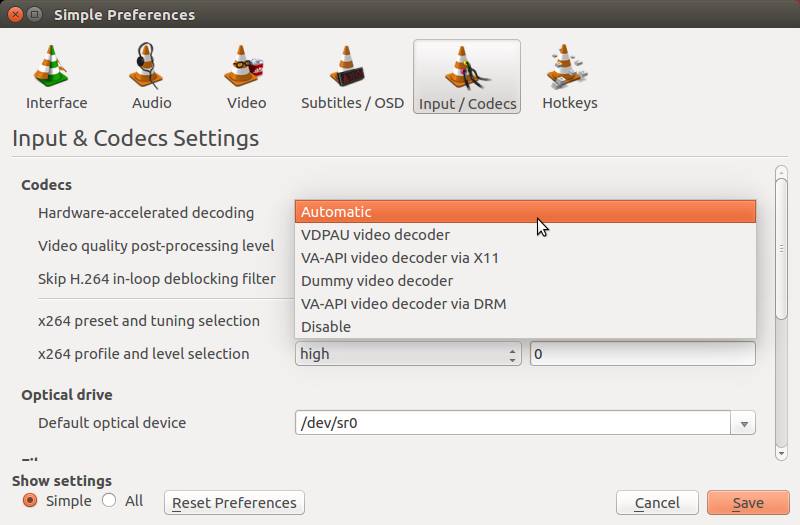
Tuetut videokoodekit GNU/Linuxissa:
MPEG-1, MPEG-2, MPEG-4 Visual, WMV3, VC-1 ja H.264 (MPEG-4 AVC) ovat tuettuja.
HUOM:
Kuten aiemmin mainittiin, tietokoneesi suorittimen laitteistokiihdytys sallii videon dekoodauksen tietokoneen GPU: lle. Joten jos käytät jo tehokasta pöytätietokonetta tai käytät uutta, nopeaa kannettavaa tietokonetta, joka on kytketty verkkolaitteeseen, laitteistokiihdytys ei auta.
Löysitkö tästä VLC: n laitteistokiihdytystä koskevasta oppaasta apua? Jaa mielipiteesi alla oleviin kommentteihin.