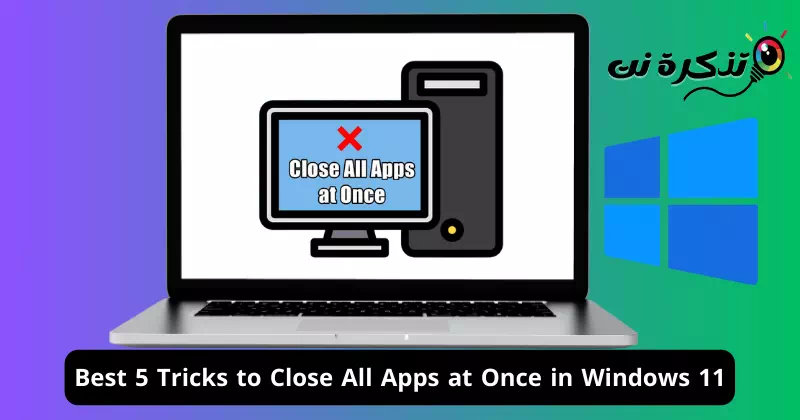Etsitkö parhaita tapoja sulkea kaikki sovellukset kerralla Windows-tietokoneellasi? Tässä tarjoamme sinulle yksinkertaisen ja ainutlaatuisen oppaan, jonka avulla voit vapauttaa järjestelmämuistia nopeasti, jolloin voit sulkea kaikki sovellukset ja ikkunat helposti.
Usein huomaamme ajavamme useita sovelluksia samanaikaisesti tietokoneillamme, eikä vain sitä, joskus meillä on taipumus avata useita samojen sovellusten ikkunoita. Vaikka nykyaikaisten tietokoneiden avulla voimme helposti käsitellä tämän määrän sovelluksia, tämä ei tarkoita, että voimme avata äärettömän määrän sovelluksia laitteillamme.
Jos avaat liian monta sovellusta kerralla, ne kuluttavat paljon RAM-muistia ja prosessoria. Sen lisäksi, että tämä sotkee työpöytäsi työtilaa. Tässä artikkelissa opastamme sinut läpi kaikki menetelmät, joilla voit sulkea kaikki sovellukset kerralla Windows 11:ssä, jotta voit ratkaista tämän ongelman tehokkaasti ja nopeasti.
Tapoja sulkea kaikki sovellukset kerralla Windows 11:ssä
Rajoitamme valitsemaan parhaat tavat sulkea kaikki sovellukset Windows 11:ssä tavoitteena vapauttaa järjestelmämuistia uusille ohjelmille. Olemme luokitelleet nämä menetelmät yksinkertaisista edistyneempiin.
1. Sulje kaikki sovellukset tehtäväpalkista
Yksi helpoimmista tavoista sulkea kaikki sovellusikkunat on tehtäväpalkin kautta. Jokainen tietokoneellasi avattu sovellus näkyy tehtäväpalkissa, ja voit sulkea sen kaikki ikkunat sieltä. Näin voit tehdä sen:
- Napsauta hiiren kakkospainikkeella sovellusta, jonka haluat sulkea "tehtäväpalkki" (tehtäväpalkki).
- Napsauta sittenSulje kaikki Windows” sulkeaksesi sovelluksen.

Sulje kaikki Windows-ikkunat tehtäväpalkista
2. Hyödynnä Task Manager
Voidaan käyttää Task Manager (Task Manager) hallita kaikkia tietokoneellasi käynnissä olevia tehtäviä ja prosesseja. Lisäksi voit käyttää sitä myös kaikkien sovellusten sulkemiseen kerralla Windows 11:ssä. Tee tämä seuraavasti:
- Avaa "Task Manager"(Task Manager) painamalla näppäintäni"Ctrl + siirtyminen + esc".
- merkin alla "prosessit" (Prosessit), napsauta hiiren kakkospainikkeella sovellusta, jonka haluat sulkea, ja napsauta sitten "end Task"Viimeistämään työ.

Sulje kaikki sovellukset tehtävähallinnasta - Sulje kaikki sovellukset samalla tavalla Task Managerista.
3. Hyödynnä Resource Monitor
Samoin tehtävähallinnan kanssa voit luottaa sovellukseen Resource Monitor (Resource Monitor) tietokoneellasi sovellusten sulkemiseksi. Voit tehdä tämän seuraavasti:
- Paina Windows-näppäintä ja etsi "Resource Monitor", paina sitten -näppäintä enter avataksesi sen.

Resource Monitor - Siirry välilehdelle "prosessori"(Keskikäsittely).
- Napsauta nyt hiiren kakkospainikkeella tehtävää, jonka haluat sulkea, ja napsauta sitten "Lopeta prosessiprosessin loppuun.

Sulje kaikki sovellukset Resource Monitorista
4. Sulje kaikki sovellukset Command Prompt -ikkunan kautta
Voit suorittaa komentoikkunassa komennon sulkeaksesi kaikki tietyn sovelluksen ikkunat tietokoneellasi. Vaikka ei ole komentoa, joka sulkee kaikki sovellukset kerralla, voit sulkea tietyn sovelluksen kaikki kopiot. Tässä ovat vaiheet komennon suorittamiseksi ja sovellusten sulkemiseksi tietokoneellasi:
- Avaa valintaikkunaJUOSTA"painamalla näppäimiä"Windows + R".

CMD - kirjoita sitten "CMDPaina sittenCtrl + siirtyminen + enter" suorittaaksesi komentoikkunan järjestelmänvalvojana.
- Seuraavaksi kirjoita ja suorita seuraava komento komentokehotteeseen:
Taskkill /f /im app.exe
Taskkill by CMD
Tärkeä: Sinun on vaihdettava app.exe Suljettavan sovelluksen suoritettava tiedosto.
5. Käytä komentosarjoja
Voit luoda komentosarjoja, jotka sisältävät komentoja useiden sovellusten sulkemiseen. Tämä menetelmä toimii hyvin useiden usein avattavien sovellusten sulkemiseen. Voit lisätä komentoja sulkeaksesi kaikki usein käyttämäsi sovellukset, ja kun suoritat eräkomentosarjan, kaikki kyseiset sovellukset suljetaan. Tätä varten tarvittavat vaiheet on mainittu alla:
- avaa valikkoAloita"(aloita) ja etsi"muistilehtiö” (muistilehtiö), paina sitten enter avataksesi sen.

Etsi Notepad Windows 11:ssä - jonkin sisällä "muistilehtiö(Muistio), kopioi ja liitä seuraava komento:
taskkill /f /im app.exe /T > nul
Taskkill by Notepad - Korvaa tässä yhteydessä "app.exe" sovelluksesta, jonka haluat sulkea. Voit kopioida ja liittää saman komennon toistuvasti eri esimerkeillä sulkeaksesi kaikki sovellukset kerralla.
- Paina sitten "näppäintä"Ctrl + Stallentaaksesi tiedoston.
- Voit nimetä tiedoston millä tahansa nimellä valitsemasi tunnisteella . Bat, Kuten "Sulje bat".
- Kun olet valmis, tallenna tiedosto työpöydällesi.

Sulje kaikki sovellukset sulkemalla Batch Scripts - Suorita sitten tiedosto kaksoisnapsauttamalla sitä, ja kaikki komentosarjan komennossa määrittämäsi sovellukset suljetaan.
On todella vaikeaa sulkea kaikki tietokoneellasi käynnissä olevat sovellukset yksitellen. Jos haluat sulkea kaikki sovellukset kerralla Windows 11:ssä, noudata yllä olevassa artikkelissa mainitsemiamme menetelmiä.
Johtopäätös
Lyhyesti sanottuna, jos sinulla on vaikeuksia sulkea kaikkia sovelluksia kerralla Windows 11 -tietokoneellasi, tämä opas on antanut sinulle viisi erilaista tapaa saavuttaa se. Voit luottaa tehtäväpalkkiin, tehtävänhallintaan, resurssien valvontaan, komentoikkunaan tai jopa luoda eräohjelmistoja sulkeaksesi sovellukset helposti ja tehokkaasti.
Riippumatta siitä, minkä menetelmän valitset, voit nyt nopeasti ja helposti sulkea kaikki sovellukset kerralla, mikä auttaa parantamaan tietokoneesi suorituskykyä ja säästämään aikaasi. Valitse tarpeisiisi parhaiten sopiva menetelmä ja hallitse sovelluksiasi tehokkaammin Windows 11:ssä.
Toivomme, että tämä artikkeli auttaa sinua tietämään viisi parasta tapaa sulkea kaikki Windows 5:n sovellukset kerralla. Jaa mielipiteesi ja kokemuksesi kanssamme kommenteissa. Lisäksi, jos artikkeli auttoi sinua, muista jakaa se ystävillesi.