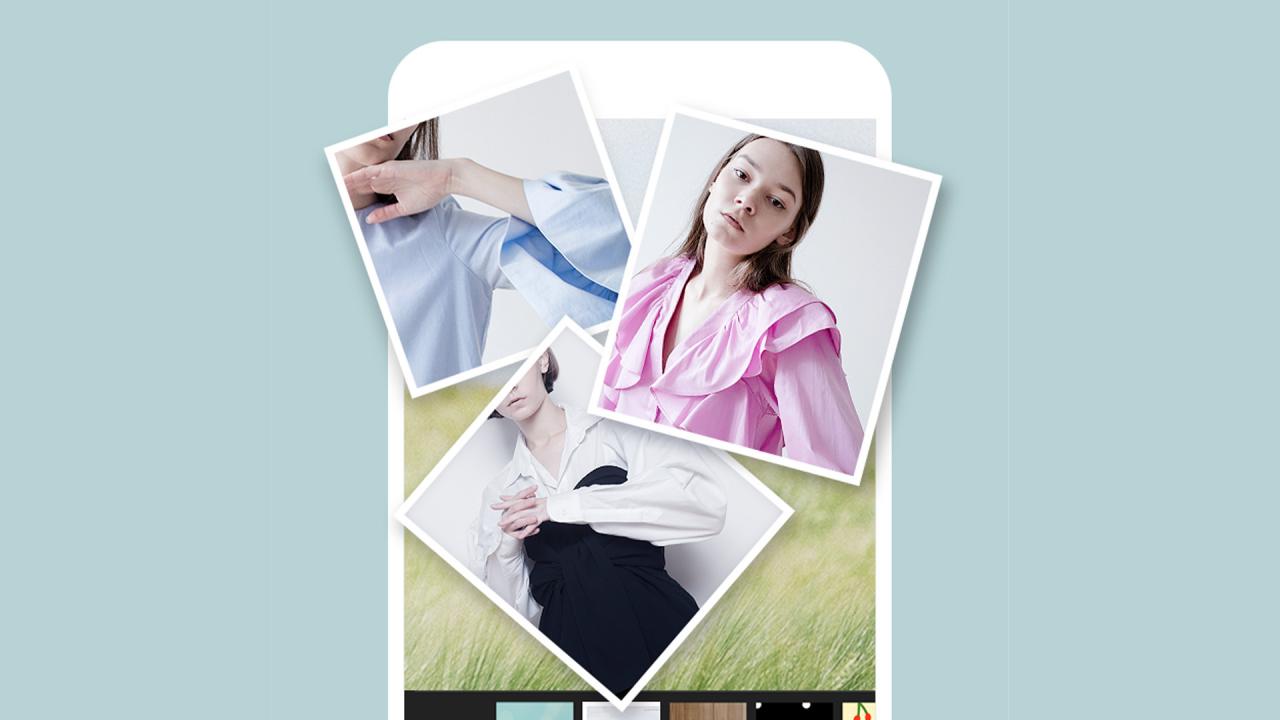Näin voit lajitella sähköpostit lähettäjän mukaan Gmailissa selaimen, Android -puhelimien ja iPhonen kautta askel askeleelta.
Ei ole epäilystäkään siitä, että Gmail on tällä hetkellä eniten käytetty sähköpostipalvelu. Verrattuna muihin sähköpostipalveluihin Gmail tarjoaa enemmän ominaisuuksia ja vaihtoehtoja. Tämän seurauksena sitä käyttävät miljoonat yksityishenkilöt ja yritykset.
On myös aikoja, jolloin olemme kaikki halunneet löytää sähköpostit tietyltä lähettäjältä Gmail -tililtämme. Ongelmana on kuitenkin se, että Gmail ei tarjoa sinulle suoraa vaihtoehtoa etsiä tietyn lähettäjän sähköpostiviestejä.
Jos haluat löytää kaikki tietyn lähettäjän sähköpostit Gmail -tileistäsi, sinun on käytettävä suodatinta ja lajiteltava haku sähköpostista. On kaksi tapaa lajitella sähköpostiviestit lähettäjän mukaan Gmailissa.
Vaiheet sähköpostien lajittelemiseksi lähettäjän mukaan Gmailissa
Joten jos etsit tapoja lajitella sähköpostit lähettäjän mukaan Gmailissa, luet oikeaa artikkelia. Tässä artikkelissa aiomme jakaa kanssasi vaiheittaisen oppaan sähköpostien lajittelusta lähettäjän mukaan Gmailissa.
Lajittele sähköpostit lähettäjän mukaan Gmailin selaimessa
Tässä menetelmässä käytämme Gmailin selainversiota sähköpostien lajitteluun lähettäjän mukaan. Suorita ensin seuraavat yksinkertaiset vaiheet.
- Suorita Gmail Internet -selaimessasi. Napsauta seuraavaksi hiiren kakkospainikkeella lähettäjän lähettämää sähköpostia.
- Valitse vaihtoehto hiiren kakkospainikkeella (Etsi lähetetty sähköposti أو Etsi sähköpostit osoitteesta) kielen mukaan.
- Gmail näyttää välittömästi kaikki lähettäjältä saamasi sähköpostit.
Lajittele sähköpostit tarkennetun haun avulla
Tässä menetelmässä etsimme lähettäjän sähköpostia lajittelemalla sähköpostit. Näin voit lajitella sähköpostit lähettäjän mukaan Gmailin tarkennetun hakuvaihtoehdon avulla.
- Kirjaudu Gmail -tiliisi verkkoselaimella.
- Napsauta seuraavaksi kuvaketta (Tarkennettu Haku أو Tarkennettu Haku) kuten seuraavassa kuvassa.
Tarkennettu haku tai Tarkennettu haku - Kentällä (من أو alkaen), kirjoita sen lähettäjän sähköpostiosoite, jonka sähköpostit haluat lajitella.
- Kun olet valmis, napsauta painiketta (Etsi أو Haku), kuten seuraavassa kuvassa näkyy.
Hakutulos tai haku - Gmail näyttää sinulle kaikki sähköpostit, jotka olet saanut kyseiseltä lähettäjältä.
Lajittele sähköpostit lähettäjän mukaan Gmailissa Android- ja iPhone -puhelimissa
Voit myös käyttää Gmail -mobiilisovellusta sähköpostiviestien lajitteluun lähettäjän mukaan. Tässä on kaikki mitä sinun tarvitsee tehdä.
- Käynnistä Gmail -sovellus matkapuhelimellasi.
- Napsauta seuraavaksi ruutua (Hae postista أو Hae postista) yllä.
Hae sähköpostista tai Etsi sähköpostista - Kirjoita postin hakukenttään seuraava: [sähköposti suojattu]. (korvata [sähköposti suojattu] sähköpostiosoitteella, jonka mukaan haluat lajitella sähköpostit). Kun olet valmis, paina. -Painiketta Toteutus أو enter.
- Gmail -mobiilisovellus lajittelee nyt kaikki saapuvat sähköpostit lähettäjän mukaan, jonka valitsit edellisessä vaiheessa.
Ja näin voit lajitella sähköpostit lähettäjän mukaan Gmailissa Android- ja iPhone -puhelimille (iOS).
Joten tässä oppaassa on kyse siitä, miten sähköpostit lajitellaan lähettäjän mukaan Gmailissa. Toivottavasti tämä artikkeli auttoi sinua! Ole hyvä ja jaa se myös ystäviesi kanssa. Jos sinulla on epäilyksiä tästä, kerro meille alla olevassa kommenttikentässä.
Saatat myös olla kiinnostunut oppimaan:
- Kuinka näyttää lukemattomien sähköpostien määrä Gmailissa selainvälilehdessä
- Gmailin Kumoa -painikkeen ottaminen käyttöön (ja kiusallisen sähköpostin lähettäminen)
Toivomme, että tästä artikkelista on sinulle hyötyä sähköpostin lajittelussa lähettäjän mukaan Gmailissa. Jaa mielipiteesi ja kokemuksesi kanssamme kommenteissa.