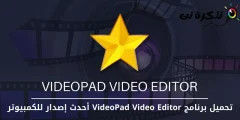Windowsin viivästyneen käynnistyksen ongelma on yksi yleisimmistä ja ärsyttävimmistä ongelmista, kun istut tietokoneen edessä odottaessasi muutaman minuutin ajan, että Windows käynnistyy ja siirtyy työpöydälle, koska tämä ongelma kärsii monista käyttäjistä, jotka käyttävät monia ja erilaisia ohjelmia, koska useimmat näistä ohjelmista alkavat toimia Windowsin alussa Tämä on syy siihen, miksi Windows on ollut käynnissä pitkään, ja siksi Windowsin käynnistyksen yhteydessä toimivat ohjelmat on poistettava käytöstä tehtävienhallintatyökalun avulla ja jos teet niin, lyhentää toiminta -aikaa.
Mutta pääkysymys on, mitkä ohjelmat meidän pitäisi poistaa käytöstä? Vastaus on, että kaikki ohjelmat voivat aiheuttaa ongelmia, ja on mahdollista, että jos poistat ne käytöstä, ne eivät välttämättä ratkaise tätä ongelmaa. Tässä artikkelissa tarjoamme sinulle helpon tavan selvittää ohjelma, joka hidastaa Windowsin toimintaa.
Teemme vain sen, että teemme tehtävienhallintatyökalun kertomaan meille kunkin ohjelman lataamiseen kuluvan ajan, kun käynnistät Windowsin, ja tämä aika on erittäin tarkka ja määritetty toisessa, koska se on ajan mittayksikkö ja se liittyy prosessoriin, ja tehtävienhallintatyökalun avulla tiedämme, kuinka kauan ohjelma kestää käynnissä. Se tekee siitä nopean ja voit poistaa ohjelman käytöstä, jotta voit käyttää Windowsia nopeammin, mutta sinun pitäisi tiedä, että normaalit ohjelmat eivät yleensä vaikuta ajonopeuteen, ja nyt käytämme näitä vaiheita.
askeleet
Ensinnäkin meidän on avattava tehtävähallintatyökalu Windows -järjestelmästä painamalla hiiren oikeaa painiketta alareunassa olevasta tehtäväpalkista ja valitsemalla sitten Task Manager Tykkää alla olevasta kuvasta tai paina painikkeita Ctrl + Alt + Del Jotka ovat näppäimistöllä ja napsauta sitten samaa vaihtoehtoa, joka on kuvassa, ja kun suoritat minkä tahansa niistä, tehtävienhallinta tulee näkyviin ja näyttää taustalla olevat prosessit, ja voit hallita niitä ja sitten siirry osioon Startup.

Osion ilmestymisen jälkeen Startup Kun napsautat sitä, kaikki ohjelmat, jotka alkavat toimia Windowsin käynnistyksen yhteydessä, tulevat näkyviin, mutta alin sarake on huomattava Käynnistys epäonnistunutt koska se näyttää kunkin ohjelman vaikutukset käynnistysprosessiin, esimerkiksi jos ohjelma on sen taso Matala Tämä tarkoittaa, että se ei vaikuta merkittävästi Windowsin hitaaseen toimintaan ja jos taso on korkea Korkea Tämä tarkoittaa, että ohjelma kestää kauan, kun käynnistät Windowsin, ja tämä tekee Windowsin suorittamisen aloittamisesta paljon aikaa Keskikokoinen Se on väliohjelmille, sen jälkeen napsauta hiiren kakkospainikkeella mitä tahansa ruutua osiossa Startup Kun valikko tulee näkyviin, paina. CPU käynnistettäessä.

Tämän jälkeen uusi sarake tulee näkyviin osion alle Startup Se näyttää ajan, joka kuluu kunkin ohjelman suorittamiseen Windowsin suorittamisen aikana. CPU käynnistettäessä Ja se lajittelee ohjelmat ylhäältä alas kuten kuvan alareunassa, koska ohjelmat, jotka kestävät kauan Windows -käyttöprosessin aikana, näkyvät alussa ja nyt voit tietää ohjelmat, jotka tekevät prosessista Windowsin käyttäminen vie paljon aikaa ja voit poistaa ne käytöstä painamalla alla olevaa Poista käytöstä -painiketta, ja tämän prosessin jälkeen Windows on yhtä nopea kuin ennen.

Kuinka varmuuskopioida ja palauttaa rekisteri
Kuinka aktivoida Windowsin kopiot
Ja te olette rakkaiden seuraajiemme parhaassa terveydessä ja turvallisuudessa