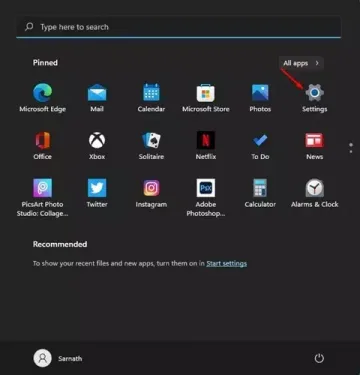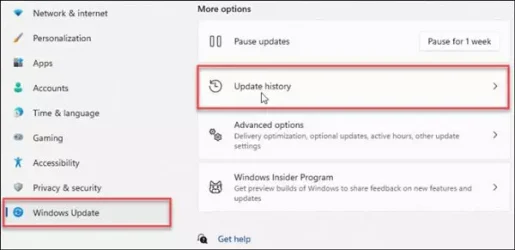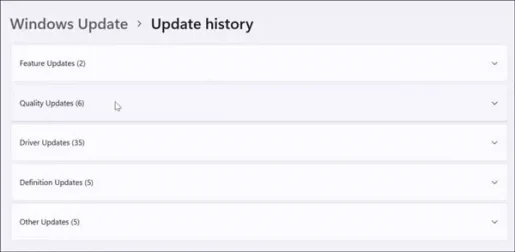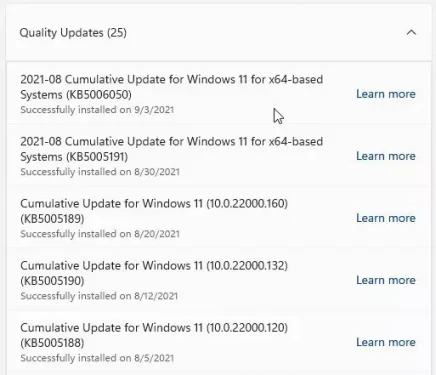در اینجا نحوه مشاهده سابقه به روز رسانی ویندوز 11 آمده است.
اگر به طور مرتب اخبار فناوری را می خوانید ، ممکن است بدانید که این شرکت اخیراً نسخه بعدی سیستم عامل رایانه ویندوز 11 را راه اندازی کرده است. با این حال ، سیستم عامل جدید هنوز در حال آزمایش است و فقط برای ویندوز خودی.
بنابراین ، اگر به برنامه ای ملحق شدید ویندوز خودی می توانید نسخه های Windows 11 را از طریق Updates بارگیری ، نصب و پیش نمایش کنید. با این حال ، سیستم شما هنوز باید حداقل سیستم مورد نیاز برای اجرای ویندوز 11 را برآورده کند.
از آنجا که ویندوز 11 هنوز در حال آزمایش است ، می توان انتظار داشت که اشکالاتی در حین استفاده وجود داشته باشد. برای رفع اشکالات و مشکلات ، مایکروسافت در فواصل منظم به روز رسانی های ویندوز 11 را منتشر می کند. با این حال ، Windows Updates یا می تواند سیستم شما را بهبود بخشد یا چیزی که همه ما دوست نداریم خراب می شود.
مراحل مشاهده سابقه به روز رسانی ویندوز 11
اگر از ویندوز 11 استفاده می کنید ، ممکن است بخواهید سابقه به روزرسانی ویندوز 11 خود را بررسی کنید. اگر مشکلی دارید ، بررسی سابقه به روز رسانی ویندوز 11 می تواند به شما در یافتن مشکل کمک کند.
از این رو ، در این مقاله ، ما قصد داریم راهنمای گام به گام نحوه مشاهده تاریخچه به روز رسانی ویندوز 11 را با شما به اشتراک بگذاریم. این روند بسیار آسان خواهد بود. کافی است این مراحل را دنبال کنید:
- روی دکمه منوی شروع کلیک کنید (استرات) در ویندوز 11 و روی (تنظیمات) برای رسیدن به تنظیمات.
تنظیمات - در صفحه تنظیمات ، روی گزینه (به روز رسانی ویندوز) در قسمت سمت راست قرار دارد.
- سپس بر روی گزینه (تاریخ به روز رسانی) برای رسیدن به رکورد را به روز کنید در قسمت سمت راست ، همانطور که در تصویر زیر نشان داده شده است.
تاریخ به روز رسانی - در صفحه بعد ، انواع مختلفی از به روزرسانی هایی را که نصب کرده اید مشاهده خواهید کرد:
تاریخچه به روز رسانی انواع مختلفی از به روز رسانی را خواهید یافت به روز رسانی های ویژه: اینها به روز رسانی های مهمی هستند که دو بار در سال منتشر و تحویل داده می شوند.
به روز رسانی کیفیت: اینها انواع به روزرسانی هایی هستند که بر بهبود کیفیت و رفع اشکالات تمرکز می کنند.
به روز رسانی درایور: در این بخش ، به روزرسانی های درایورهای خود را پیدا خواهید کرد. ممکن است شامل درایور کارت گرافیک ، درایور بلوتوث و موارد دیگر باشد.
به روز رسانی تعریف: این بخش شامل به روزرسانی هایی است که برای بهبود حفاظت داخلی در برابر ویروس ها و بدافزارها طراحی شده است.
سایر به روز رسانی ها: در این بخش ، به روزرسانی های مختلفی را خواهید دید که در دسته های ذکر شده قبلی قرار نمی گیرند.
- برای یافتن جزئیات بیشتر در مورد به روزرسانی ها ، می توانید هر بخش را گسترش دهید.
- روی دکمه کلیک کنید (بیشتر بدانید) لمعرفة المزيد در باره به روز رسانی ها دریابید که به روز رسانی دقیقاً چه کاری انجام می دهد.
درباره تاریخچه به روز رسانی بیشتر بدانید
و تمام است و اینگونه است که می توانید تاریخچه به روز رسانی را در ویندوز 11 مشاهده کنید.
همچنین ممکن است علاقه مند به یادگیری موارد زیر باشید:
- نحوه بازیابی تنظیمات پیش فرض برای ویندوز 11
- نحوه به روز رسانی ویندوز 11 (راهنمای کامل)
- دو راه برای حرکت نوار وظیفه ویندوز 11 به چپ
- نحوه متوقف کردن به روزرسانی های ویندوز 11
- نحوه تغییر ساعت و تاریخ در ویندوز 11
- ونحوه تغییر DNS ویندوز 11
امیدواریم این مقاله به شما در نحوه مشاهده سابقه به روزرسانی ویندوز 11 کمک کرده باشد. نظرات و تجربیات خود را در نظرات به اشتراک بگذارید.